Airペイ(エアペイ)は、一部の業種を除いて実店舗があることが導入の条件となっています。
そこで、Airペイを導入するのに「まだ開店前でも導入ができるのか?」、「店舗が未完成でも申込できるのか?」気になるところですよね。
- Airペイは開店前でも導入ができる。
- Airペイは店舗が未完成でも申込できる。
- 開店前は店舗が確認できる書類が必要。
 Take
TakeAirペイは、開店前・未開店でも導入ができます。
お店が開店前(未開店)だからといって、特別Airペイの審査が厳しくなることもありません。
Airペイを申込む際、「開店済み」と「未開店」が選択できるので、Airペイも受け入れ体制が整っています!
なので、安心してAirペイに申し込んで、キャッシュレス決済のあるお店づくりを始めましょう‼︎
Airペイ(エアペイ)を未開店で導入する際の必要書類


Airペイ(エアペイ)に未開店(開店前)に必要な申し込み書類の種類について解説していきましょう。
本人または法人の確認書類
Airペイの申し込みには、本人確認書類や登記簿謄本(登記事項証明書)が必要です。
個人事業主であれば、本人確認書類として運転免許証やパスポートなど一般的な身分証で大丈夫です。
また、法人の場合は登記簿謄本が必要なので、お手元にない場合は法務局で取得しておきましょう。
営業許可証や免許証(一部業種)
Airペイの申し込みには、業種によって「許可証(免許証)」の提出が必要です。
| 業種 | 必要許可証 |
|---|---|
| バー、 キャバレー・ スナック・ クラブ、 ダンスホール・ ライブハウス | 飲食店営業許可証 |
| ペットショップ | 動物取扱業登録証(販売) |
| ペットホテル | 動物取扱業登録証(保管) |
| まつ毛エクステ | ・美容所開設届出済証、または美容所検査確認済証 ・美容師免許 ※個人の場合は「契約者」、法人の場合は「法人代表者」の免許をご提出ください。 提出ができない場合には、店舗の施術責任者、または管理美容師の方の免許をご提出ください。 |
| ヘアエクステ | 美容所開設届出済証、または美容所検査確認済証 |
| 美容医療 (美容皮膚科・美容外科など) メンズクリニック | 医師免許 |
| タクシー・ リムジン・ ハイヤー | 一般乗用旅客自動車運送事業許可証 |
| 運転代行 | 運転代行業者認定証番号 |
| 古物を扱う店舗 | 古物商許可証 |
| 設計・ インテリアデザイン | 建築士免許 |
| 民泊 | 下記のうちいずれか1点を提出 ・「住宅宿泊事業者」届出番号の通知書 ・「住宅宿泊管理業者」届出番号の通知書 ・「外国人滞在施設経営事業者」の特定認定書 |



上記表に該当する業種の場合は、営業許可証もしくは免許証の提出が必要です。
ペットショップであれば「動物取扱業登録証(販売)」、ライブハウスなら「飲食店営業許可証」という書類が必要になります。
なので、ご自身のお店が対象となる業種かどうか確認しておきましょう。
店舗の確認書類
Airペイを導入するには、実際に営業する店舗がなければいけません。
ただ、店舗が完成していなくても、今後開店する予定がわかる書類(店舗の賃貸借契約書、オープン広告チラシ、求人広告など)があれば大丈夫です。



では、店舗が完成済みと未完成で、それぞれ必要な書類について解説していきましょう。
店舗がすでに完成している場合の書類
常設店舗として未開店だけど、店舗自体は完成している場合の必要書類について解説していきましょう。
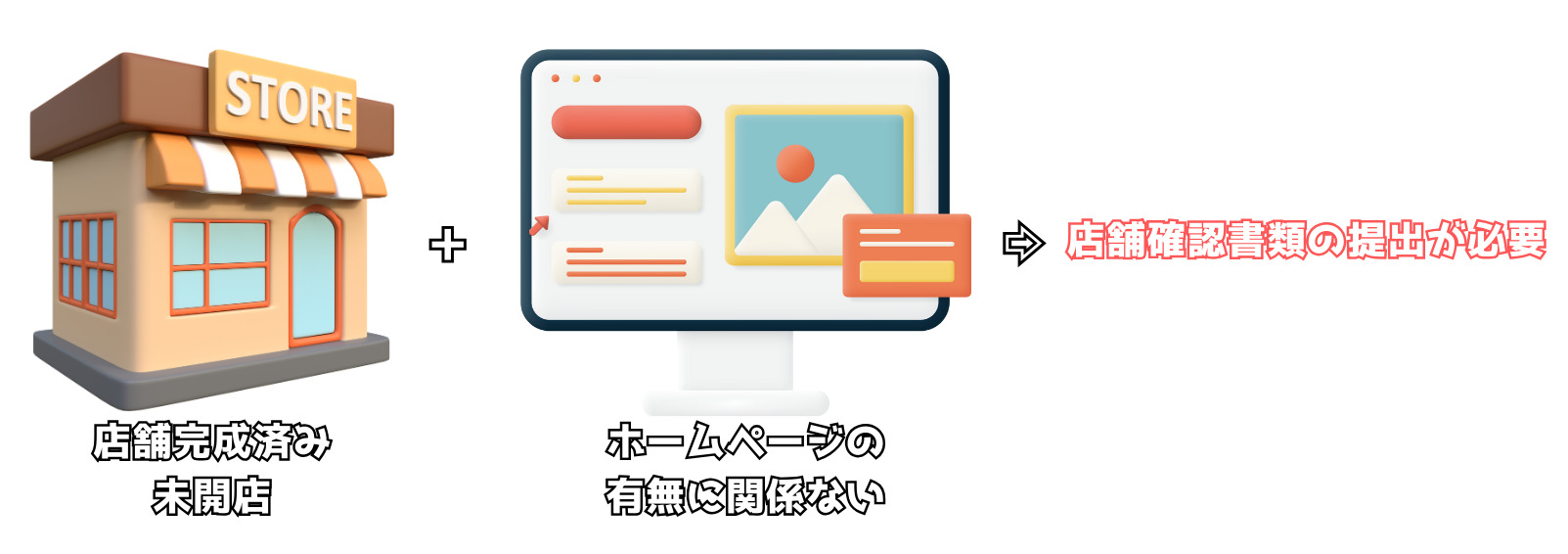
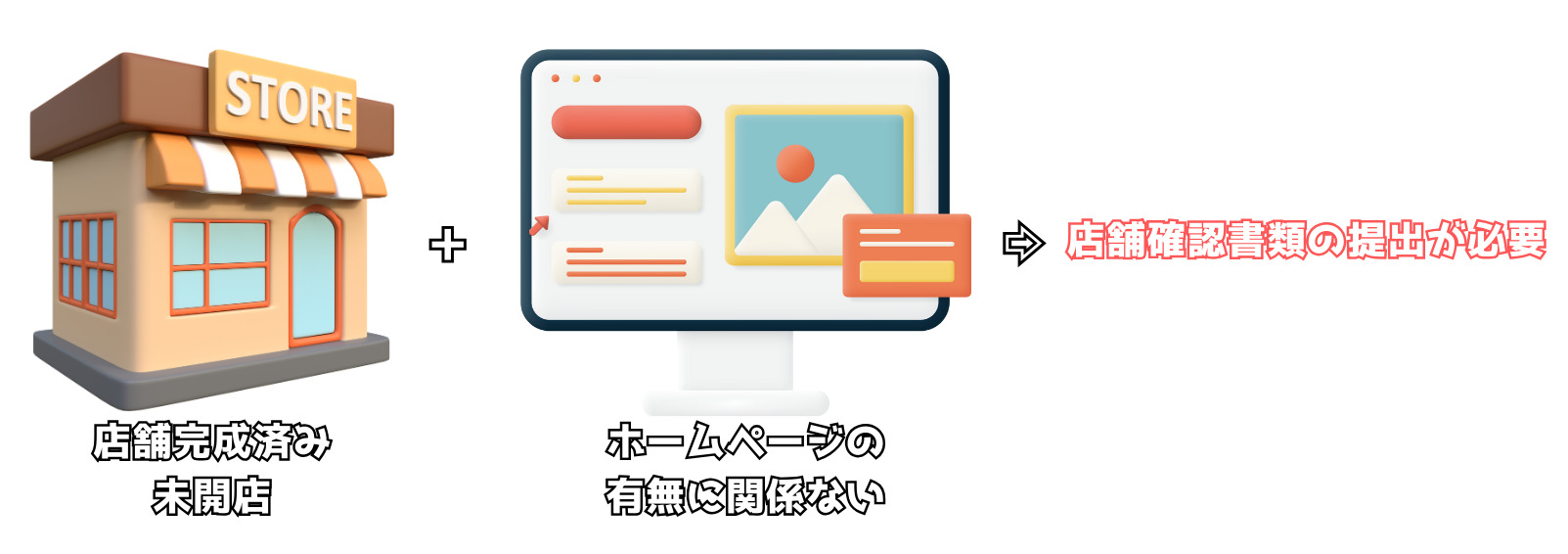
店舗が完成していてホームページがある場合でも、まだ開店していないので店舗確認確認書類の提出が必要です。
| 店舗形態 | 必要書類 |
|---|---|
| 常設店舗として未開店 だけど店舗が完成している | 【店舗が完成済】 ■店舗URLがある場合 1.店舗名(看板など)を含む店舗入り口の画像 2.店舗建物全体の外観画像 3.取扱い商品・サービスが確認できる店内全体の内観画像 ■店舗URLがない場合 1.店舗や事務所入り口の画像(看板や表札で店舗名、社名が確認できる場合はそれらを含む画像) 2.店舗建物全体の外観画像 3.取扱い商品・サービスが確認できる店内全体の内観画像 4.店舗名、店舗住所、店舗電話番号が確認できる資料 5.お取り扱いの商品・サービス内容、価格(販売方法)が確認できる資料 |
店舗が完成していてホームページがある場合でも、まだ開店していないので店舗確認確認書類の提出が必要です。
また、店舗のホームページがない場合、上記のように完成してる店舗の状況がわかる書類を提出しましょう。
店舗がまだ完成していない場合の書類
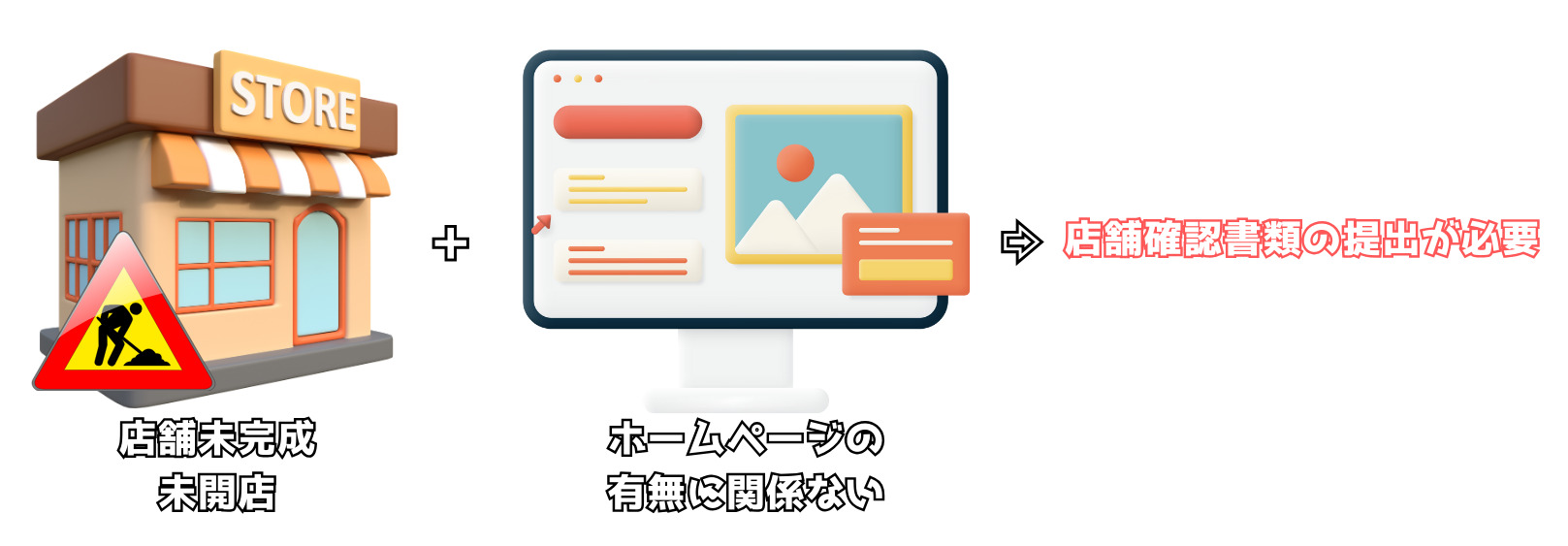
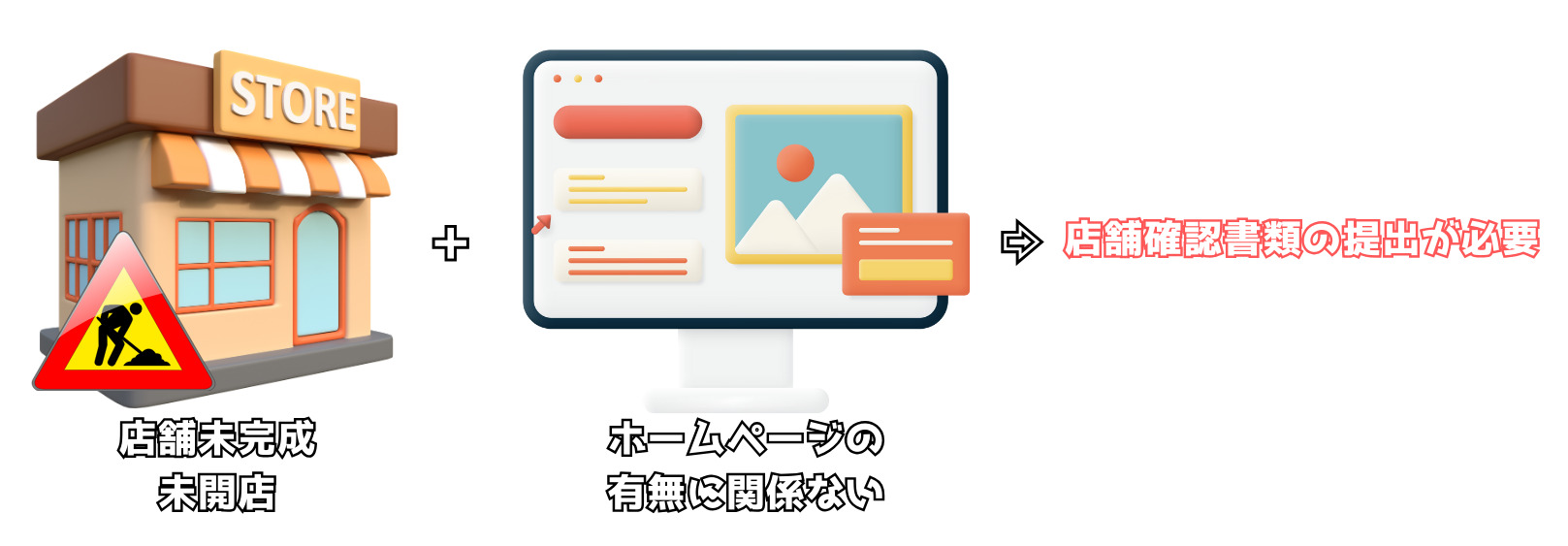
常設店舗として未開店だけでなく、店舗自体も完成していない場合の必要書類について解説していきましょう。
| 店舗形態 | 必要書類 |
|---|---|
| 常設店舗として未開店 かつ店舗が未完成 | ■店舗URLがある場合 店舗の賃貸借契約書/オープン広告チラシ/求人広告のいずれかが確認できる資料 ※賃貸契約書の場合は全ページ ■店舗URLがない場合 1.店舗の賃貸借契約書/オープン広告チラシ/求人広告のいずれかが確認できる資料 ※賃貸契約書の場合は全ページ 2.店舗名、店舗住所、店舗電話番号が確認できる資料 3.お取り扱いの商品・サービス内容、価格(販売方法)が確認できる資料 |
店舗が完成していなくても、上記のような店舗情報を証明できる書類があれば、Airペイを導入できます。
Airペイ(エアペイ)を未開店で導入するまでの流れ


未開店(開店前)にAirペイ(エアペイ)を申し込んで、導入する流れを解説していきましょう。
Airペイ公式サイトへアクセスして、申込ページを開きます。
Airペイを導入する際、AirIDというアカウントが必要です。



AirIDは、Airペイを導入した後、Airペイアプリや管理画面にログインするのに使います。
AirIDの作成にはメールアドレスが必要なので、店舗もしくは申込者のメールアドレスを準備しましょう。
AirIDを作成してログインしたら、Airペイに申込ができるようになります。
Airペイの申込に必要となる情報(契約者情報、店舗情報など)を入力していきます。
個人事業主であれば本人確認書類など、法人であれば登記簿謄本など、それぞれの必要書類をアップロードします。
ただ、開店前(未開店)の場合、店舗の外観や取り扱うメニューなどを撮影して、写真をデータでアップロードする必要があります。
Airペイの申込が終わると審査が開始されます。



早ければ約3〜4日くらいで最初の決済方法の審査が終わります。
審査が完了すると、店舗宛にカードリーダーなどが届きます。
カードリーダーが届いたら、取扱説明書に従って初期設定などできるようになります。
お店がオープンするまで、テスト決済などを利用して練習ができます。
店舗が開店前でも、Airペイの基本的な申込方法や流れは同じになっています。
違うところは、必要書類のアップロードで、店舗に関する写真データを提出する必要があることです。
Airペイ(エアペイ)を未開店で導入する方法


では、実際にAirペイ(エアペイ)を未開店(開店前)に導入する方法を解説していきましょう。
Airペイ公式ページから申し込む
まず、こちら![]()
![]()
契約者情報入力の最初にある「Airペイ QRも同時に申し込む(無料)」にチェックを入れます。



Airペイ QRも同時に申し込むにチェックを入れておけば、どちらも簡単に申し込めます。
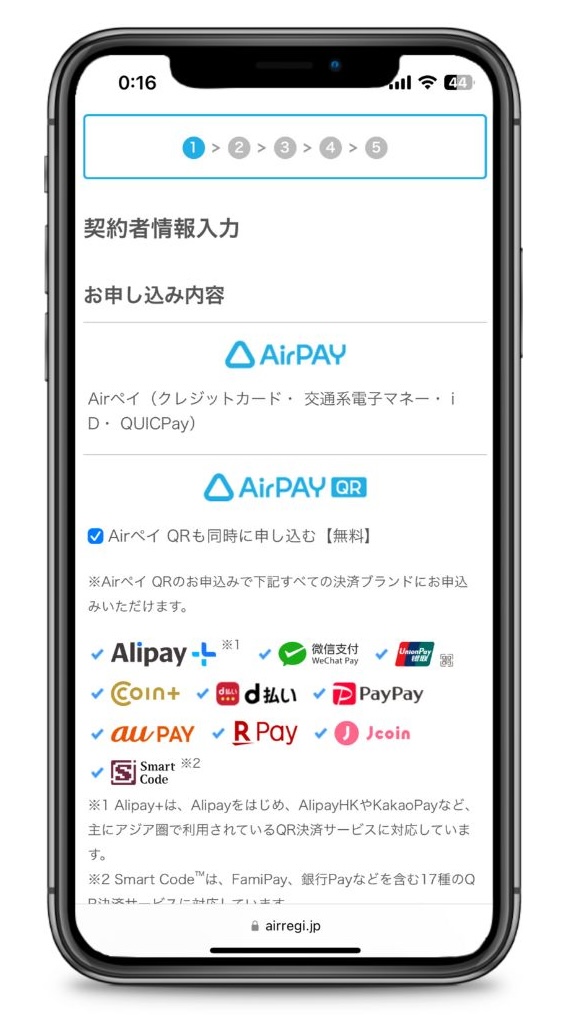
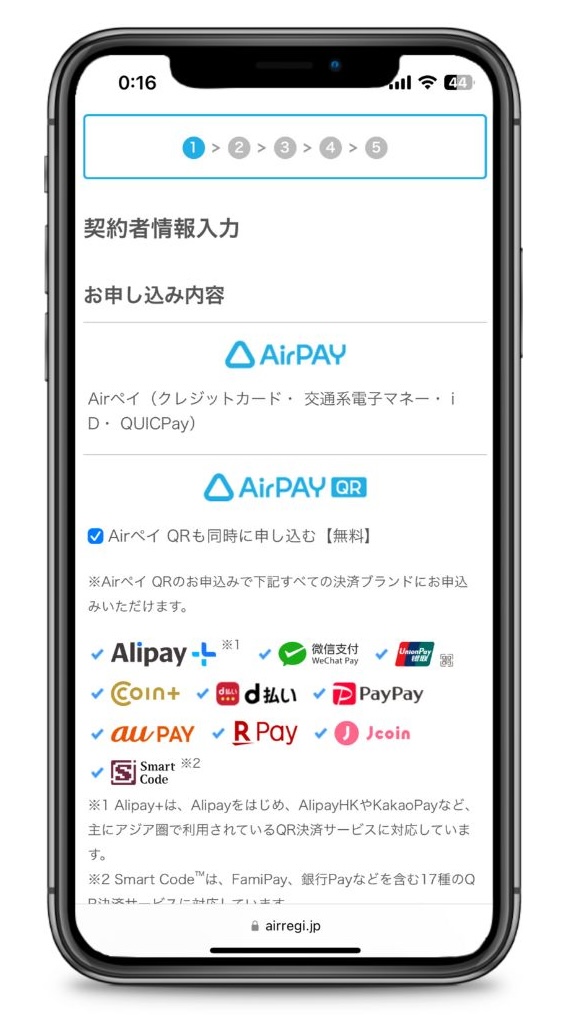



次に、Airペイを導入すのが「個人」か「法人」どちらか選択します。
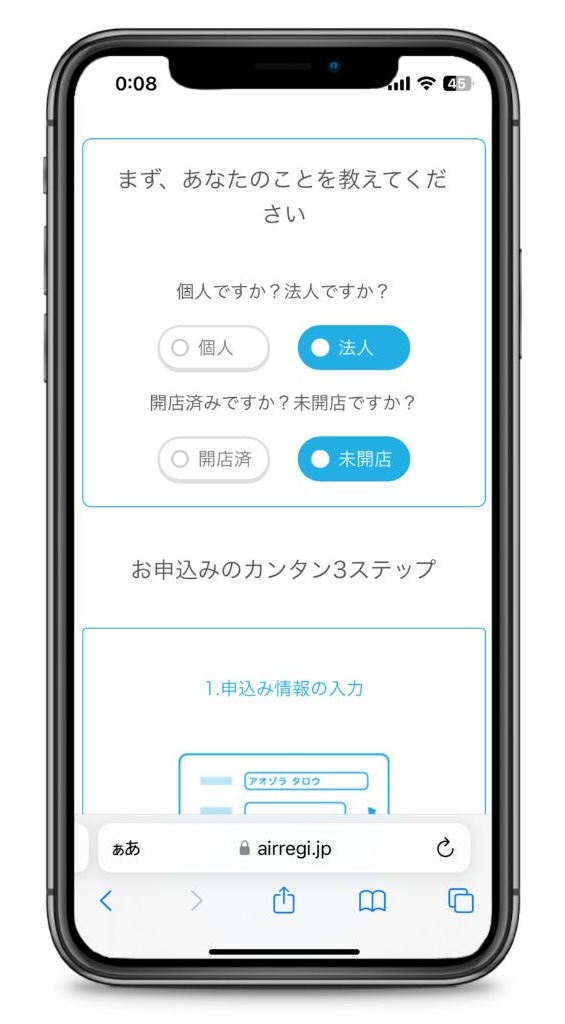
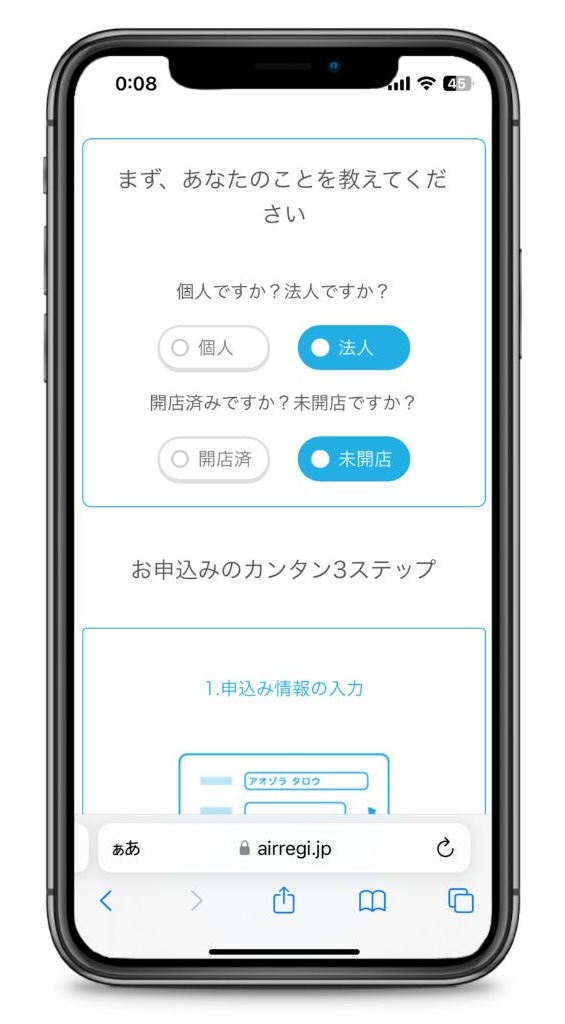
必要事項を選択できたら「申込みをはじめる」をタップして、申し込みをはじめます。
AirID(アカウント)を作成する
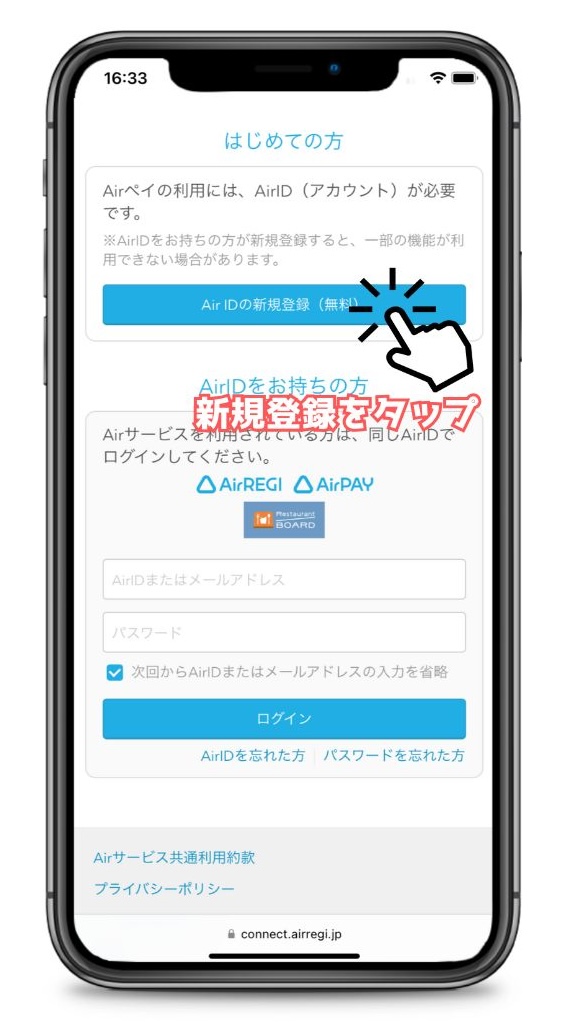
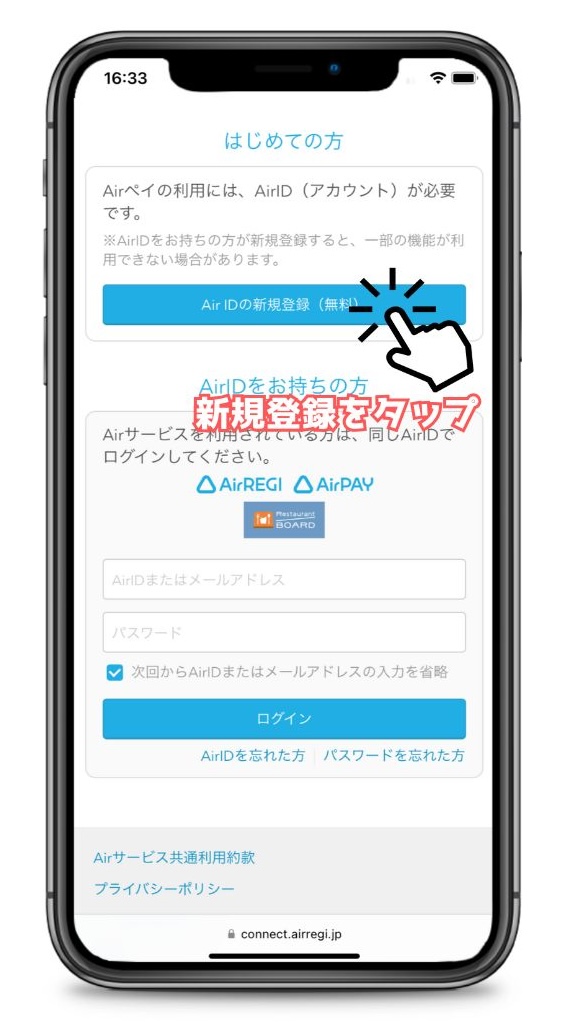
Airペイへ申し込むには、AirID(Airペイのアカウント)が必要です。



AirIDをお持ちであれば、そのアカウントでログインし、AirIDがなければ「新規登録」をタップします。
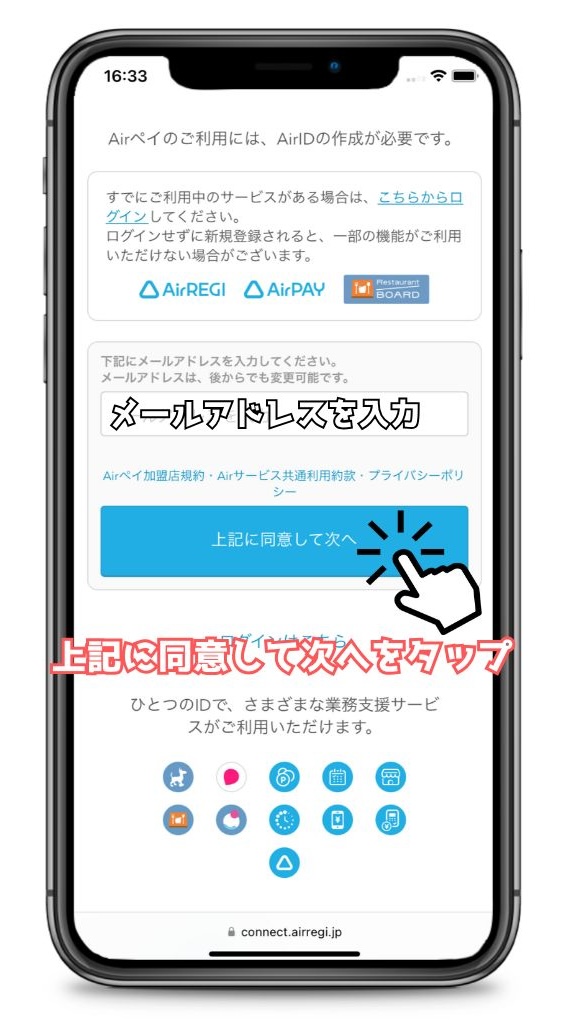
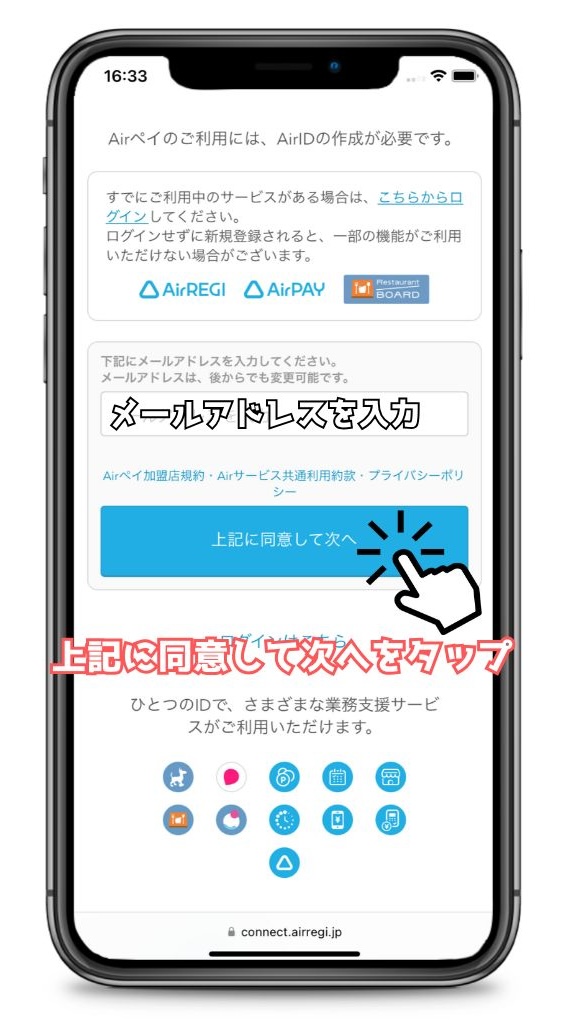
AirIDをお持ちでない方は、メールアドレスを入力して「上記に同意して次へ」をタップします。
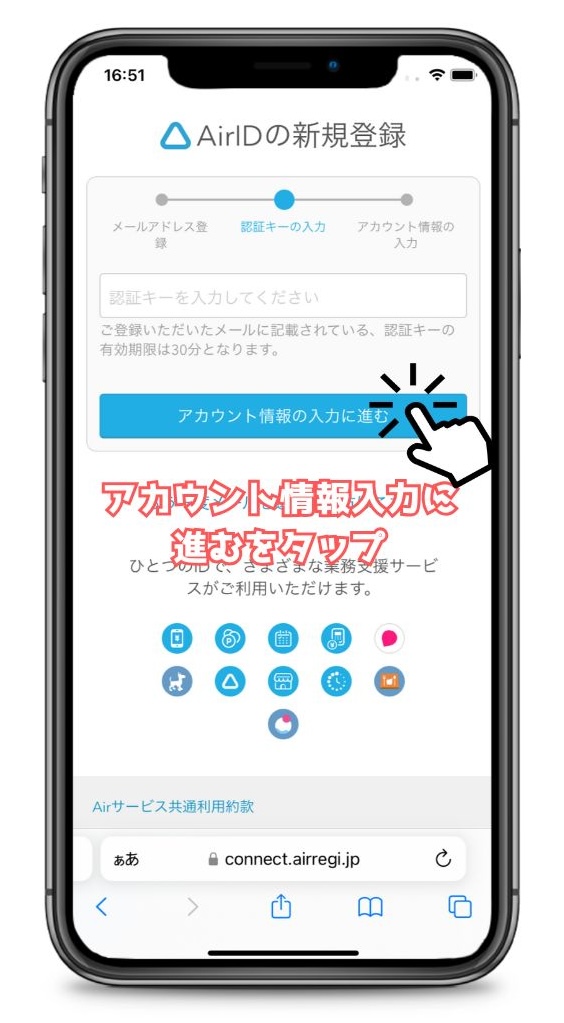
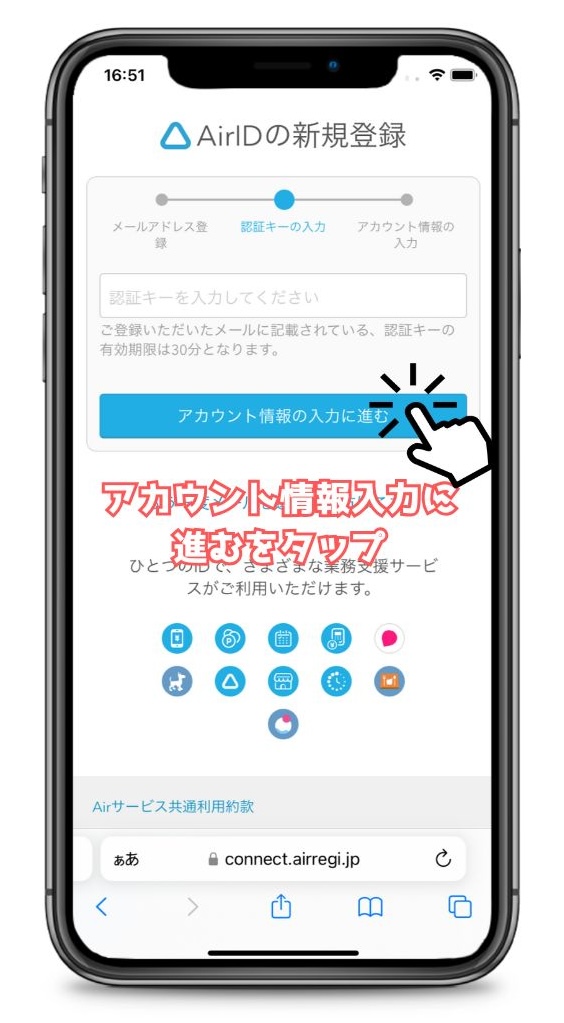
入力したメールアドレス宛に、AirID作成の認証キーが記載されたメールが届きます。



メール本文に記載されている「認証キー(6桁の数字)」を入力して「アカウント情報の入力に進む」をタップします。
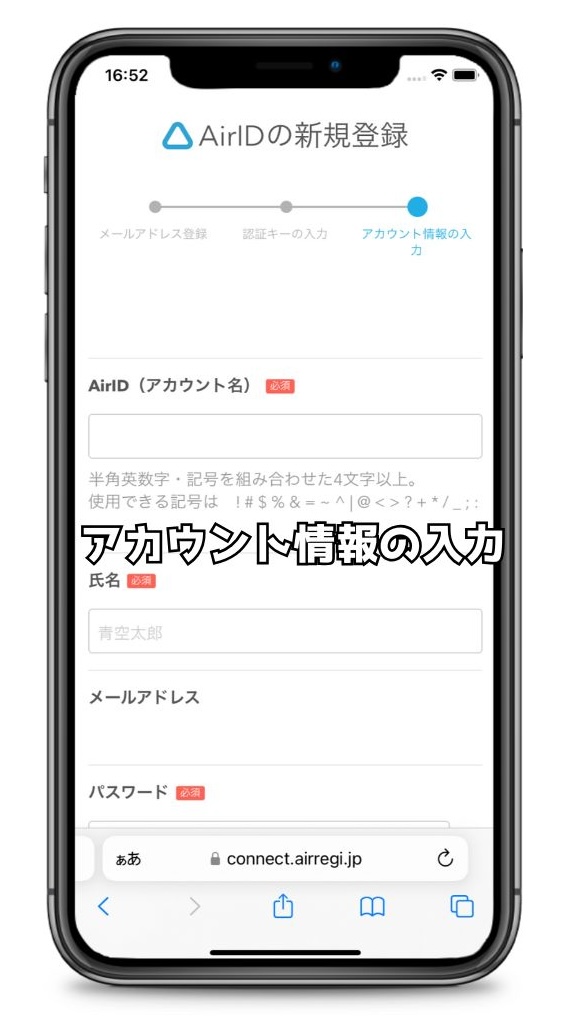
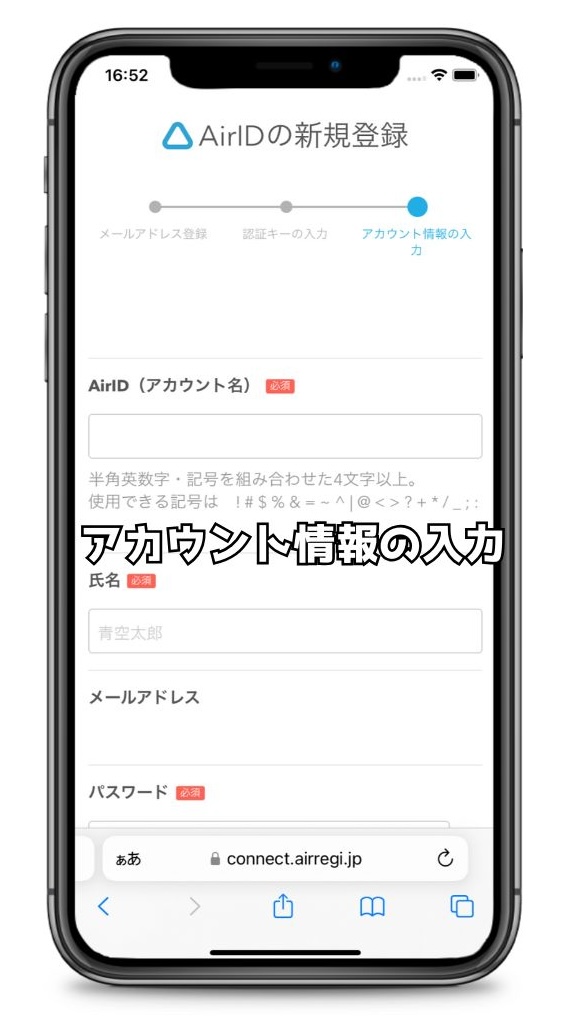
ログインするときに使うAirIDの「アカウント名」を入力します。



AirIDとなるアカウント名は、半角英数字・記号を組合わせた4桁以上で作成します。
アカウント名は、使える文字列を組み合わせて、好きなもの入力すれば大丈夫です。
ですが、お店に関する文字列にすると、アカウント名を作りやすいですね。
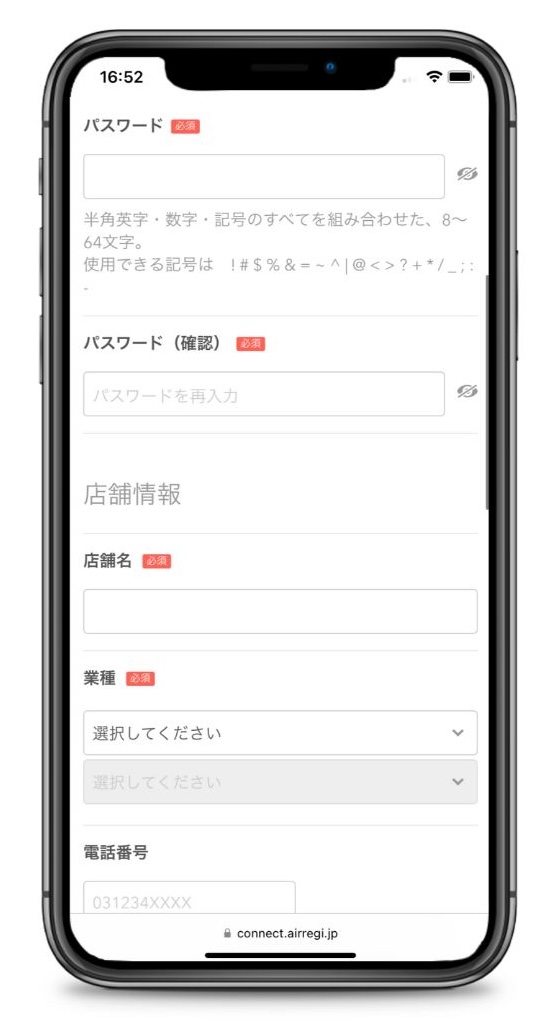
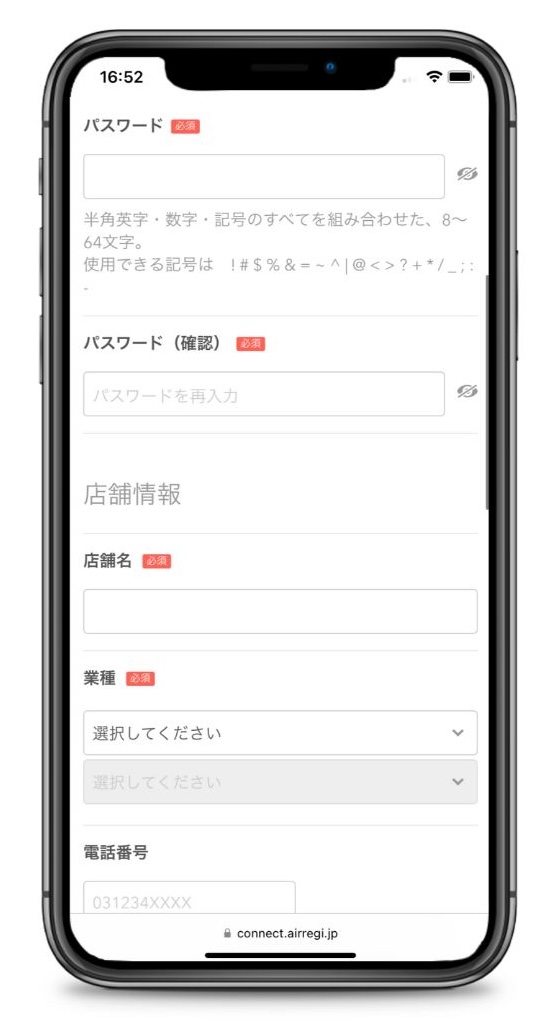
店舗情報として、店舗名やお店の業種を選択します。
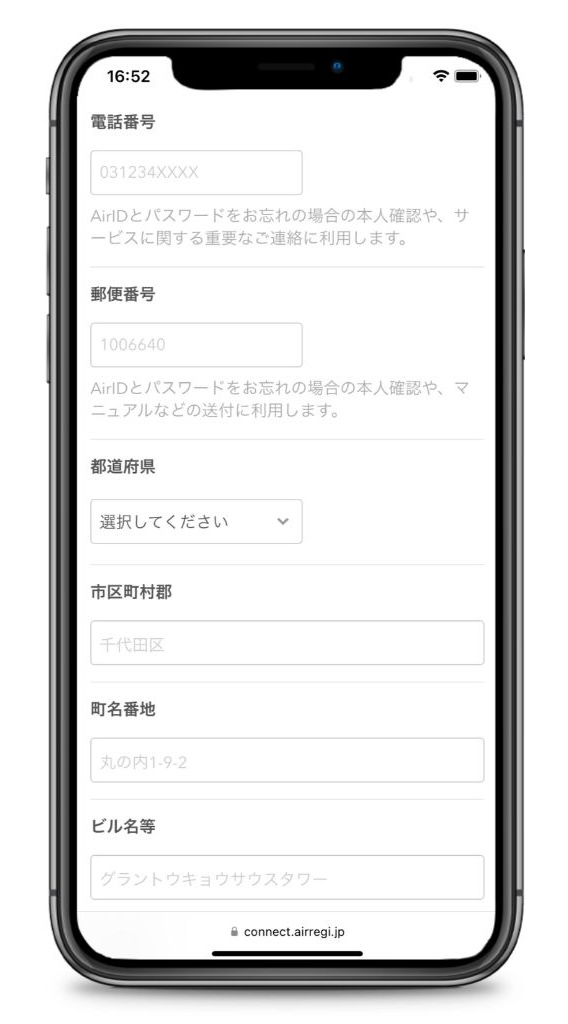
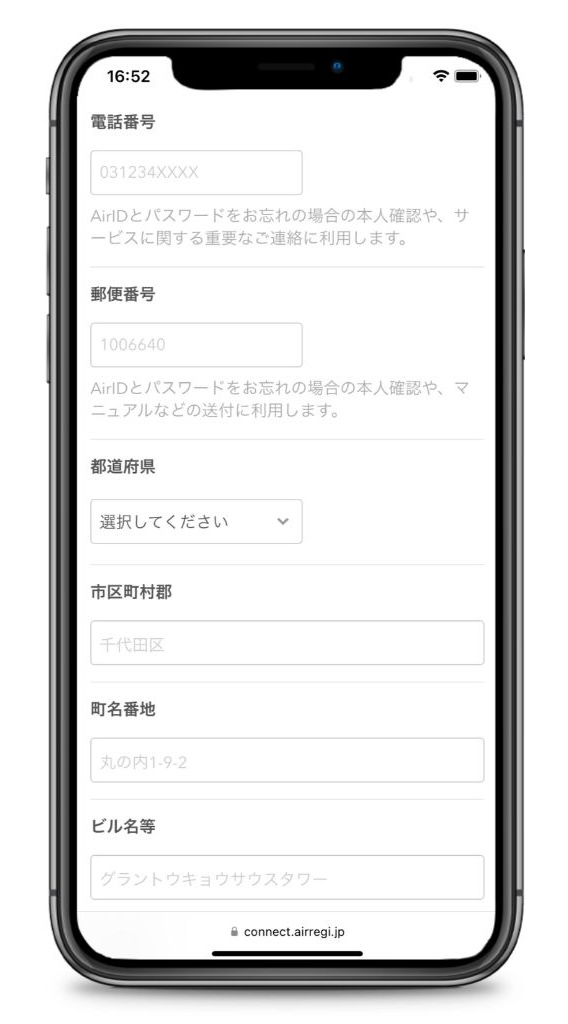
次に、電話番号や住所などの店舗情報を入力していきます。
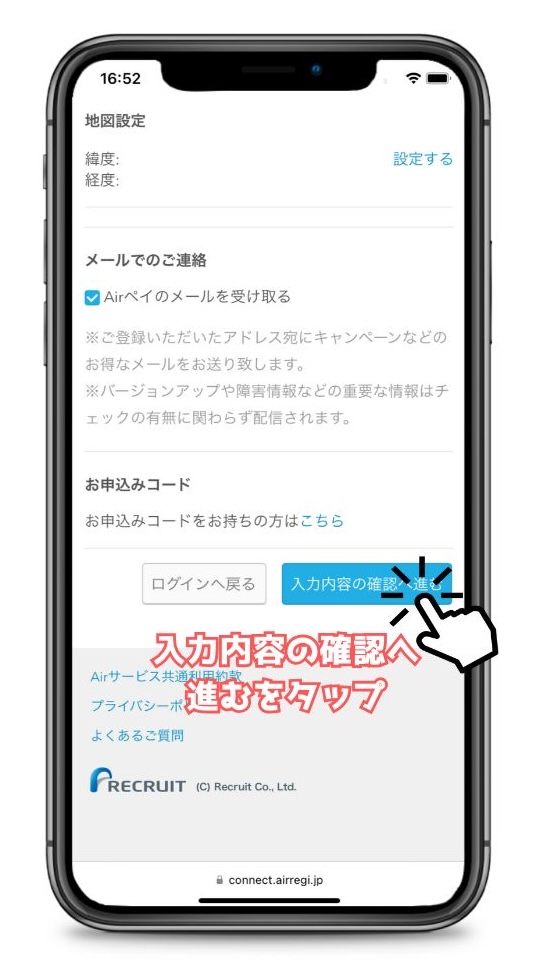
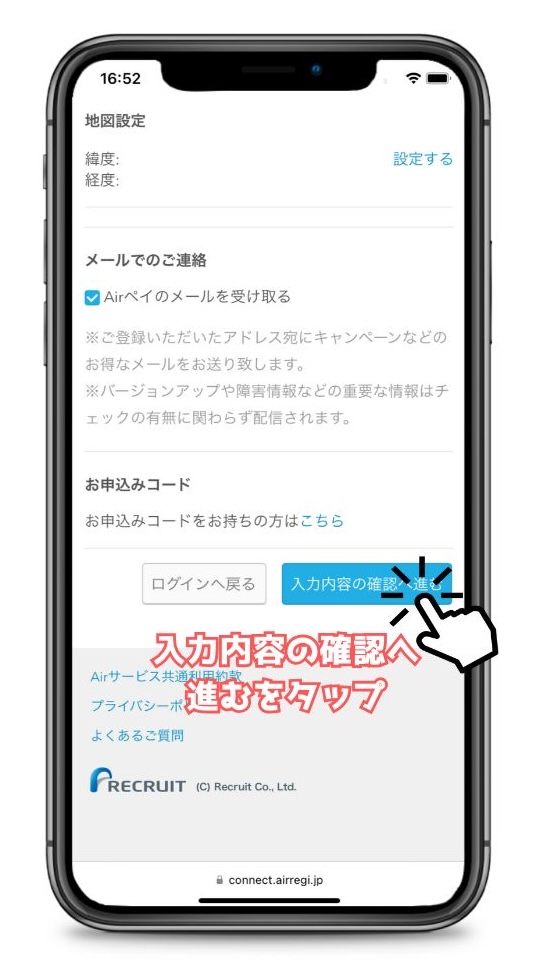
AirIDの作成に必要な情報を入力したら、入力内容を確認してAirIDを作成できます。
申込者情報や店舗情報を入力する
AirIDでログインできたら、申込者や店舗情報など必要事項を入力していきます。
契約者情報の入力
個人でAirペイを申し込む場合は、契約者情報を入力します。
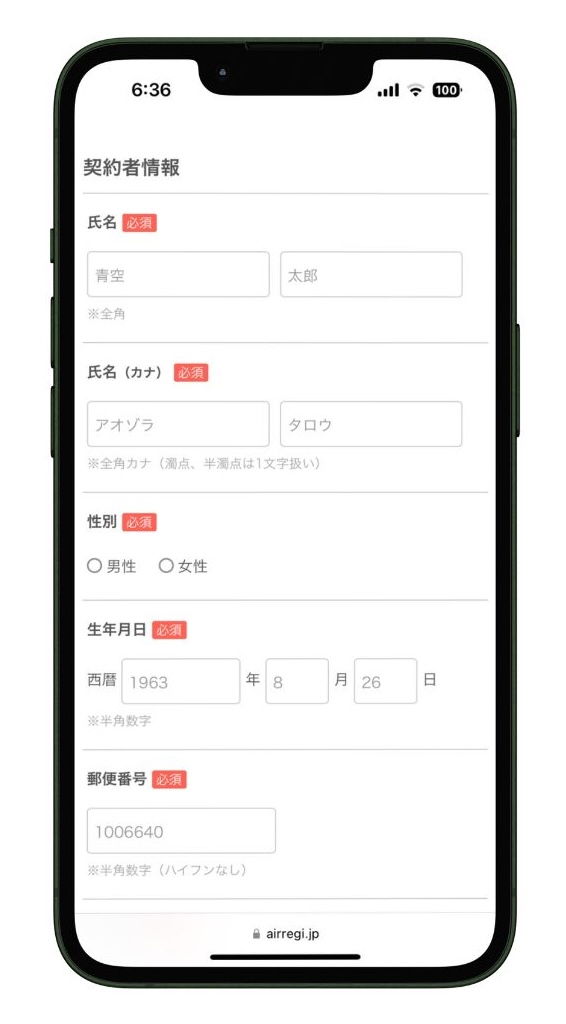
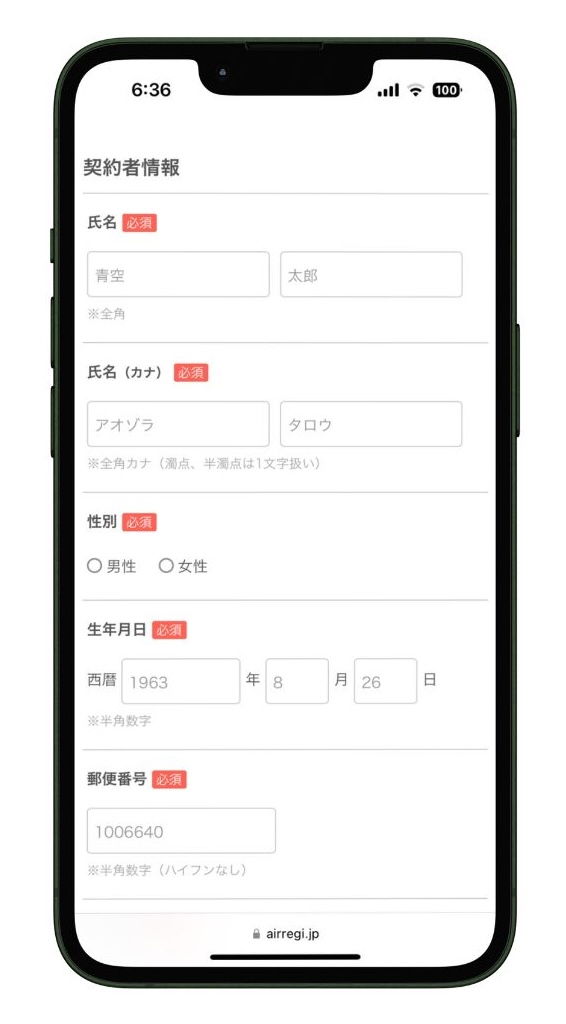
契約者情報は、下記項目を入力していきます。
- 氏名
- 氏名(カナ)
- 性別
- 生年月日
- 郵便番号
- 自宅住所
- 番地以降
- 自宅住所(カナ)
- 自宅電話番号
- 日中の連絡先
法人で申し込む場合、契約者情報ではなく「法人代表者情報」や「法人情報」入力画面が表示されます。
法人代表者情報の入力
法人でAirペイに申込む場合、法人代表者情報を入力します。
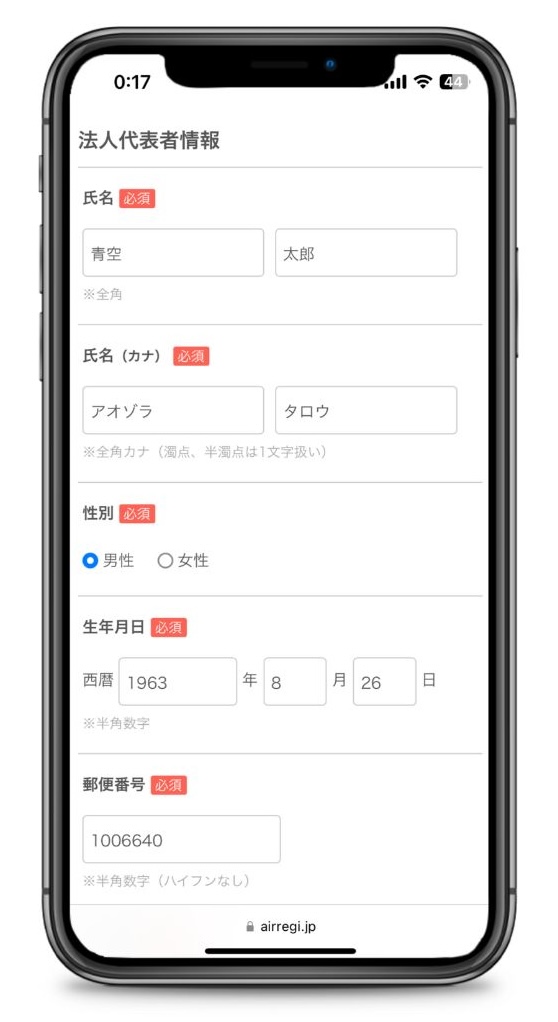
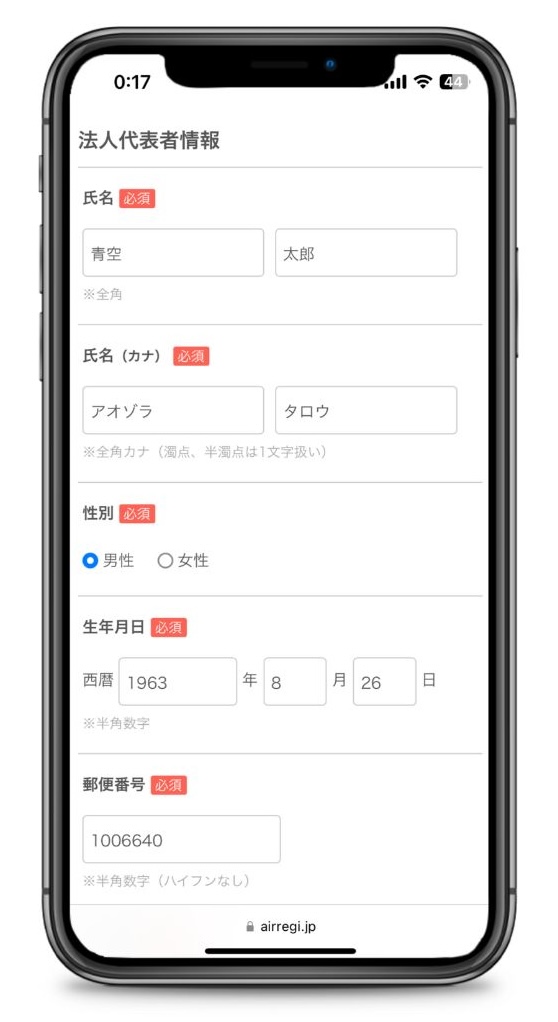
個人での契約者情報を同じように、法人代表者の情報を入力していきます。
- 氏名
- 氏名(カナ)
- 性別
- 生年月日
- 郵便番号
- 自宅住所
- 番地以降
- 自宅住所(カナ)
- 自宅電話番号
法人代表者情報は、上記の内容となっています。
次に、法人情報を入力していきます。
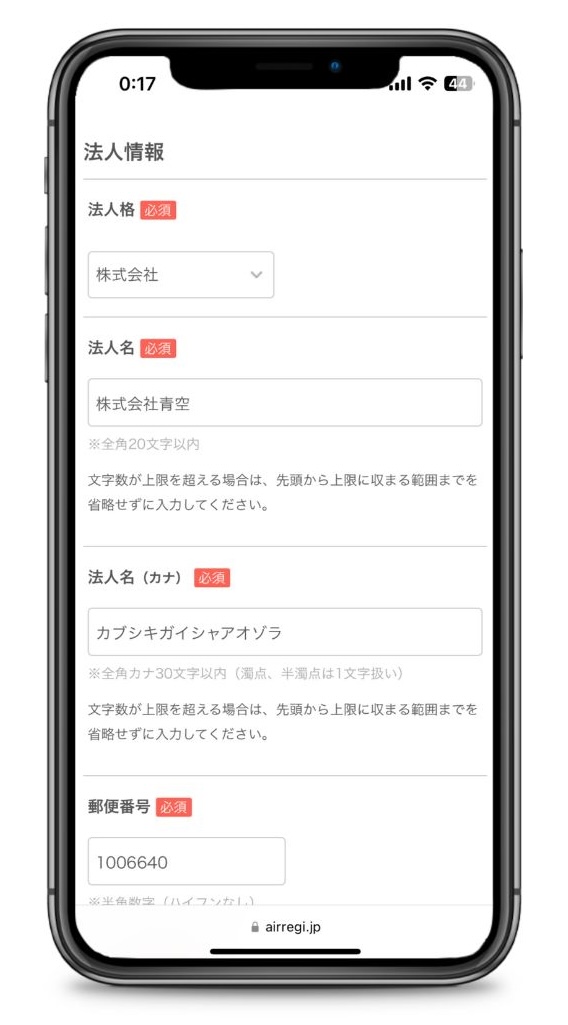
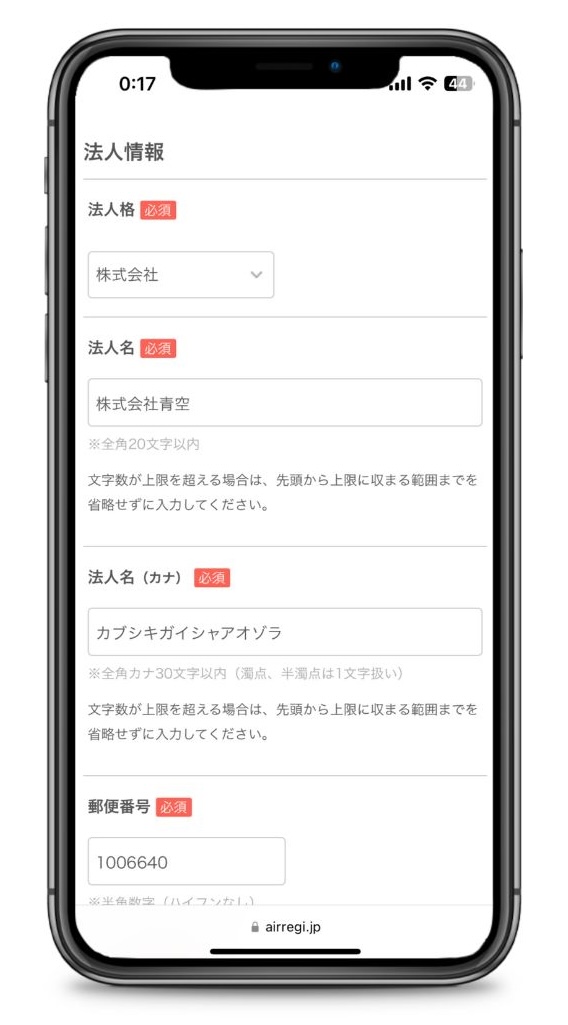
法人情報は、法人名や法人住所などの情報を入力していきます。
- 法人格
- 法人名
- 法人名(カナ)
- 郵便番号
- 法人住所
- 番地以降
- 法人住所(カナ)
- 法人電話番号
- 担当者氏名
- 担当者氏名(カナ)
- 日中連絡先



法人名の文字数には上限がありますが、最初の文字から収まる範囲までを入力します。
制限内に収めようと短縮したりしないように注意しましょう。
店舗情報の入力
契約者情報や法人情報の入力が終わったら、店舗情報を入力していきます。
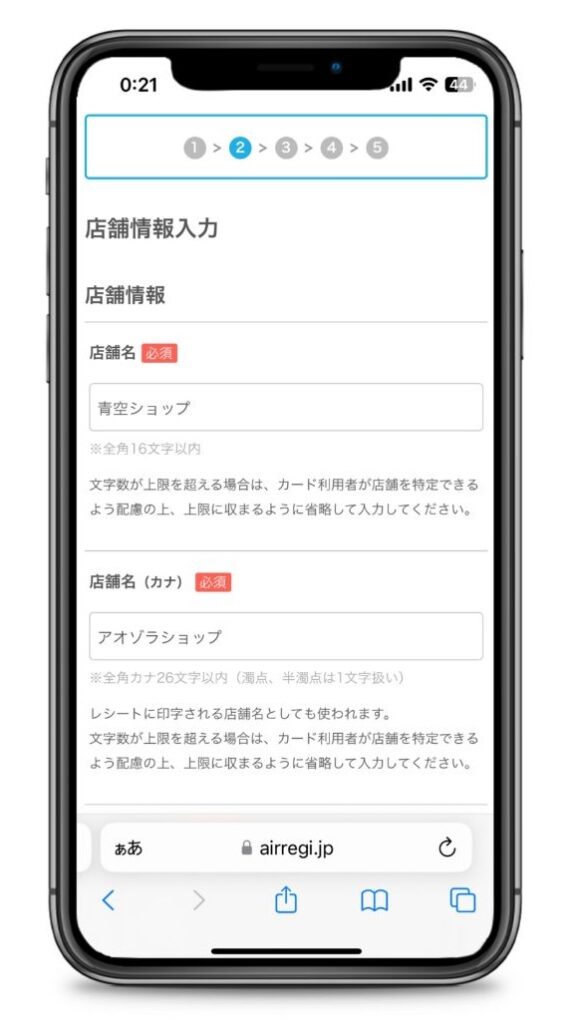
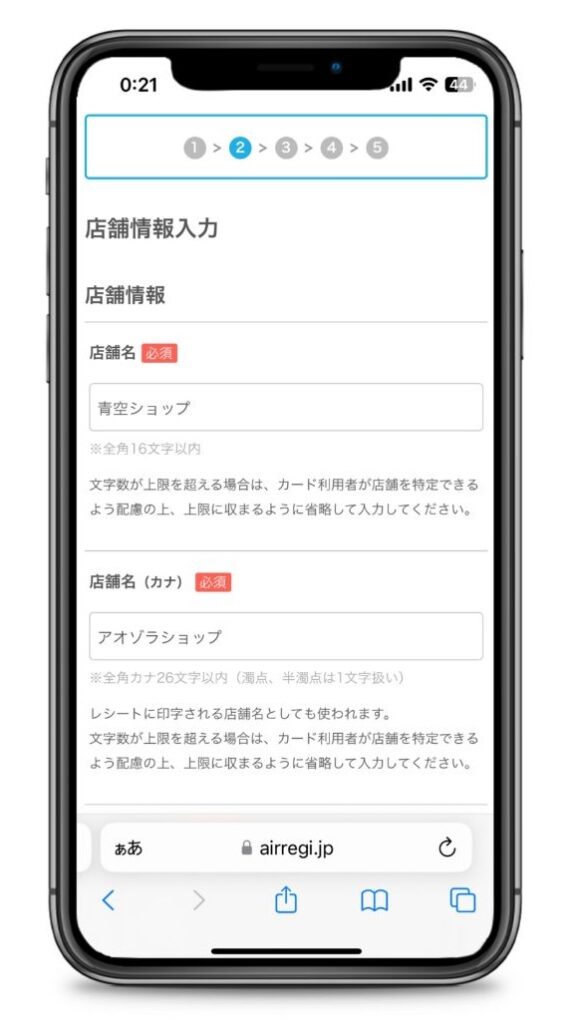
店舗名や店舗名(カナ)には文字数に上限があるので、超える場合は省略して入力します。
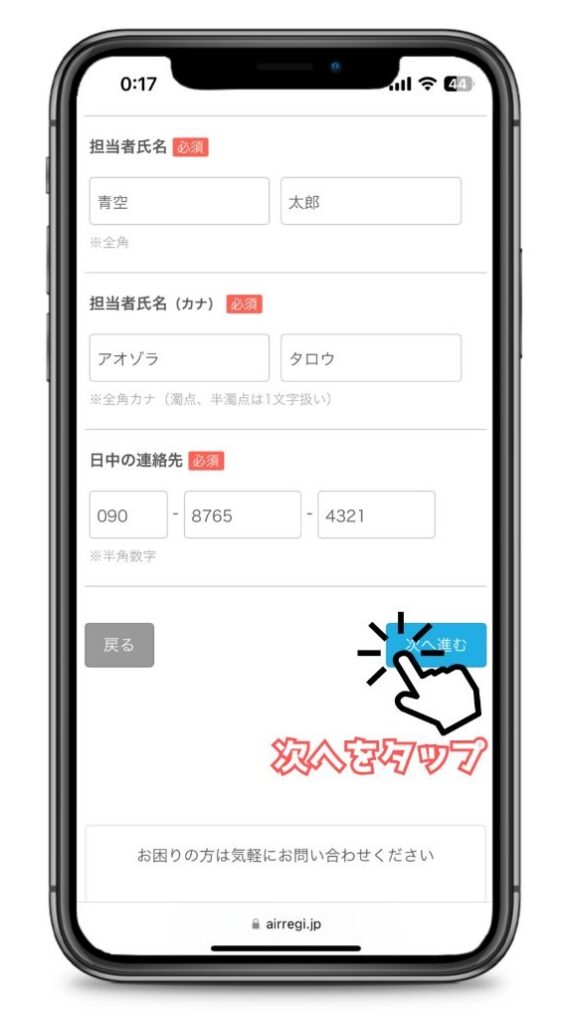
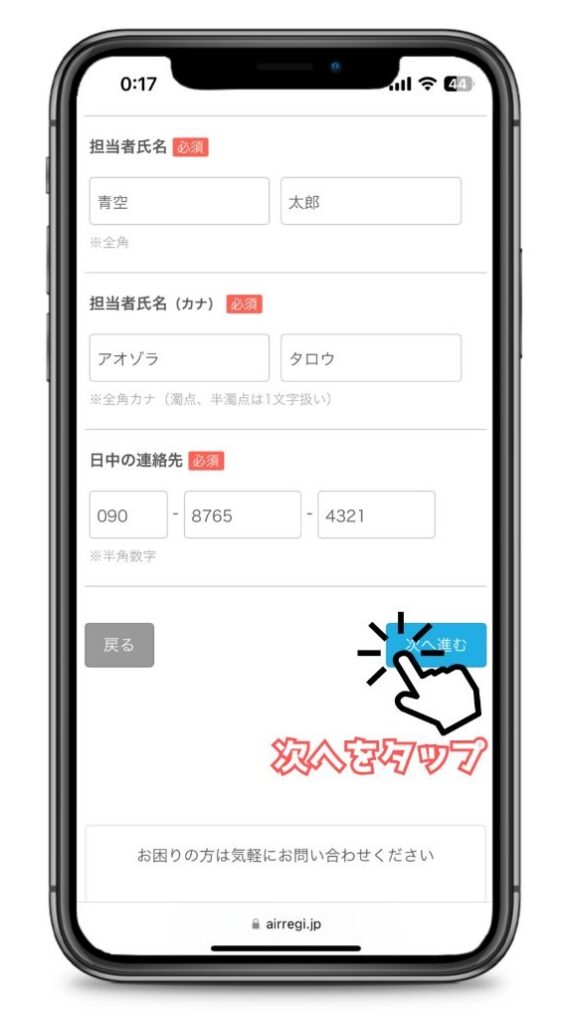
担当者名や連絡先は、日中でも連絡が取れるように携帯電話番号が安心ですね。
- 店舗名
- 店舗名(カナ)
- 店舗名(英語)
- 担当者氏名
- 担当者氏名(カナ)
- 日中の連絡先
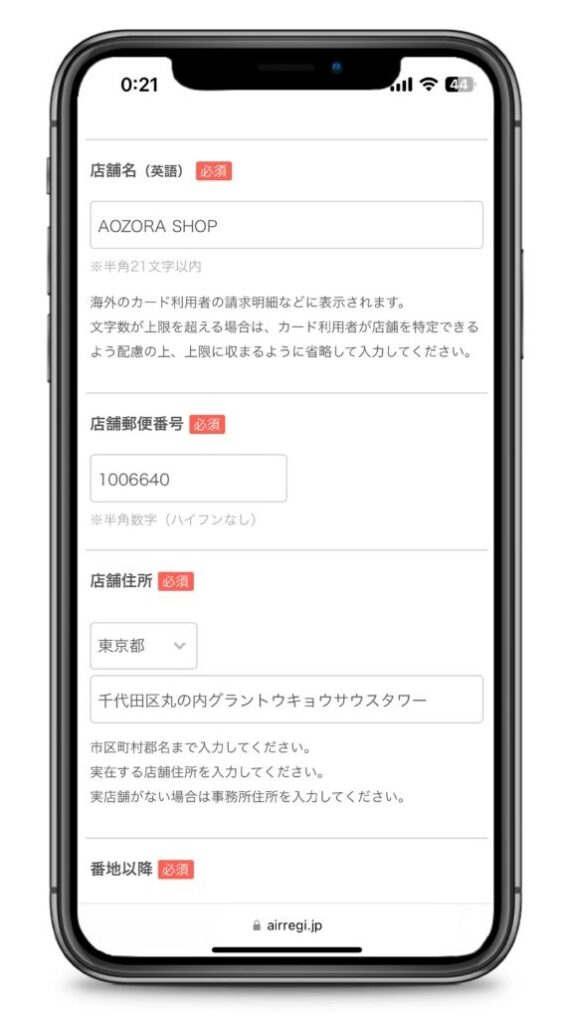
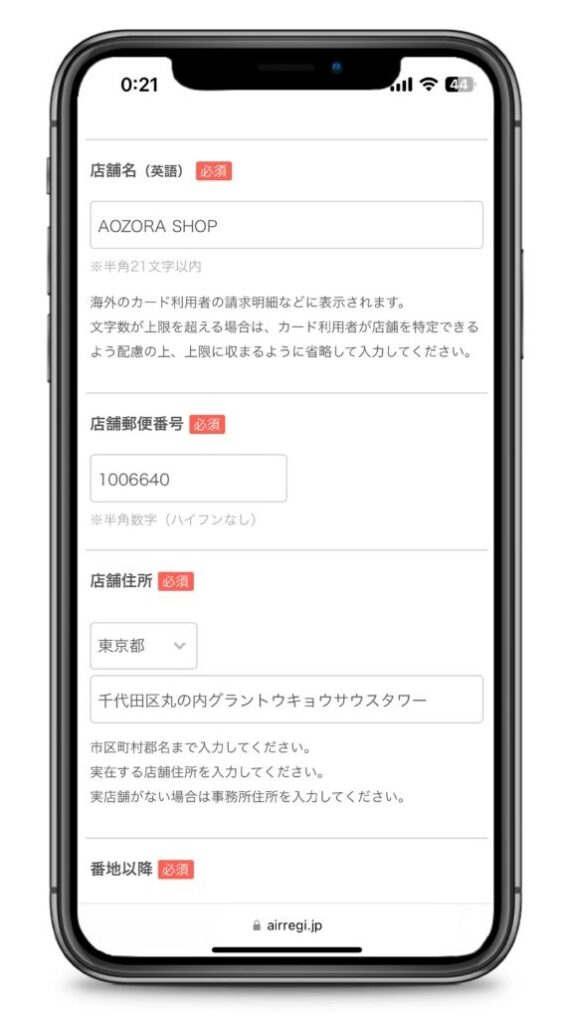
店舗名(英語)や店舗がある住所を入力します。



住所は、市区町村郡名まで正しく入力しましょう。
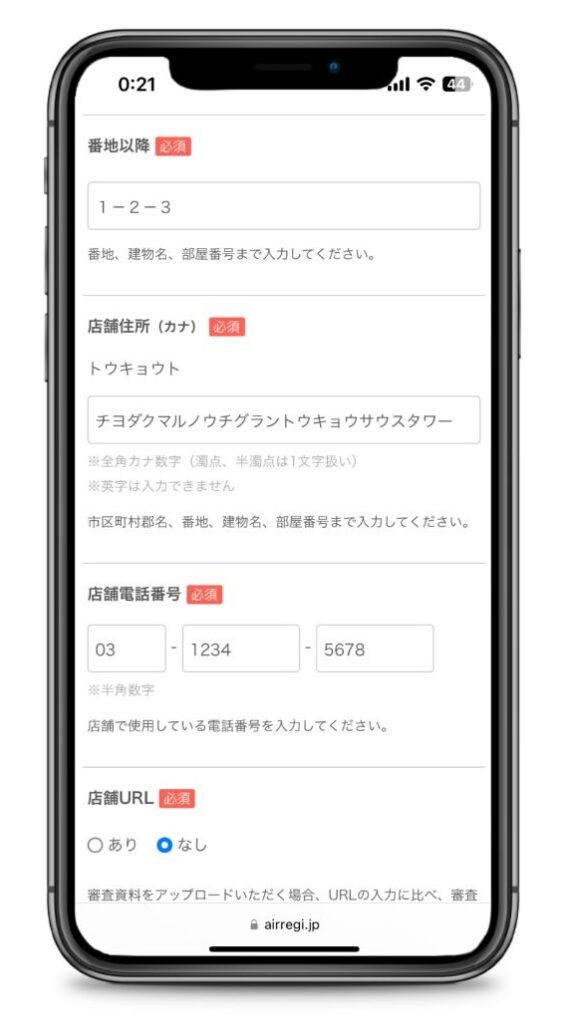
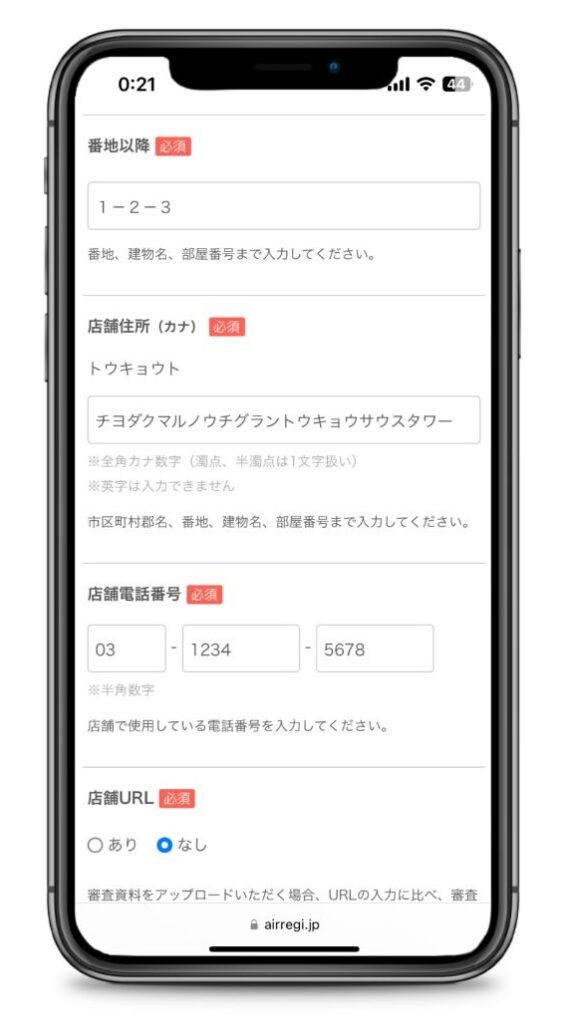
Airペイを導入する店舗のホームページがある場合、店舗URLを「あり」にします。



URLを入力する項目が表示されるので、お店のホームページを入力しておきます。
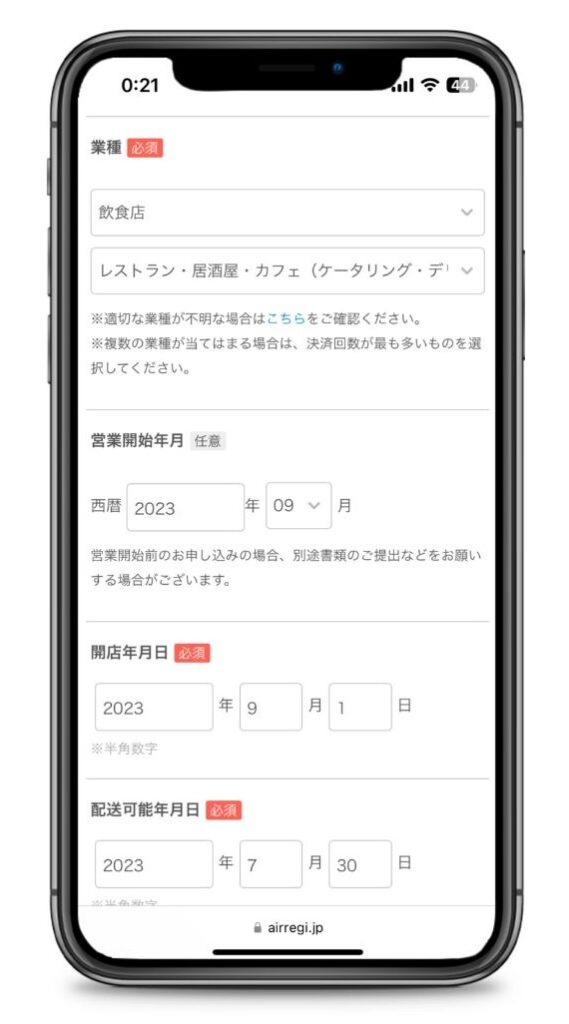
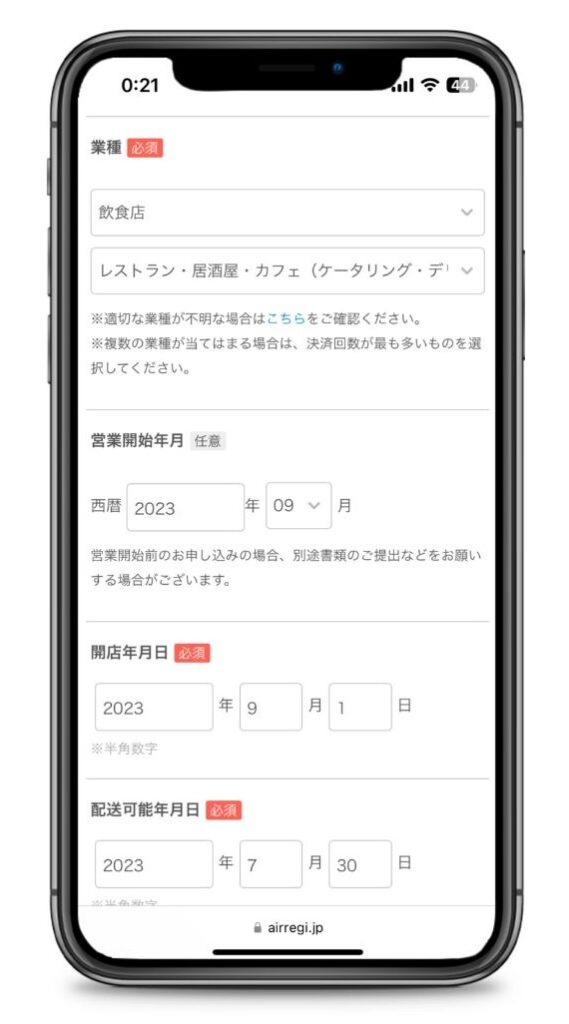
店舗の業種や開店年月日、配送可能年月日を入力します。


取引・販売方法実施有無は、Airペイの利用規約における禁止事項を行っていないかどうかの確認です。



該当する取引や販売方法を行っていなければ「いずれも行っていない」のままで大丈夫です。
- 店舗郵便番号
- 店舗住所
- 番地以降
- 店舗住所(カナ)
- 店舗電話番号
- 店舗URL(ホームページ)
- 業種
- 営業開始年月(任意)
- 営業時間(任意)
- 取引・販売方法実施有無
- 利用形態
- 店舗形態
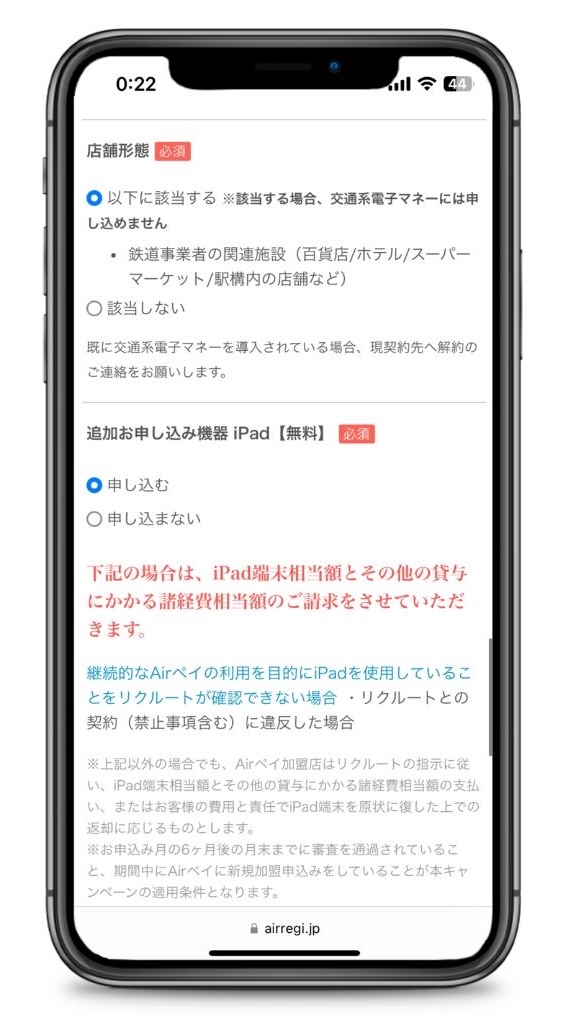
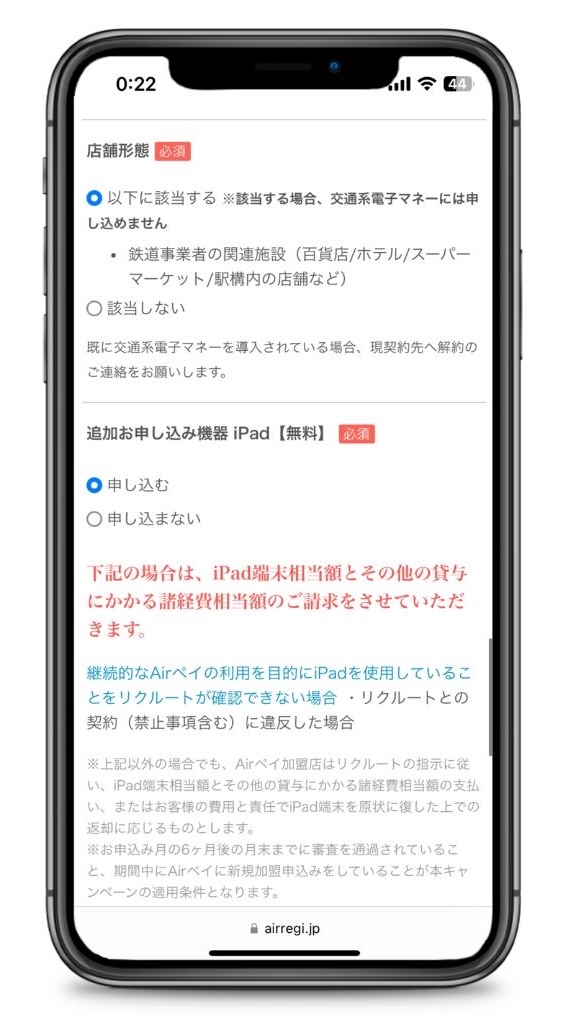
キャッシュレス導入0円キャンペーン中だと、iPadを無料でレンタルできます。



iPadを無料でレンタルしたい場合には、「申し込む」にチェックしておきましょう。
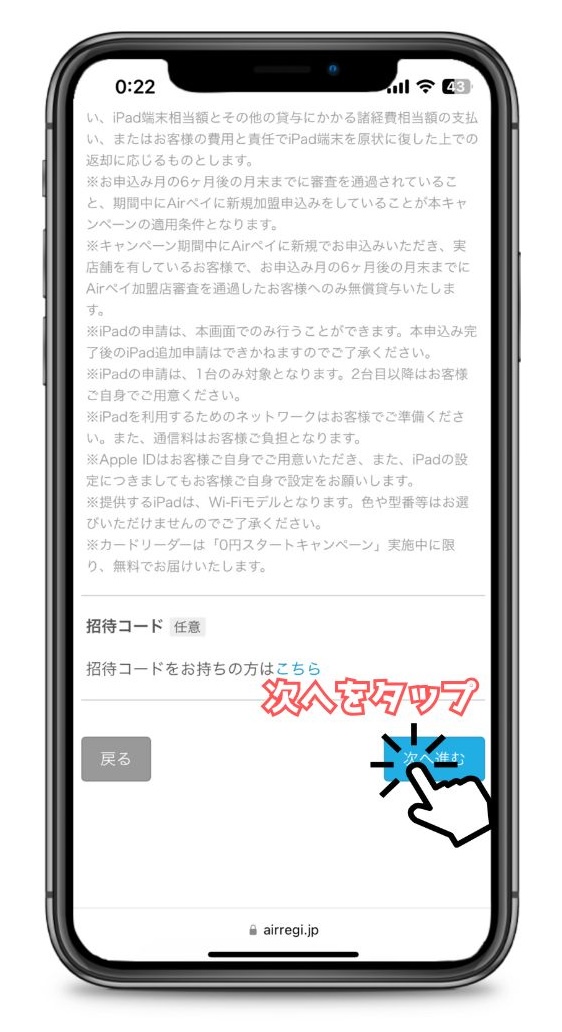
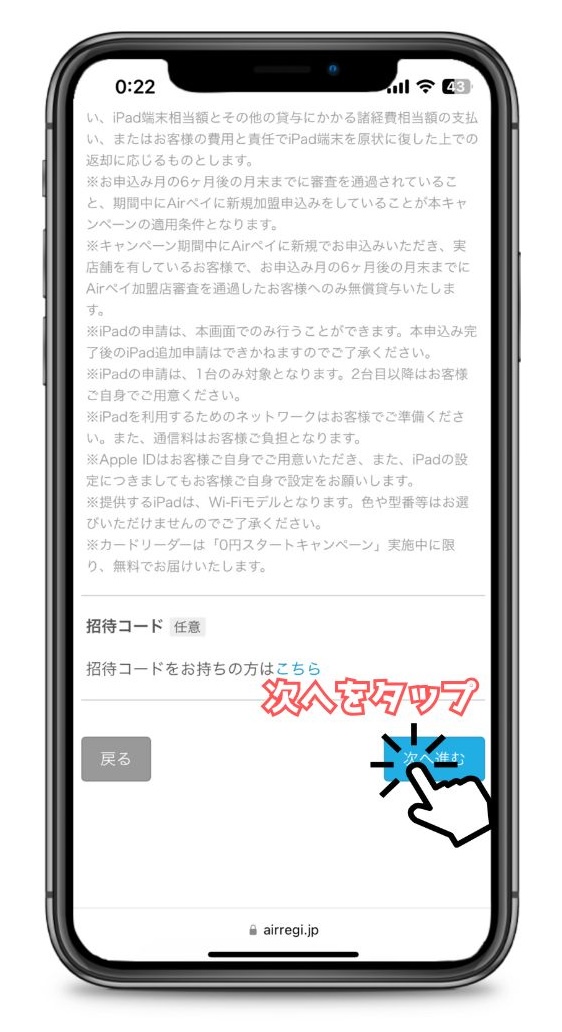
店舗情報の入力まで終わったら「次へ」をタップして口座情報入力へ進みます。
お振り込み口座情報の入力
Airペイでの売上を入金してもら銀行口座情報を入力します。
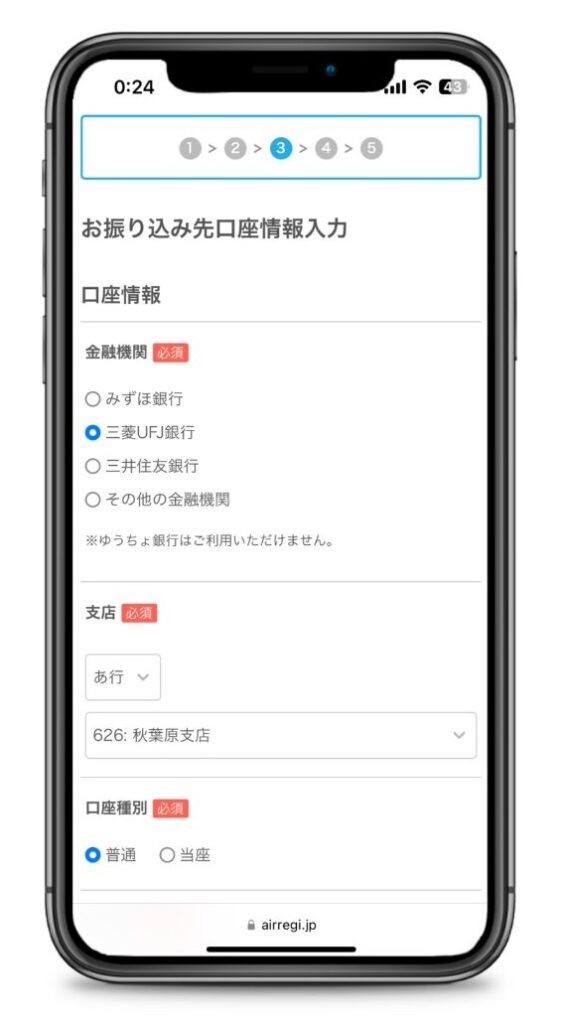
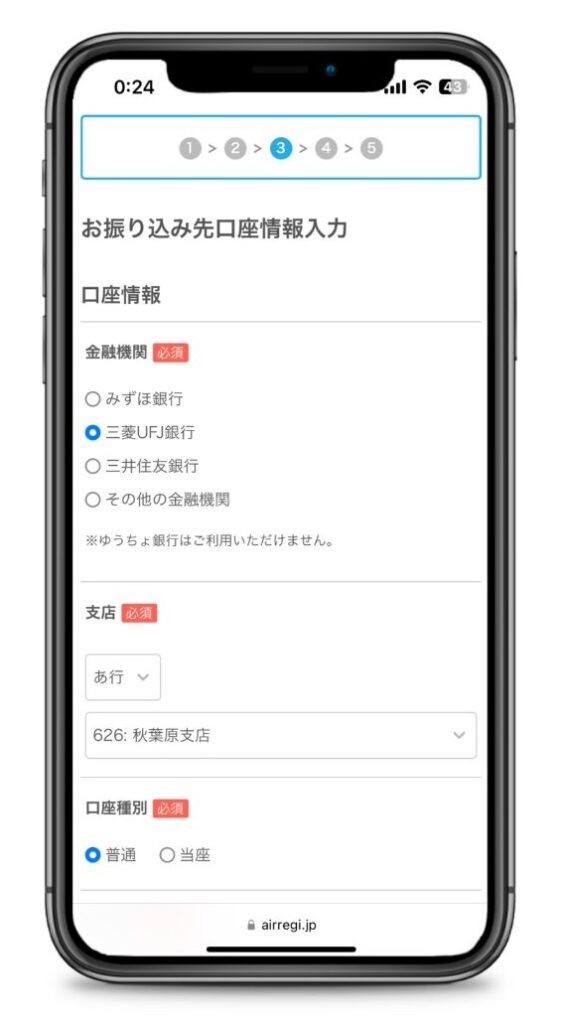
それ以外であれば、どの金融機関でも振込手数料無料です。
- 金融機関
- 支店
- 口座種別
- 口座番号
- 口座名義



口座情報まで入力できたら、必要事項の入力が完了します。
Airペイの申し込みで入力してきた内容を確認する画面へ進みます。
入力した内容を確認して申し込む


これまで入力してきた申し込み内容が表示されるので、間違いがないかチェックしてきます。
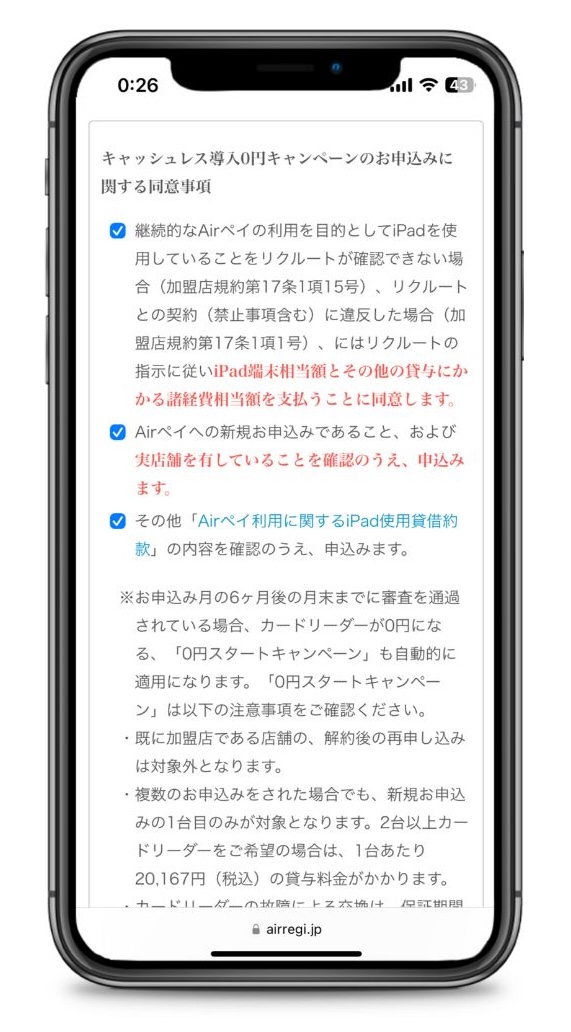
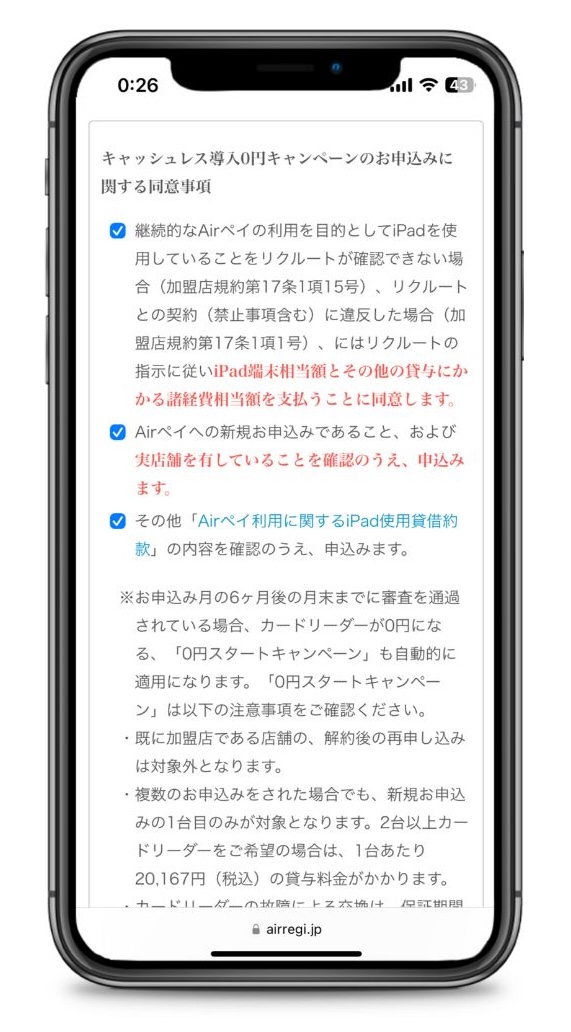
申し込み内容に不備があると導入までの時間をロスしてしまうので、ここでよく確認しましょう。
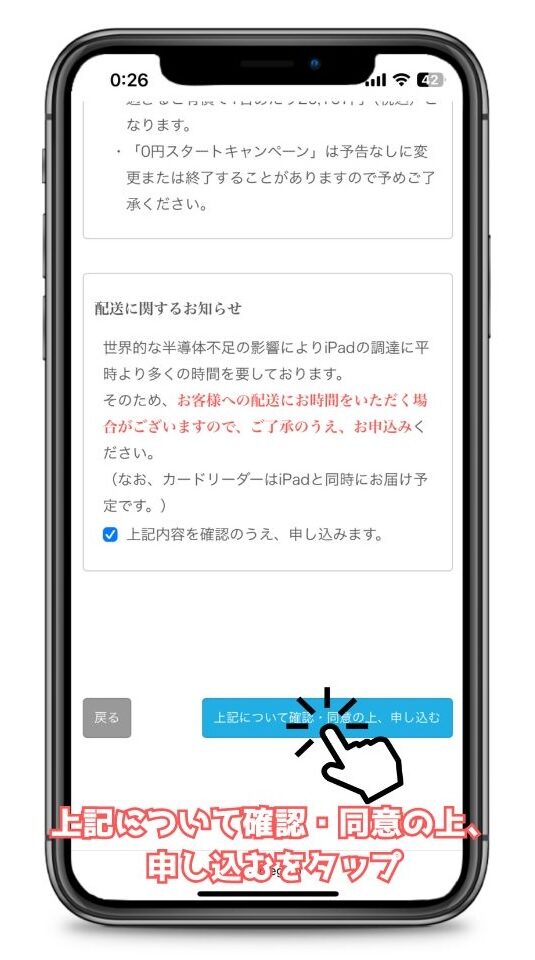
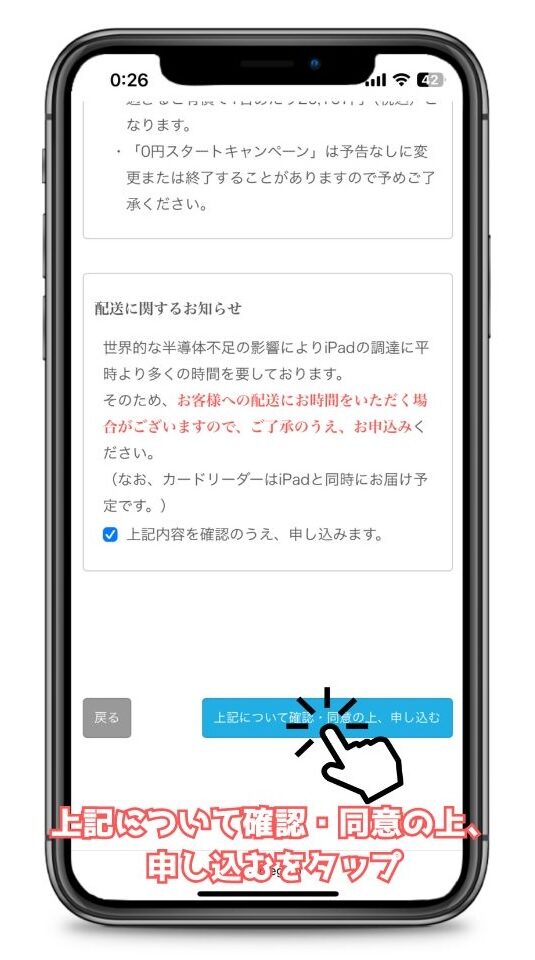
申込内容に問題がなければ「上記について確認・同意の上、申し込む」ボタンをタップします。



あとは、必要書類のデーターをアップロードしていきましょう。
必要書類をアップロードする
Airペイの申し込みが完了すると、登録したメールアドレス宛に申込完了メールが届きます。
申込完了メールには、必要書類をアップロードするURLが記載されているので、アップロードページを開きましょう。
本人・法人確認書類のアップロード
申し込みが終わったら「本人/法人確認書類」や「営業許可証」など、必要書類をアップロードしていきます。
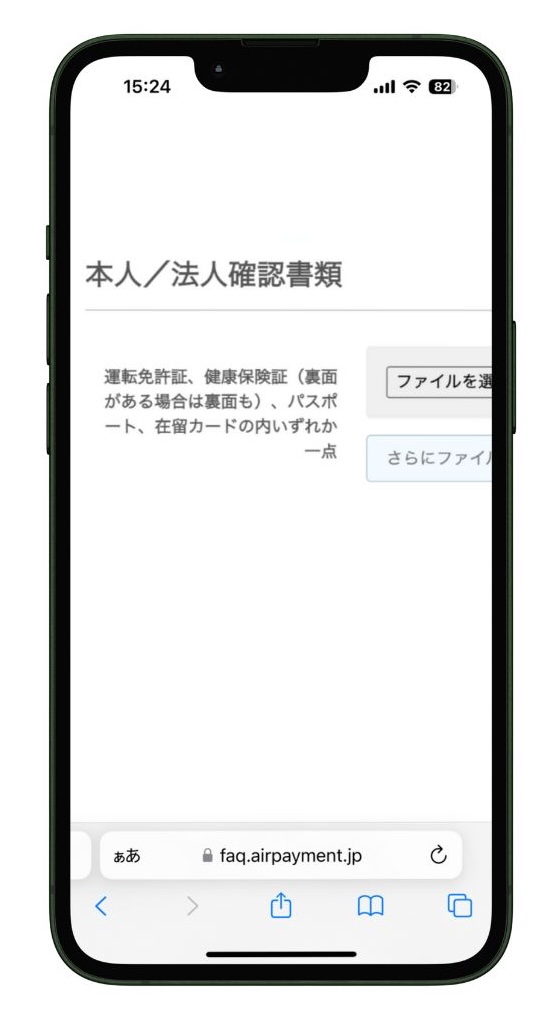
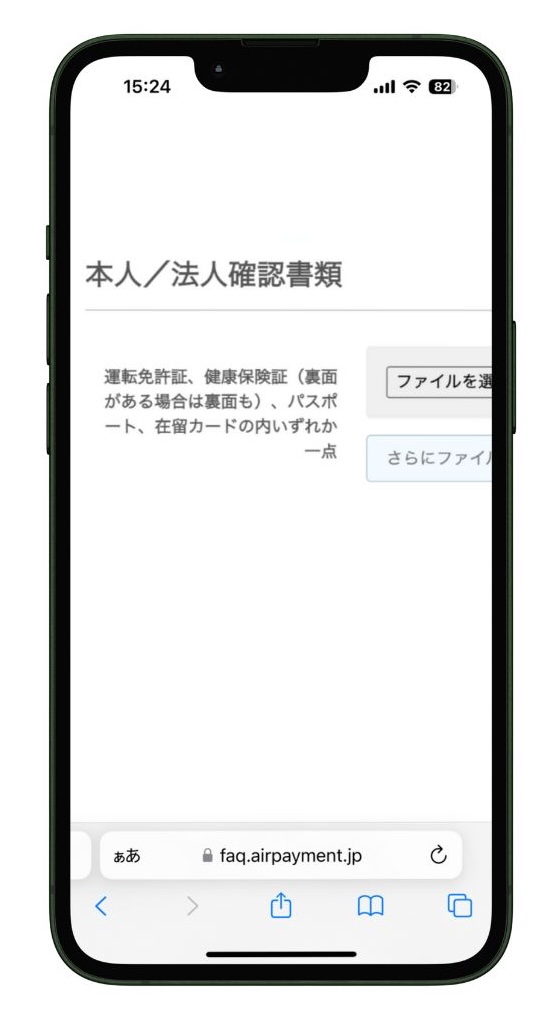



法人の場合は登記簿謄本の提出が必要です。
最初に、本人/法人確認書類の「ファイルを選択」を選んで、アップロードする写真を添付します。
複数の写真を添付したい場合は「さらにファイルを追加する」から添付できます。
その他書類のアップロード
開店前にAirペイを申し込む場合、店舗に関する書類データをアップロードする必要があります。
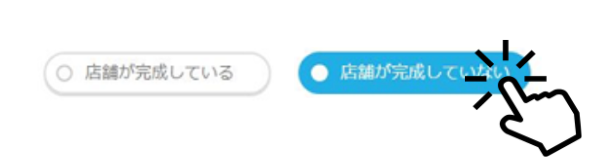
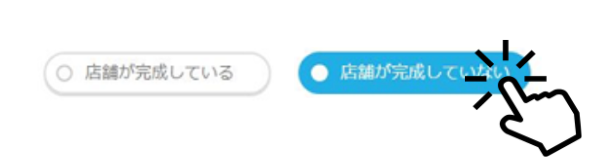
店舗が完成していない場合は「店舗が完成していない」を選択して、必要な書類を添付していきます。
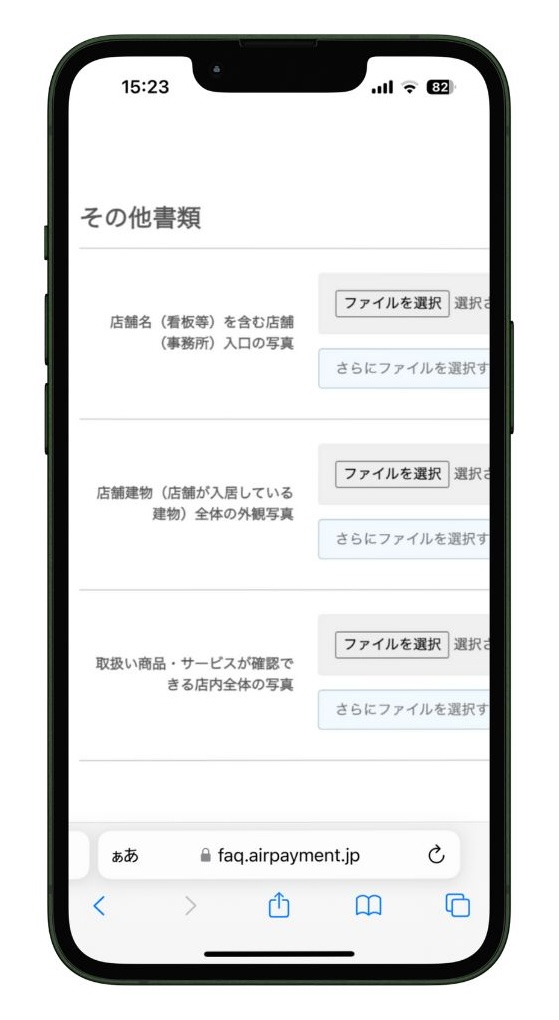
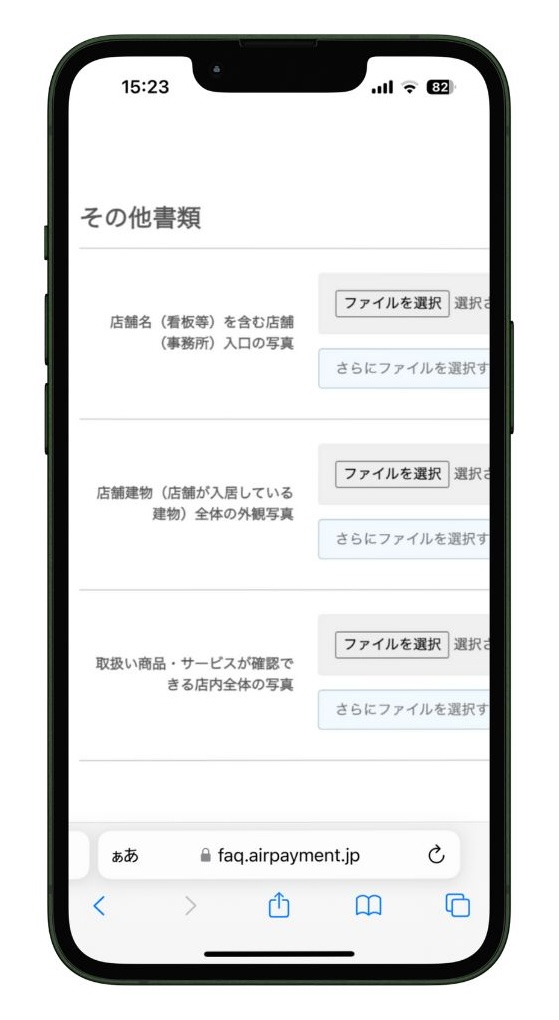
店舗が完成してない場合、賃貸借契約やオープン案内、求人募集など、開店がわかる資料を添付します。



店舗が完成する予定の住所や電話番号が確認できる資料も一緒に添付しておきます。
また、店舗が未完成でも、店舗で取り扱う商品やサービスの内容が確認できる写真も添付します。
開店前にAirペイを申し込む際、開店するための準備が着実に進んでいることがわかるようにすることです。
未開店でもAirペイの審査に通過するには、必要書類の準備が最も重要といえますね。
審査完了後にカードリーダーが届く
必要書類のアップロードが終わったら、あとはAirペイの審査が行われるのを待つだけです。


審査に通過すると、カードリーダーや取扱説明書などが届くので、キャッシュレス決済導入の準備ができます。
まとめ(Airペイ(エアペイ)は未開店でも導入ができる)
Airペイ(エアペイ)は「開店前(未開店)でも導入できるのか?」という内容について解説してきました。
Airペイは、開店前でも店舗が未完成でも申し込みでき、導入もできます。
- Airペイは開店前・店舗未完成でも導入できる。
- 店舗完成済みなら看板や外観がわかる写真を提出する。
- 店舗未完成なら賃貸借契約や開店案内などの資料が必要。



開店前にAirペイを申し込む際、最も重要なのは「開店に向けて準備がしっかりできていること」です。
開店前で店舗が未完成でも、オープンに向けて求人広告を出していたり、店舗の施工が進んでいることがわかるように資料を提出しましょう。
また、開店前でも審査がより厳しくなることはないので、しっかり必要書類を準備して申し込みましょう!

