Airペイ(エアペイ)は、カードリーダーとiPad(iPhone)を接続して使うキャッシュレス決済サービスです。
そこで、Airペイを導入するのに「AirペイとiPadをうまく接続できるのか?」、「AirペイとiPadはどう連携させるのか?」気になるところですよね。
- iPadはカードリーダーを自動認識するから接続が簡単。
- カードリーダーと端末の接続は1〜2分くらいでできる。
- カードリーダーと端末が接続できない原因と対処法。
 Take
TakeAirペイカードリーダーの「緑色の✓ボタン」を長押ししてBluetoothランプを高速点滅させれば、iPad(iPhone)から簡単に接続ができます。
パソコンなどの機械が苦手な方でも簡単に接続できるので、Airペイをスムーズに導入できます。
iPad(iPhone)をお持ちでなくても、キャンペーン期間中なら無料レンタルできるので、この機会にキャッシュレス決済を導入してみましょう!
Airペイ(エアペイ)とiPad(iPhone)の接続までの流れ


まず、Airペイ(エアペイ)とiPad(iPhone)をBluetooth接続する流れを解説していきましょう。
まず、カードリーダーやiPadのバッテリーを確認して、少ない状態なら充電します。
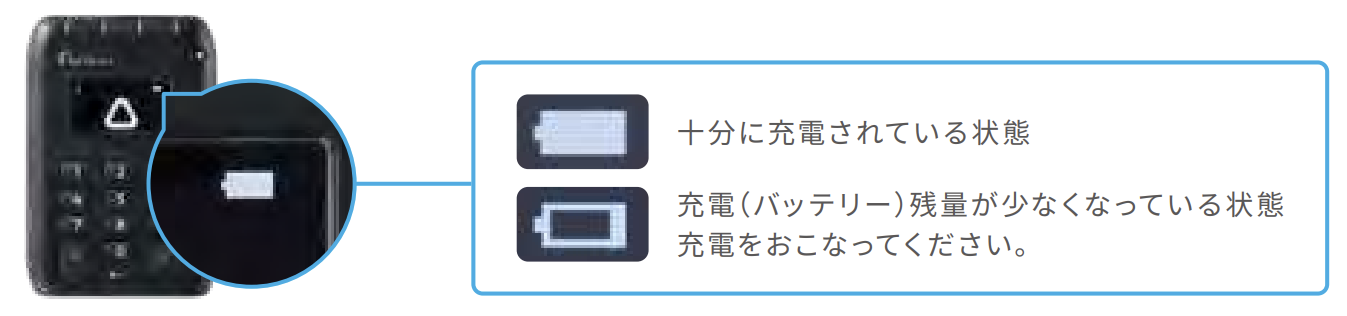
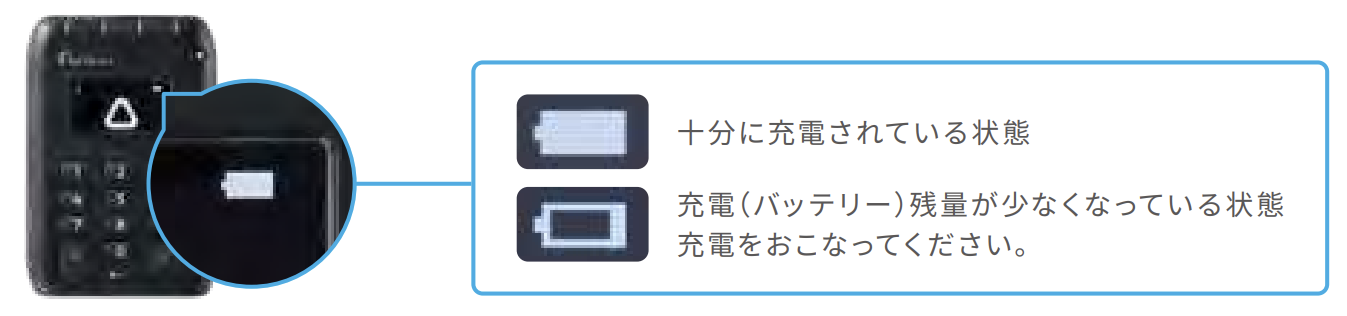
また、iPad(iPhone)はカードリーダーと接続するのにBluetooth設定をオンにします。
カードリーダーの右下にある「緑色の✓ボタン」を長押しして、ペアリングできる状態にします。
iPad(iPhone)のBluetooth設定画面を開き、カードリーダーが認識するか確認します。
端末(iPad(iPhone))のBluetooth画面で、認識されたカードリーダーをタップして選択します。
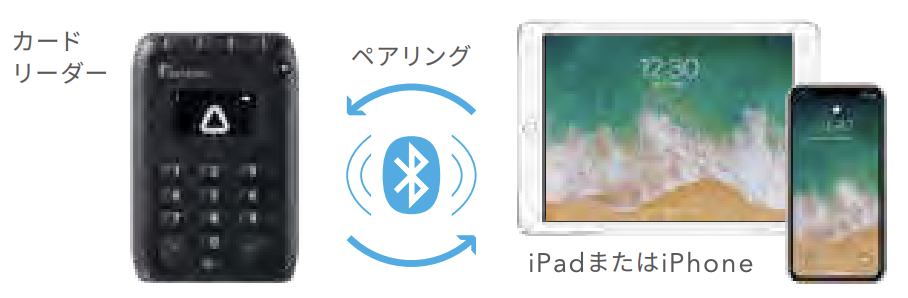
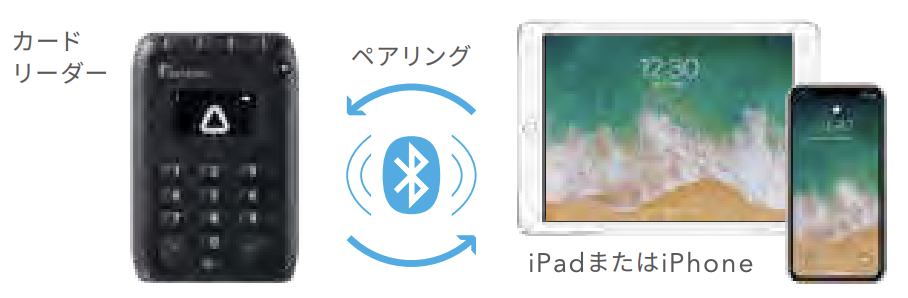
カードリーダーとiPad(iPhone)の画面に表示される「6桁の数字」がそれぞれ同じか確認します。



6桁の数字が同じなら、iPad(iPhone)画面の「ペアリング」をタップして接続します。
iPad(iPhone)で接続したカードリーダーが「接続済み」となれば、Bluetooth接続完了です。
カードリーダーとiPad(iPhone)が接続できたら、Airペイアプリをインストールします。
Airペイアプリを起動してAirIDでログインすれば、初期設定して使う準備が整います。
Bluetooth接続の流れを見ても分かるように、AirペイとiPad(iPhone)は簡単に連携ができますね。
Airペイ(エアペイ)とiPad(iPhone)を接続する方法


では、実際にAirペイ(エアペイ)とiPad(iPhone)をBluetooth接続する方法を解説していきましょう。
カードリーダーとiPad(iPhone)を準備する
まず、AirペイのカードリーダーとiPadそれぞれの端末を準備します。
カードリーダー側の準備
Airペイカードリーダーの電源をいれて、バッテリーがどのくらいか確認します。



バッテリー残量が少なすぎると、起動しても自動的にシャットダウン(終了)してしまいます。
バッテリーの残量が少ないようであれば、iPad(iPhone)と接続させる前にしっかりと充電しておきしょう。
iPadまたはiPhone側の準備
iPad(iPhone)も、Airペイカードリーダーと同じようにバッテリー残量が少なければ、最初に充電しておきます。
充電できたらカードリーダーと接続させるために、iPad(iPhone)のBluetooth設定をオンにしておきます。
カードリーダーとiPad(iPhone)を接続する
Airペイ(エアペイ)カードリーダーとiPad(iPhone)の準備ができたら、Bluetooth接続させていきす。
カードリーダーをペアリング可能状態にする
カードリーダーの電源を入れます。
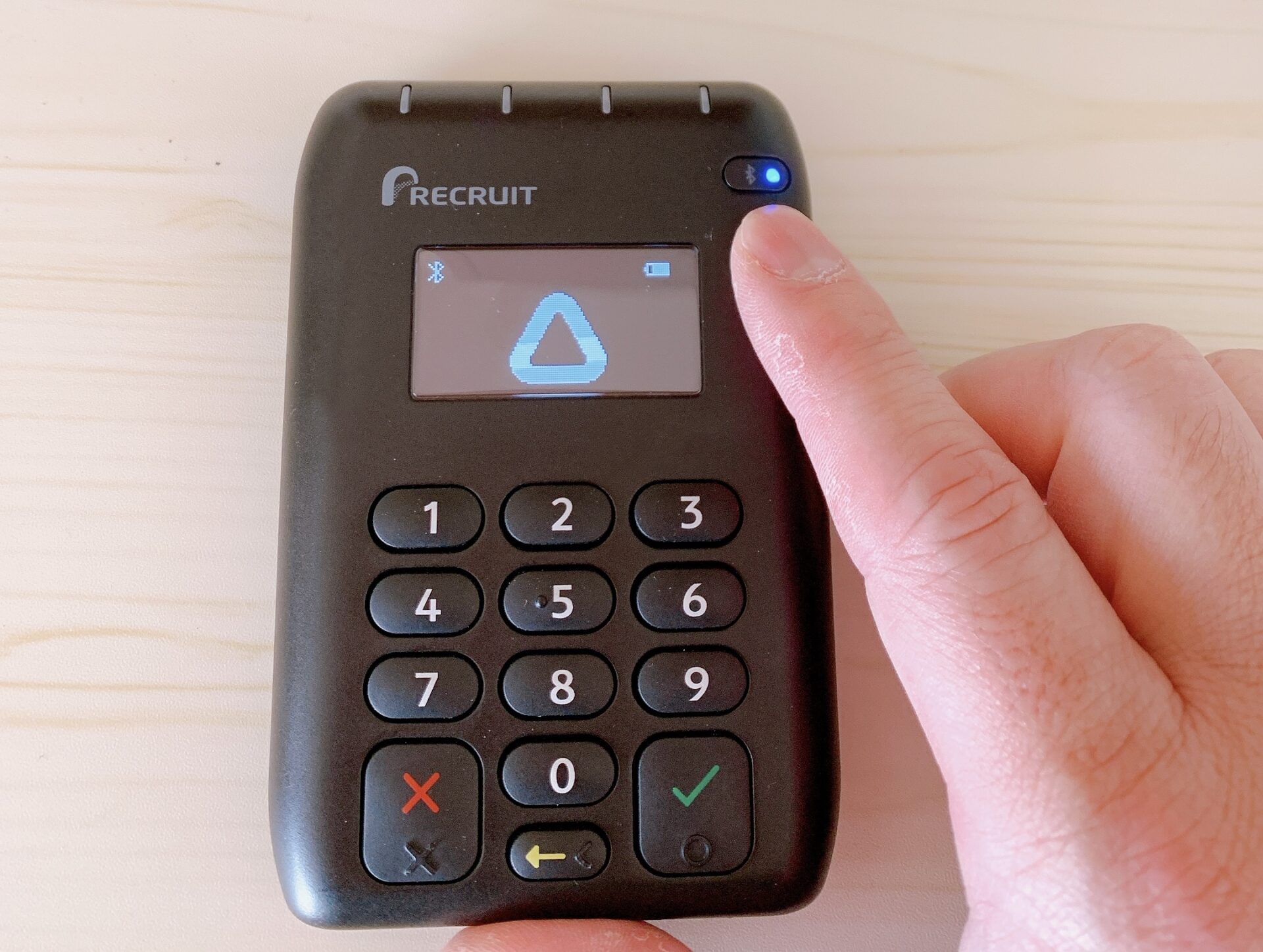
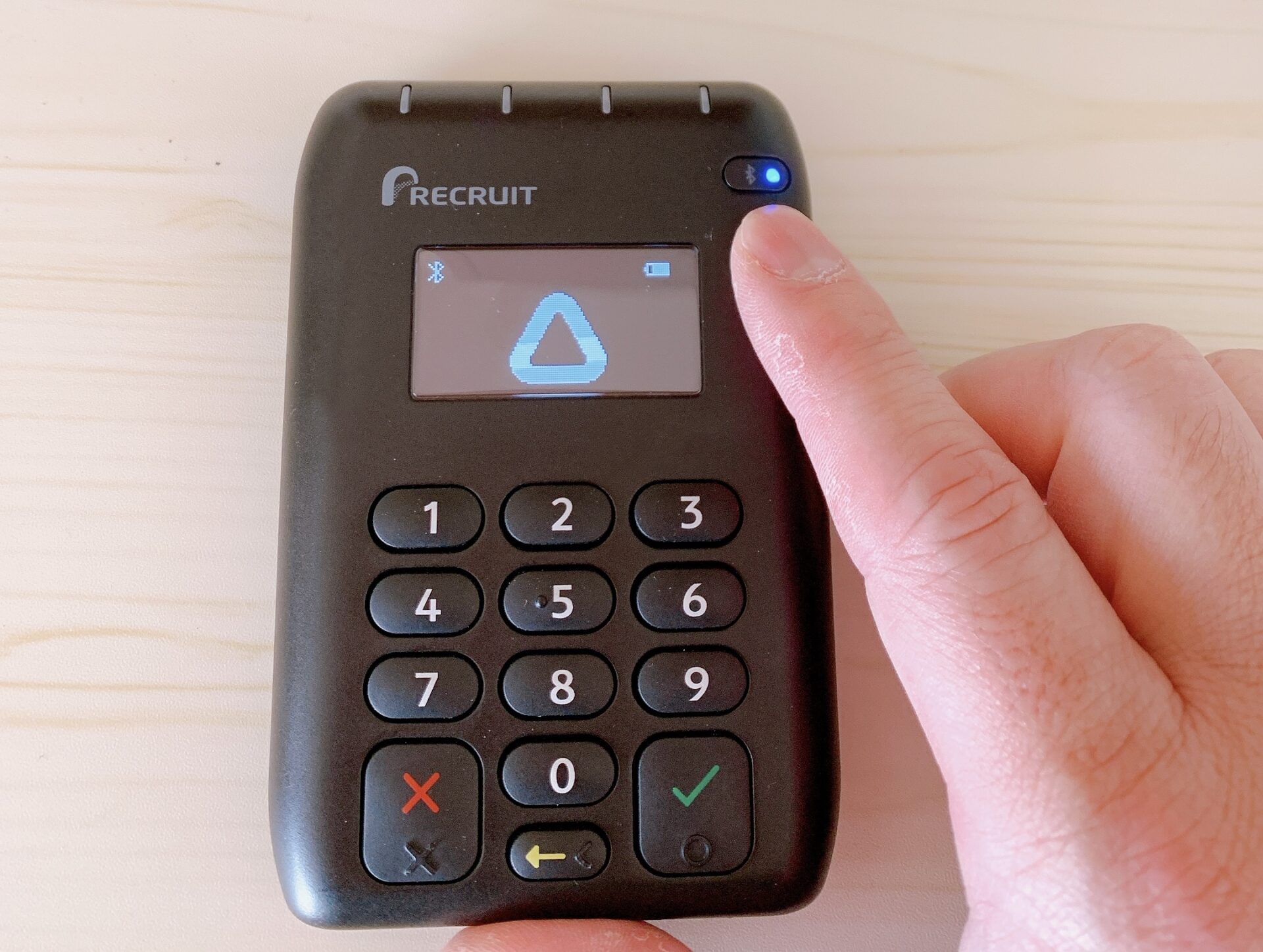



電源を入れたらBluetoothランプがゆっくりと点滅を開始します。
Bluetoothランプがゆっくり点滅している状態になったら、右下の「緑色の✓ボタン」を長押しします。
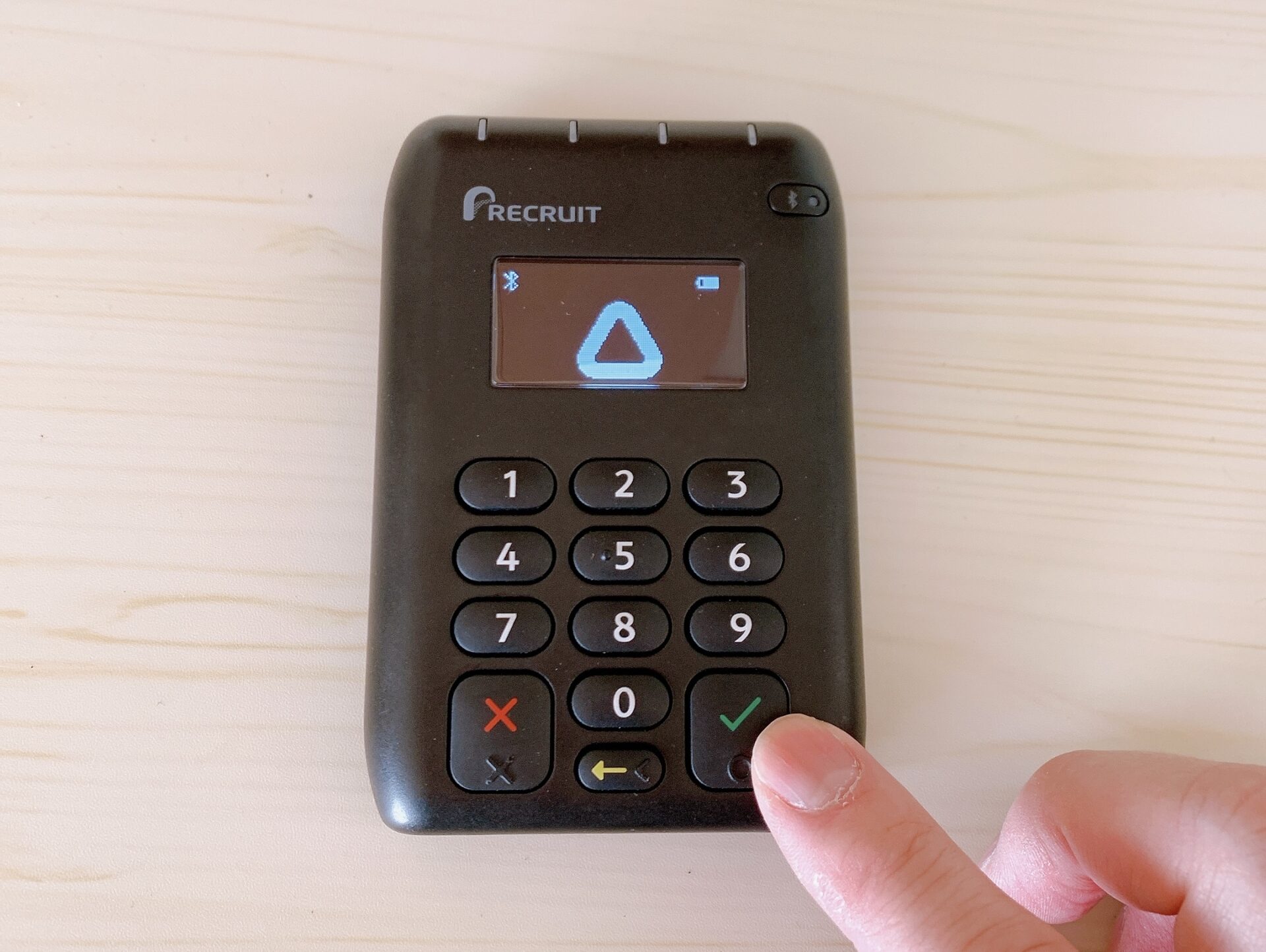
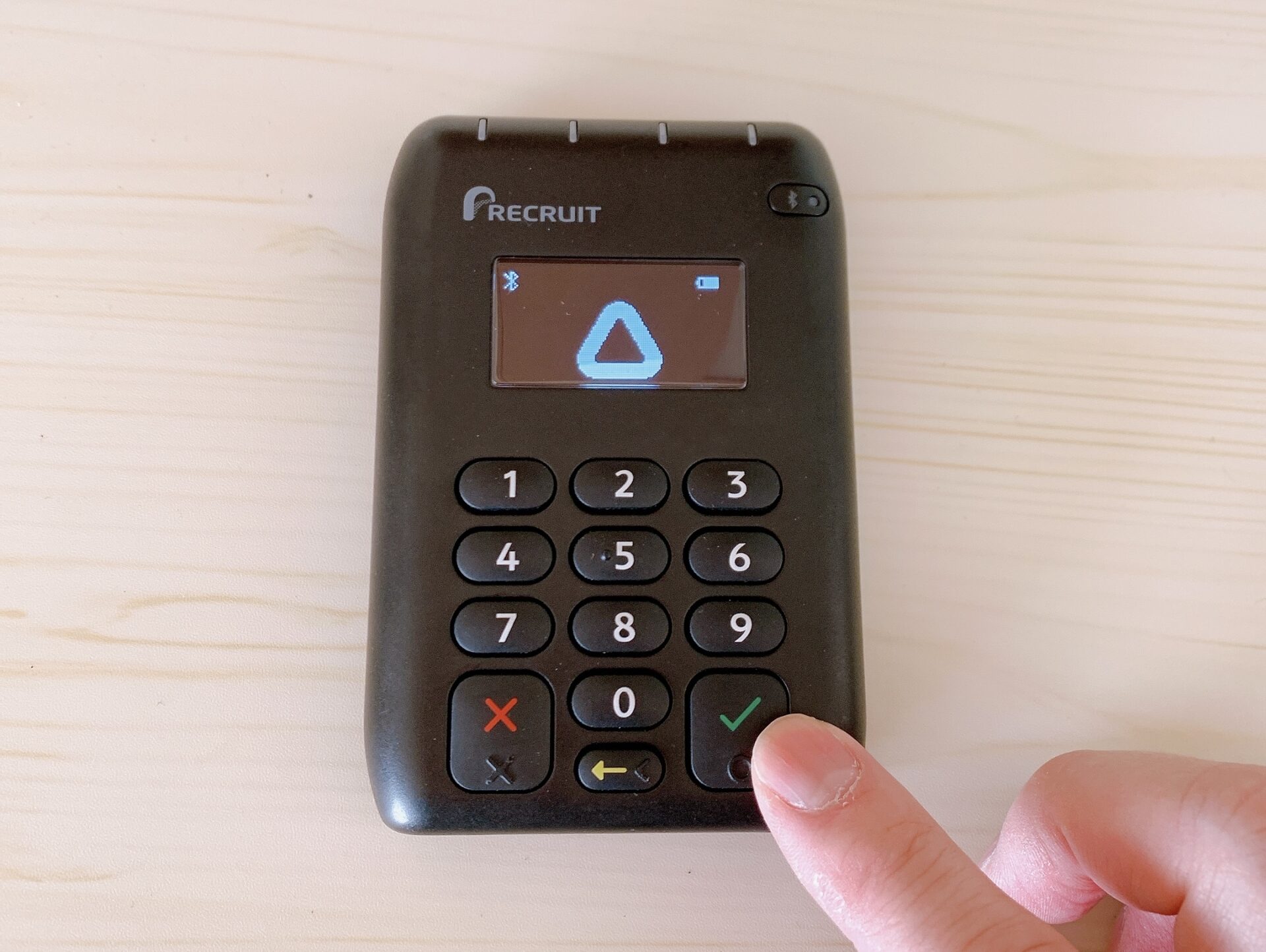
「緑色の✓ボタン」を長押しすると、右上のBluetoothランプの点滅が早くなります。
ランプの点滅が高速になったらペアリングできる状態なので、カードリーダー側の設定はこれで大丈夫です。
iPad(iPhone)をペアリング可能にする
iPad(iPhone)をペアリング可能にするには、Bluetoothの設定がオンになっていれば大丈夫です。





カードリーダー側の準備ができてれば、Bluetooth画面のその他の機器に、カードリーダーが表示されます。
iPad(iPhone)のBluetooth接続画面に「Recruit Card Reader」が表示されなければ、カードリーダー側の準備ができていません。
もう一度、カードリーダーがペアリングできる状態かどうか確認してみましょう。
iPad(iPhone)でカードリーダーを選ぶ
カードリーダーとiPad(iPhone)のペアリング準備ができたら、Bluetooth接続していきましょう。
iPad(iPhone)のBluetooth接続画面を開きます。
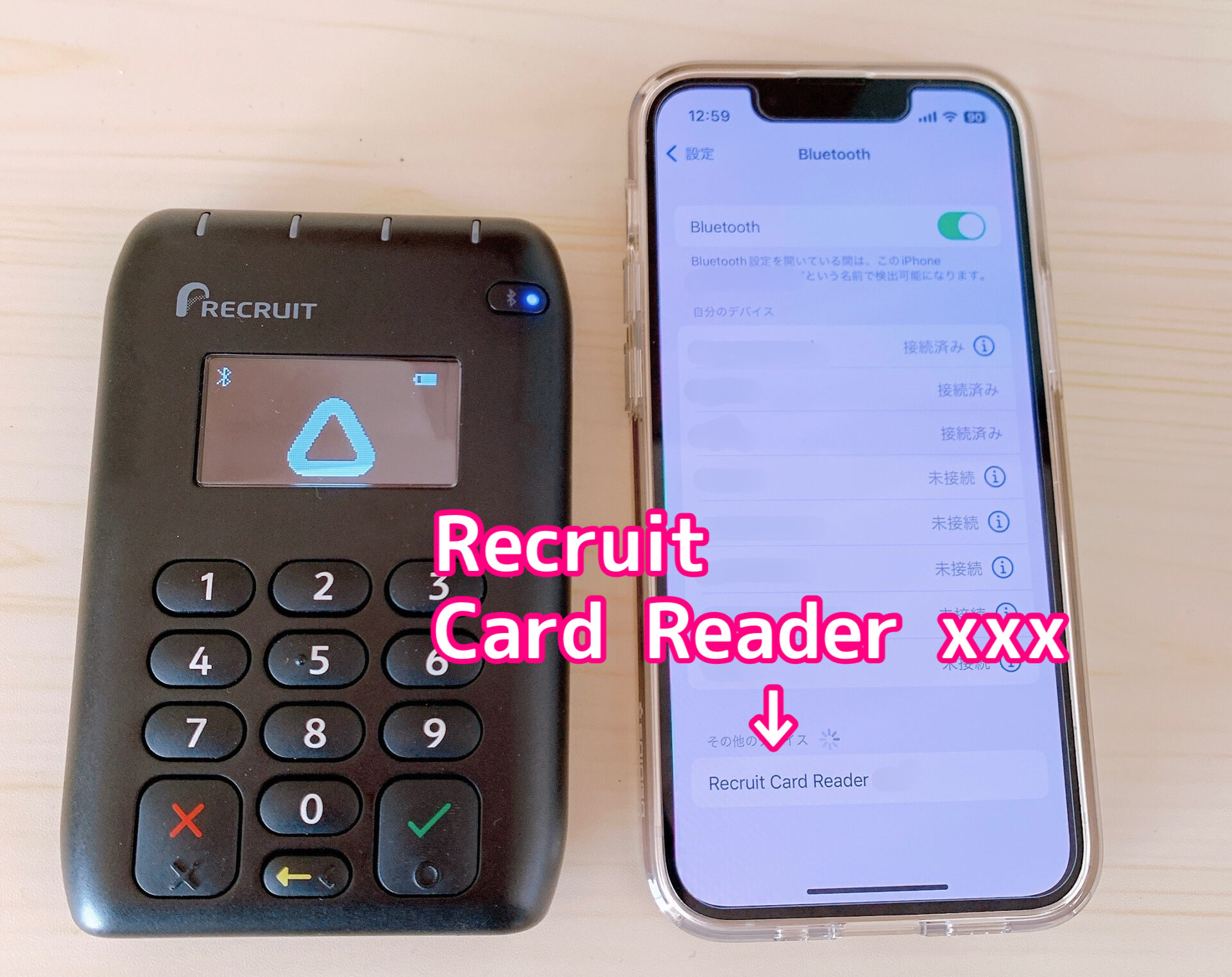
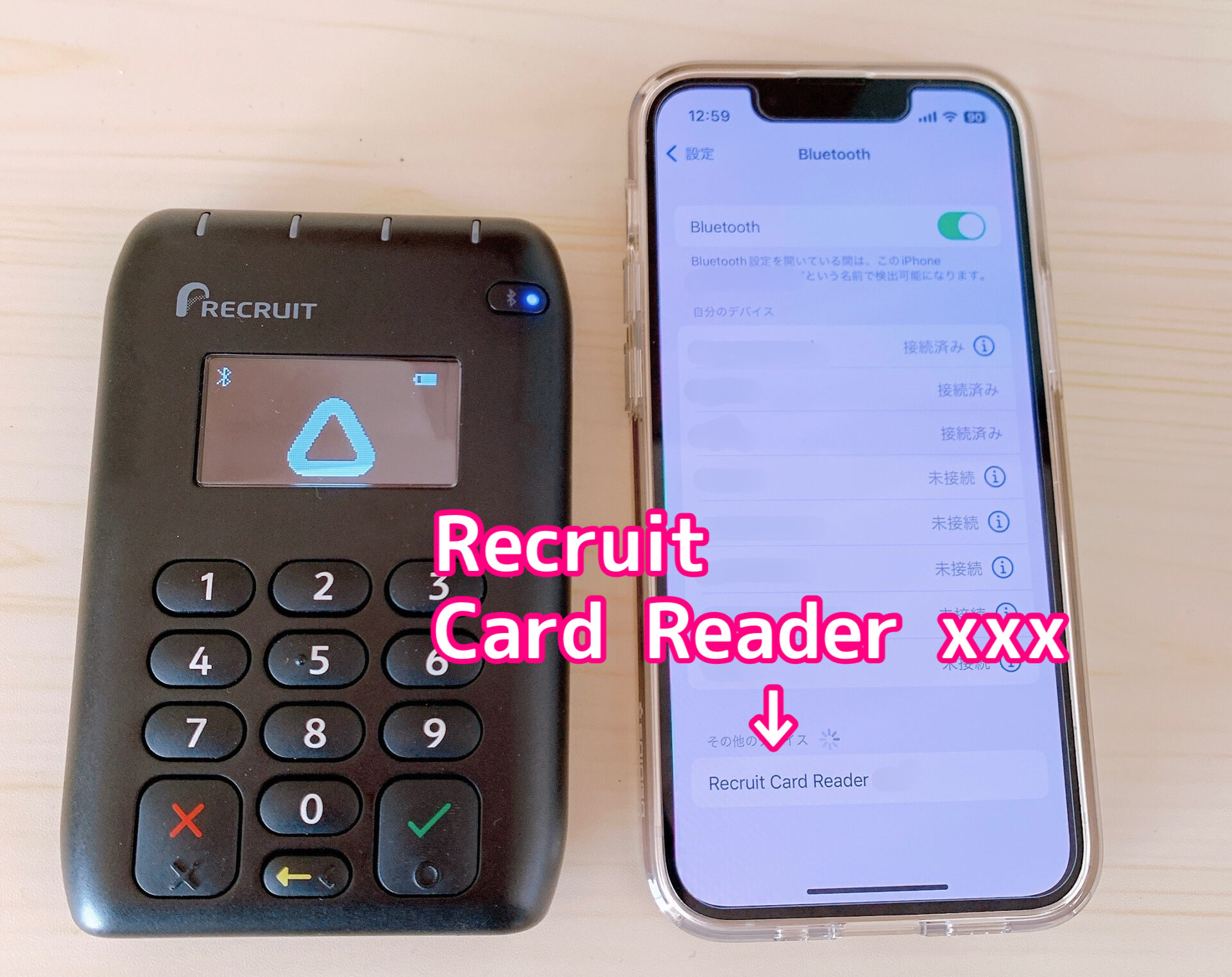
その他の機器にあるカードリーダー(Recruit Card Reader)をタップします。
iPad(iPhone)でペアリングの数字を確認する
iPad(iPhone)画面に「Bluetoothペアリングの要求」というメッセージが表示されます。
また、Bluetoothペアリングの要求メッセージには、6桁の数字が表示されます。





6桁の数字は、Bluetooth接続する機器が正しいかどうかを判断するためのものです。
「ペアリング」ボタンをタップするまで表示されているので、覚えたりメモする必要はありません。
カードリーダーの画面表示された数字を確認する
iPad(iPhone)に6桁の数字が表示されたら、Airペイカードリーダー側のディスプレイを確認します。



Airペイカードリーダーのディスプレイには、iPad(iPhone)と同じように6桁の数字が表示されます。
カードリーダーのディスプレイ表示された数字と、iPad(iPhone)で表示された数字が同じか確認します。
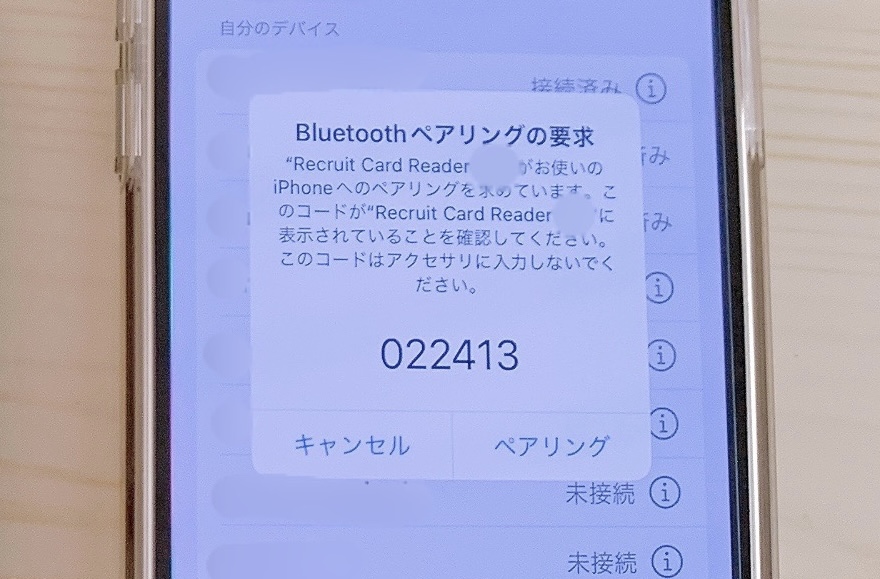
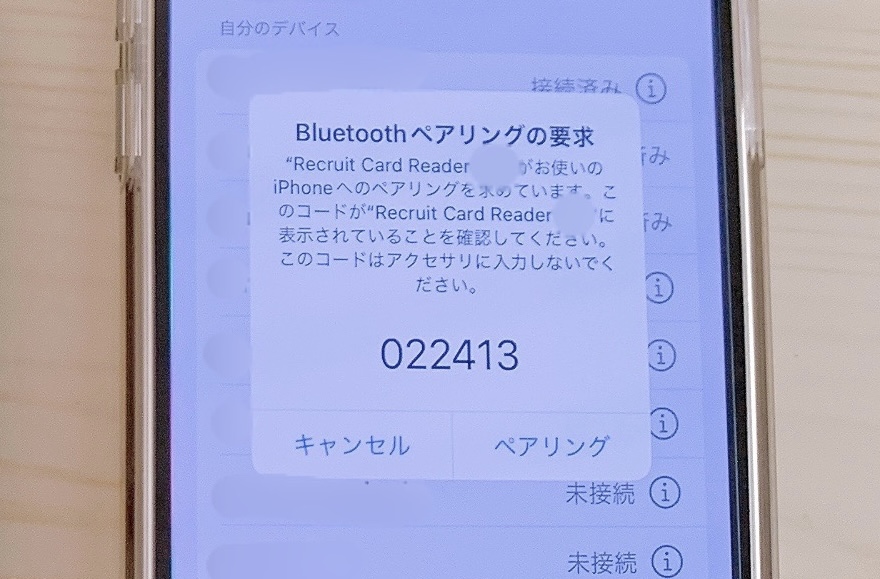
どちらも同じ数字なら、iPad(iPhone)の「ペアリング」ボタンをタップします。


次に、Airペイカードリーダーの「緑色の✓ボタン」を押します。
カードリーダーとiPad(iPhone)の接続が完了
iPad(iPhone)のBluetooth接続画面に、Airペイカードリーダーが追加されます。


Airペイカードリーダーの右側に「接続済み」と表示されていればペアリング完了です。
iPad(iPhone)にAirペイアプリをインストールして起動
カードリーダーとiPad(iPhone)のペアリングができたら、Airペイアプリをインストールします。



Airペイアプリの起動後、AirID(Airペイアカウント)でログインします。
ログインできたら初期設定して、カードリーダーでキャッシュレス決済ができるようにしましょう。
Airペイ(エアペイ)とiPad(iPhone)が接続できない原因と対処法


Airペイ(エアペイ)とiPad(iPhone)がBluetooth接続できない原因と対処法を解説していきましょう。
カードリーダーが充電されていない
Airペイカードリーダーのバッテリー残量が少ないと、Bluetooth接続がうまくできない可能性があります。



バッテリー残量が少ないと、自動的にカードリーダーがシャットダウン(終了)してしまいます。
なので、カードリーダーは、使う前にしっかりと充電してから設定しましょう。
カードリーダーとiPad(iPhone)が接続されてない
カードリーダーとiPad(iPhone)のBluetooth接続が切断されてしまってる可能性があります。
iPad(iPhone)のBluetooth接続画面を表示して、Recruit Card Reader が「接続済み」となっているか確認してみましょう。
もし、Recruit Card Reader が「未接続」となっていたら、再度タップすれば接続できます。
カードリーダーまたはiPad(iPhone)が古い状態
AirペイカードリーダーまたはiPad(iPhone)が最新の状態でない可能性があります。
カードリーダーの状態が最新か確認する
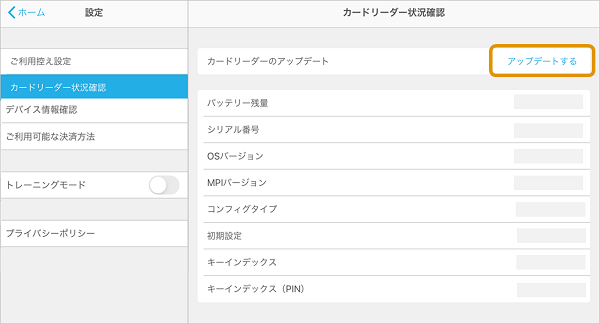
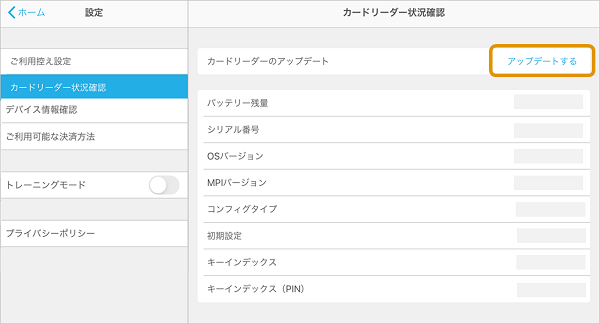



Airペイアプリにログインし、ホーム画面の設定から「カードリーダー状況確認」を選択します。
アップデートボタンが表示されてる場合、最新ではないので「アップデートする」をタップして更新しましょう。
Airペイ(エアペイ)アプリが最新か確認する
iPad(iPhone)のホーム画面にある「App Store」をタップします。
画面下部右側にある「アップ デート」をタップして、Airペイアプリが表示されている場合は最新ではありません。
なので、Airペイアプリを最新バージョンにアップデートしてから、もう1度接続しなおしてみましょう。
カードリーダーが長時間起動し続けた状態
Airペイカードリーダーは、長時間起動したままにしていると、Bluetooth接続が切れてしまう場合があります。
また、長時間起動したままだと、Airペイカードリーダーの動作も不安定になる場合があります。


なので、カードリーダーの電源ボタンを長押しして終了し、再度起動してから試してみましょう。
まとめ(Airペイ(エアペイ)とiPad(iPhone)のペアリング方法)
Airペイ(エアペイ)とiPad(iPhone)をBluetooth接続する方法について解説してきました。
- iPadはカードリーダーを自動認識して接続できる。
- カードリーダーとiPadの接続は1〜2分くらいで簡単。
- カードリーダーとiPadが接続できない原因と対処法。



カードリーダーの「緑色の✓ボタン」を長押しして、Bluetoothランプを高速点滅させれば、iPad(iPhone)が自動接続できる機器を認識します。
iPad(iPhone)が認識したカードリーダー(Recruit Card Reader)をタップし、表示される6桁の数字を確認できれば、簡単にペアリングができます。
実際、接続完了まで長くても2〜3分でできるので、Airペイ導入時も簡単にスタートできますね!
この機会にAirペイを導入して、売上アップ、コスト削減、作業の効率化を目指しましょう‼︎

