Airペイ(エアペイ)は、フリマアプリで人気のメルカリによる決済サービスメルペイが使えます。
そこで、メルペイは「Airペイを導入すれば使えるようになるのか?」、「Airペイでメルペイをどうやって申し込めばいいのか?」気になるところですよね。
- メルペイはAirペイ QRの導入で利用できるようになる。
- Airペイ QRはAirペイを申し込む際に同時に申し込める。
- メルペイはスマートコード(Smart Code)に含まれる。
- AirペイとAirペイ QRはそれぞれ別々でも申し込める。
 Take
Takeメルペイは、Airペイ QRを導入すれば利用できるようになります。
Airペイはカードリーダー決済とQRコード決済があり、メルペイはQRコード決済に分類されています。
また、Airペイを契約すれば、カードリーダーとQRコード決済どちらも使えるようになります。
しかも、Airペイの申込では、「Airペイ QRも同時に申込」にチェックするだけで簡単に申し込めます。
なので、Airペイを導入する際は、AirペイとAirペイ QRを一緒に申し込むのがおすすめです!
Airペイ(エアペイ)でメルペイを導入する手段


Airペイ(エアペイ)でメルペイを導入するための手段について、解説していきましょう。
メルペイはAirペイのSmart Code
Airペイ公式ページには、メルペイのロゴがないので、使えないと思う方も多いんじゃないでしょうか?
ですが、メルペイは、AirペイだとSmart Codeの一部としてQR決済ができるようになっています。
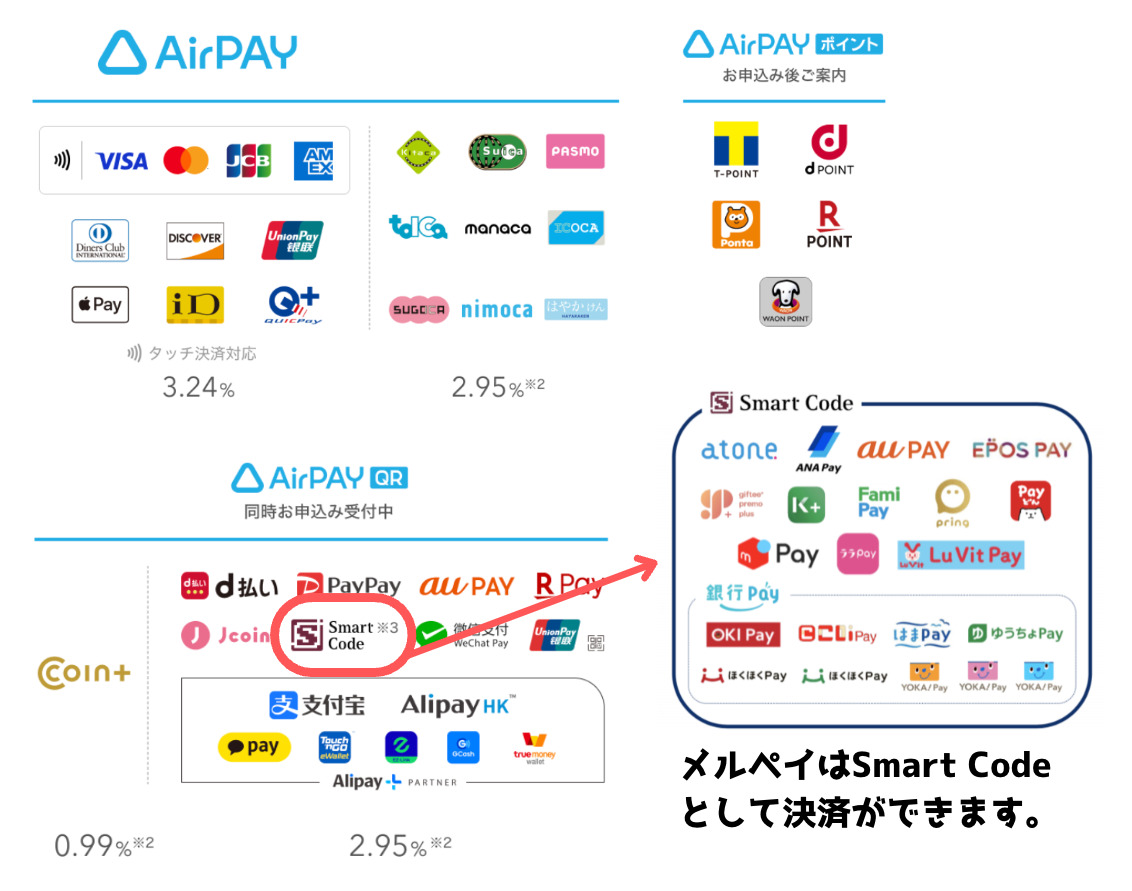
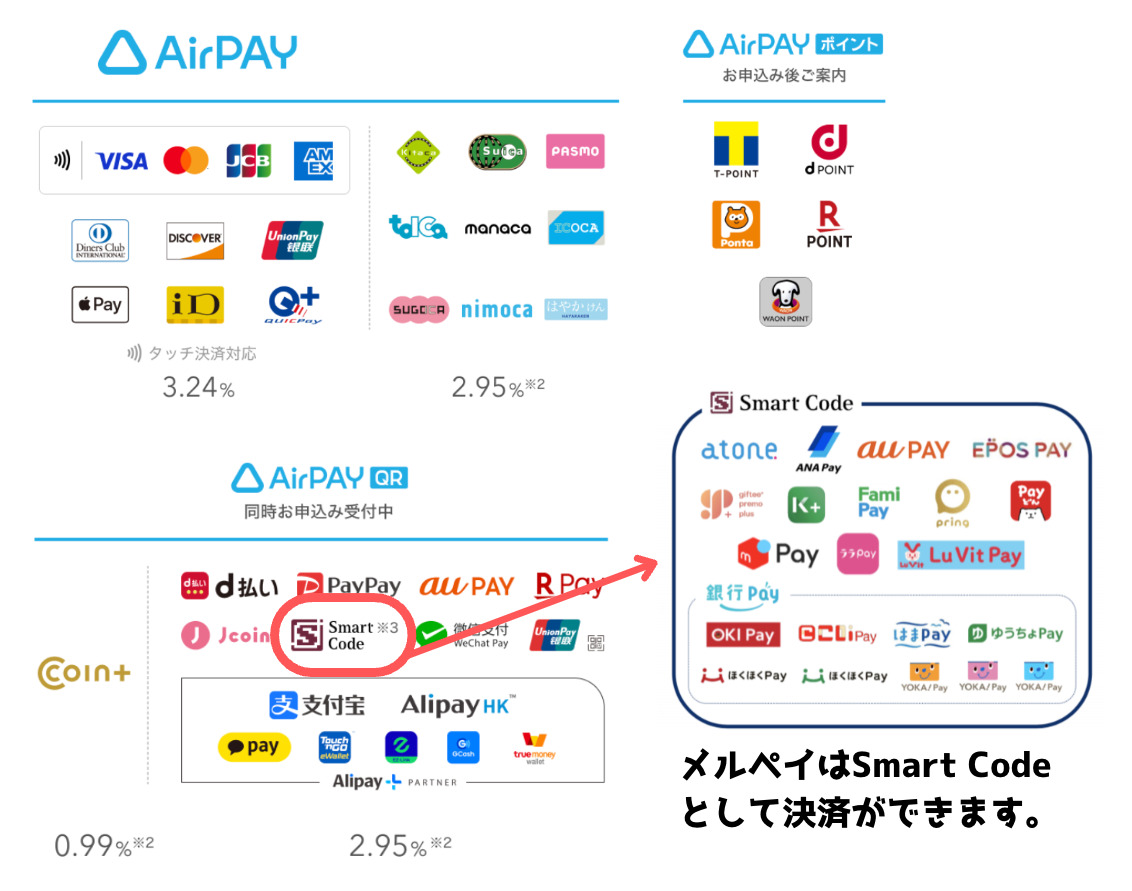



スマートコード(Smart Code)とは、簡単にいうと「JCBが提供する決済スキーム(決済システム)」です。
JCBは、各QR決済事業者がスマートコードに加盟することで、店舗との契約を一本化できるような決済スキームの提供を始めました。
通常だと、お店が各決済サービスごとに、それぞれ契約しなければいけません。
ですが、Smart Codeを契約すれば、メルペイだけでなく、au PAYやFami Payなども利用できます。
Airペイと契約をすれば、上記のすべての決済方法が利用できるようになるということです。
Airペイでメルペイ導入する方法は2つ
Airペイでメルペイを導入する方法は、2種類あります。
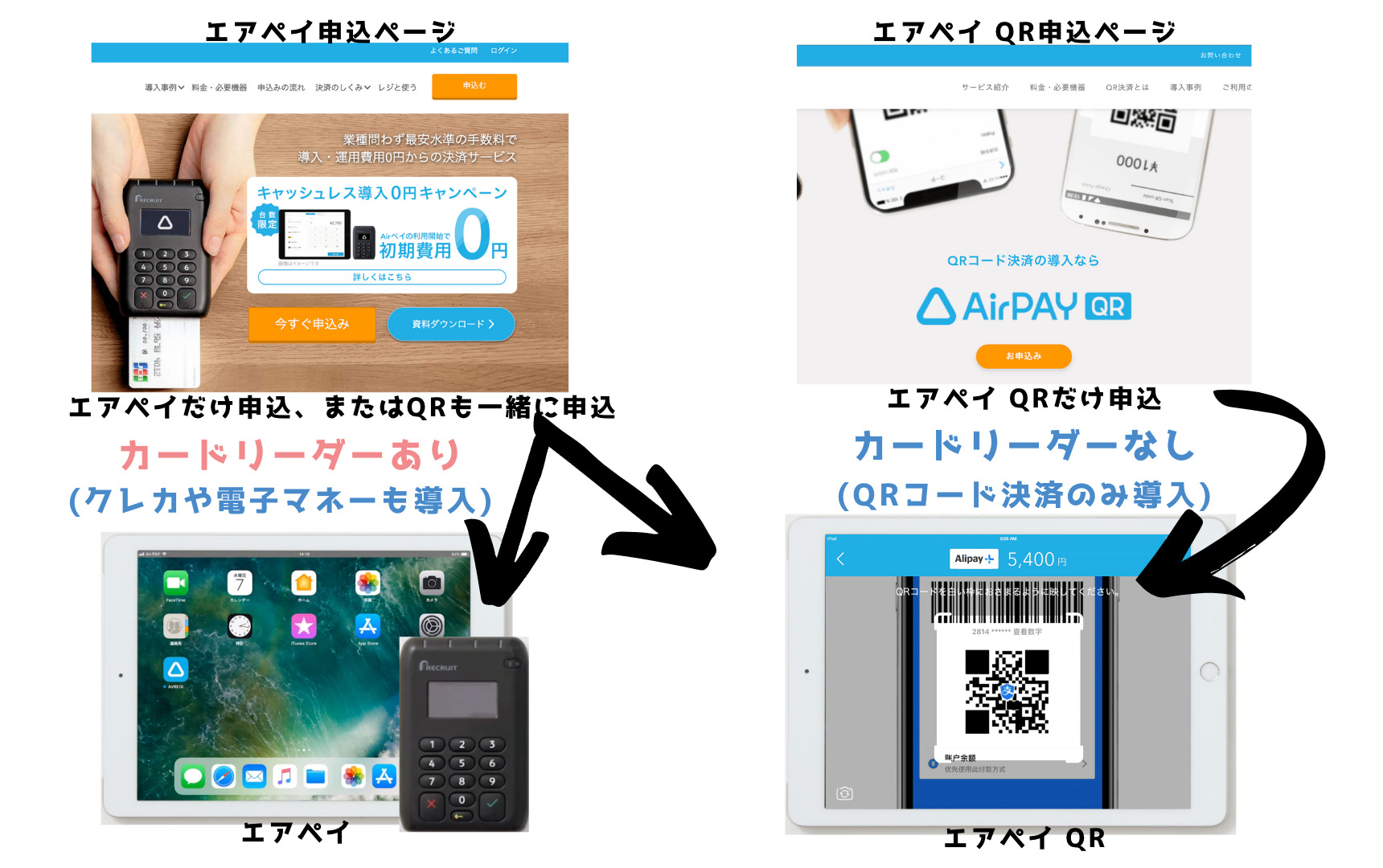
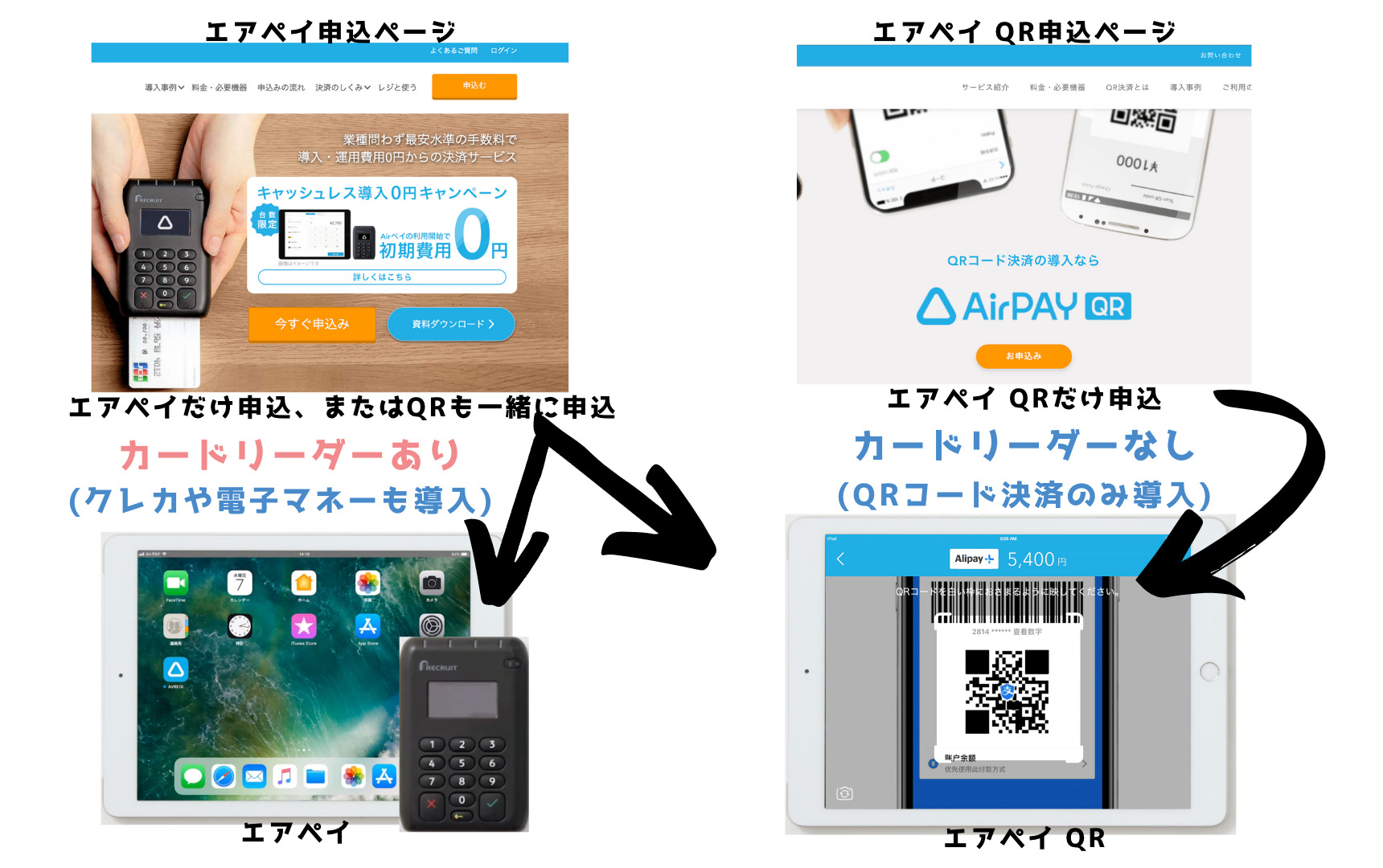
メルペイは「AirペイとAirペイ QRを同時に申し込む方法」と「Airペイ QRだけ申し込む方法」の2つあります。
AirペイとAirペイ QRを申し込む方法
Airペイに申し込む際、Airペイ QRも一緒に申し込むことができます。
AirペイとAirペイ QR同時に申し込めば、カードリーダーとQRコード決済どちらも使えるようになります。



それぞれ別々に申し込むこともできますが、同じような手続きを2回しなければいけません。
なので、メルペイ以外のキャッシュレス決済も導入するなら、Airペイと一緒に申し込むと良いでしょう。
Airペイ QRだけを申し込む方法
メルペイだけ導入したい場合、Airペイ QRにだけ申し込めば利用できるようになります。
Airペイ QRを導入すれば、楽天ペイ、PayPay(ペイペイ)、d払い、au PAYなど、さまざまなQRコード決済サービスを利用できるようになります。



なので、お店としてQRコード決済だけを導入したければ、Airペイ QRだけ申し込めば大丈夫です。
ですが、今後クレジットカード決済などの導入予定があれば、Airペイも一緒に導入するのがおすすめです。
メルペイはAirペイと一緒の導入がおすすめ
メルペイを導入するなら、AirペイとAirペイ QR同時に申し込むのがおすすめです。



その理由は、Airペイで使える決済方法が、1回の申し込みだけですべて使えるようになります。
もちろん、QRコード決済だけ導入したいのであれば、Airペイ QRだけ申し込むだけで大丈夫です。
お店を訪れるお客様も、QR決済だけでなく、クレジットカード決済など選べる方が嬉しいです。
なので、お店とお客様のことを考えて、AirペイとAirペイ QR両方導入するのがおすすめですね!
Airペイ(エアペイ)でメルペイ導入時に必要なもの


Airペイ(エアペイ)でメルペイを導入する際、必要なものについて解説していきましょう。
まず、カードリーダーで決済するには、以下の3つが必要です。
メルペイ導入に必要なもの
- インターネット環境
- iPadまたはiPhone
- カードリーダー(推奨)
インターネット環境(4G・5G・Wi-Fi)
Airペイでメルペイを導入するには、インターネットに接続できる環境が必要です。
インターネットに接続できる環境は、以下の方法から選べます。
インターネット環境の種類
- Wi-Fi環境(固定インターネット回線)
- 携帯電話回線4G / LTE、5G(テザリング)
- Wi-Fi環境(テザリング・ポケットWi-Fi)
固定インターネット回線でのWi-Fi環境
1つ目は、お店の固定インターネット回線でWi-Fi環境を用意し、Airペイを利用する方法です。





Airペイは、この固定回線によるWi-Fi環境を推奨しています。
その理由は、固定回線によるWi-Fi環境が、他の接続方法と比べてインターネット接続が安定しているからです。
ただ、これからお店にインターネット回線を用意する場合、時間や手間がかかります。
なので、固定インターネット回線の準備を考えると、Airペイ導入まで少し時間がかかりますね。
携帯電話回線(4G / LTE、5G)
2つ目は、iPad(iPhone)を携帯電話回線(docomo・au・SoftBankなど)を契約して利用する方法です。





お店に固定インターネット回線がなくても、iPad(iPhone)だけで通信できるので、Wi-Fiルーターなどの機器が必要ありません。
また、何らかのイベントなどで屋外でAirペイを使いたい場合も、インターネット回線を気にせず使えます。
テザリング・ポケットWi-Fi
3つ目は、ポケットWi-Fiなどモバイルルーターやスマホのテザリング機能で、Airペイを利用する方法です。





モバイルルーターは、スマホのように契約すれば、Wi-Fiルーターとして使うことができます。
また、スマホをルーター代わりにできるテザリング機能を使えば、Airペイをインターネット接続できます。
iPhoneもしくはiPad
Airペイでメルペイを導入するには、iPadもしくはiPhoneのいずれかが必要です。



Airペイ QRは、ストアスキャンによって決済できます。
また、Airペイを同時に申込む場合、カードリーダーは単体で使えず、iOS(iPadOS)しか対応していません。
なので、どちらにしても、Airペイを利用するにはiPadかiPhoneが必要です。
Airペイカードリーダー
メルペイなどQRコード決済のみ導入するなら、専用カードリーダーは必要ありません。
ただ、クレジットカード決済や電子マネー決済など一緒に導入する場合は、カードリーダーが必要です。



また、QRコード決済でAirペイポイントを導入する場合も、カードリーダーが必要です。
なので、キャンペーン中なら、AirペイとAirペイ QR同時に申し込んでおくのがおすすめですね。
Airペイ(エアペイ)でメルペイを導入する方法


Airペイ(エアペイ)でメルペイを申し込む方法について解説していきましょう。
Airペイでメルペイを導入する流れ
Airペイでメルペイを導入するには、以下の流れで行います。
メルペイ導入までの簡単な流れ
- Airペイ公式ページから申し込む。
- Airペイ QR同時申し込みにチェックする。
- 必要事項の入力や審査書類のアップロード。
- AirペイとAirペイ QR(メルペイ)の審査。
- カードリーダーの発送・到着。
- 初期設定とトレーニングモードの体験。
- Airペイによるメルペイの利用開始。



ここでは、「Airペイ」と「Airペイ QR」を同時に申し込む方法について解説します。
ちなみに、Airペイ QRだけの申し込みも、基本的な流れはほとんど同じです。
Airペイでメルペイを申し込む方法
AirペイとAirペイ QRを同時に申し込んで、メルペイを導入する方法を解説していきます。
Airペイ公式ページを開く
まず、こちら![]()
![]()
契約者情報入力の最初にある「Airペイ QRも同時に申し込む(無料)」にチェックを入れます。



「Airペイ QRも同時に申し込む」にチェックを入れておけば、どちらも簡単に申し込めます。
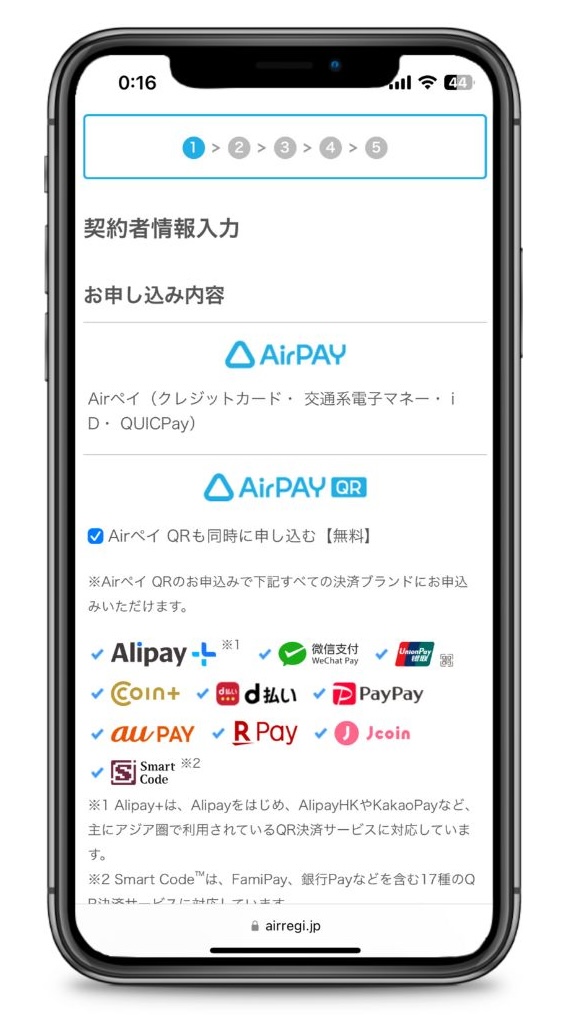
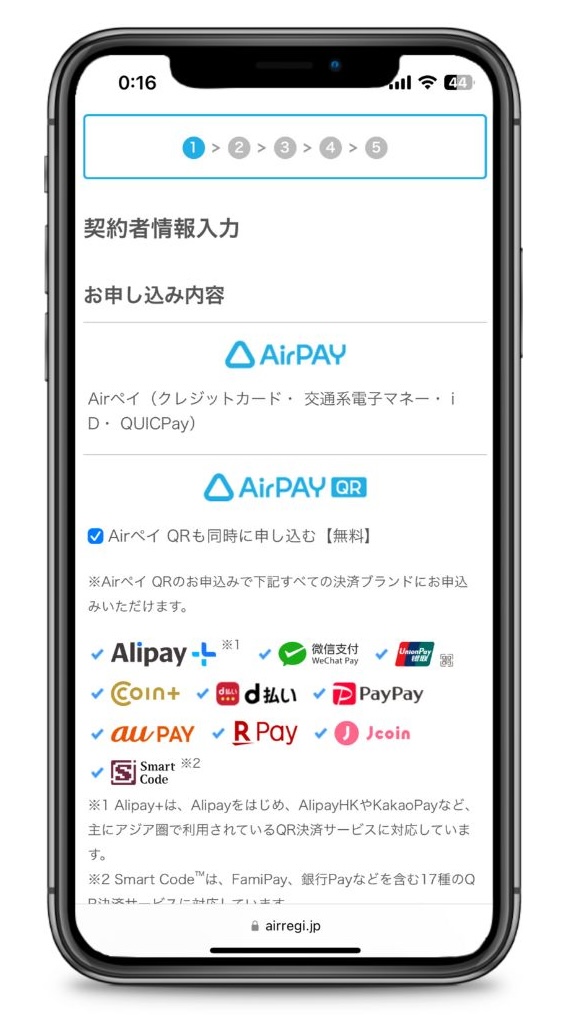



次に、Airペイを導入すのが「個人」か「法人」どちらか選択します。
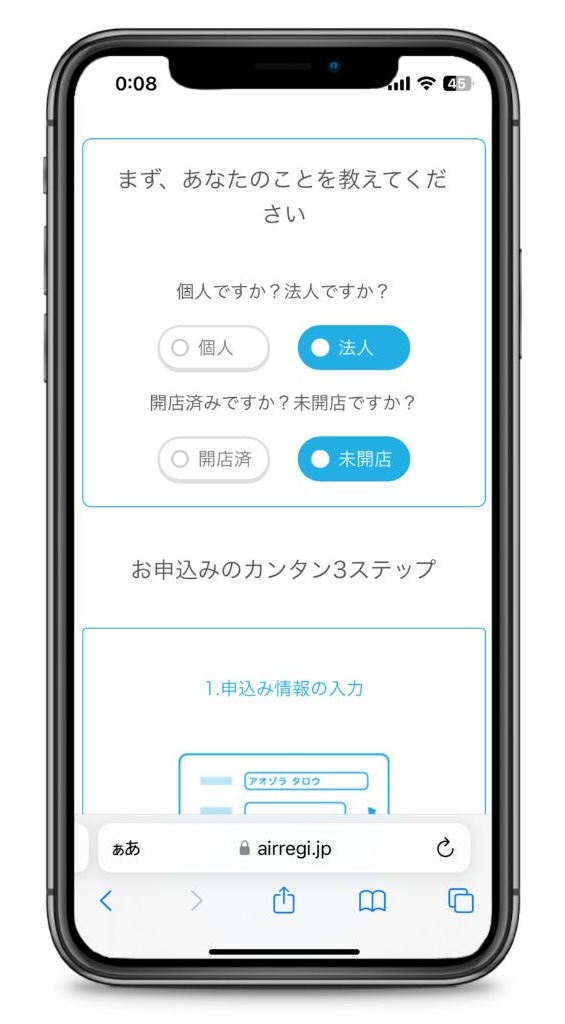
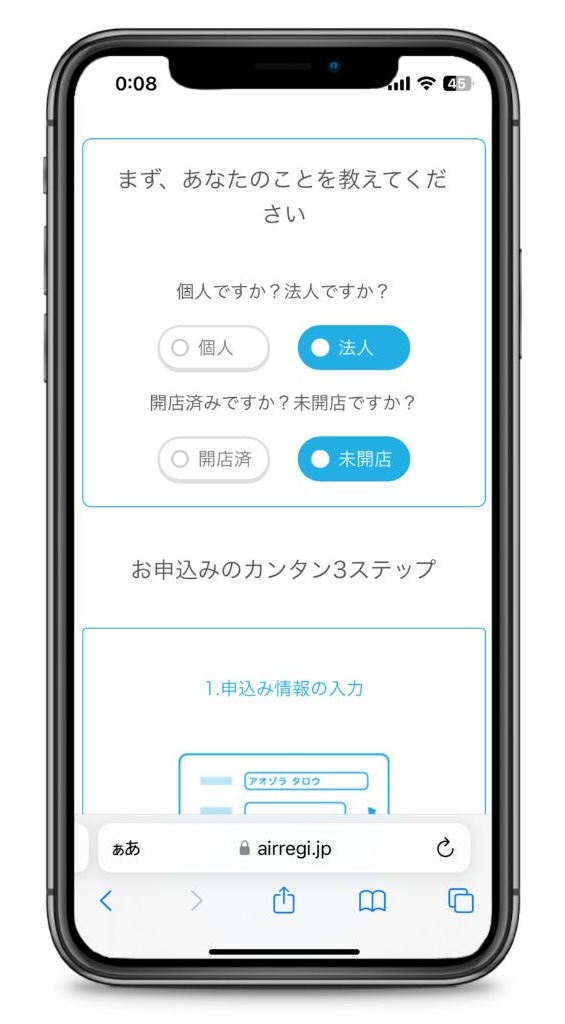
必要事項を選択できたら「申込みをはじめる」をタップして、申し込みをはじめます。
AirID(アカウント)を作成する
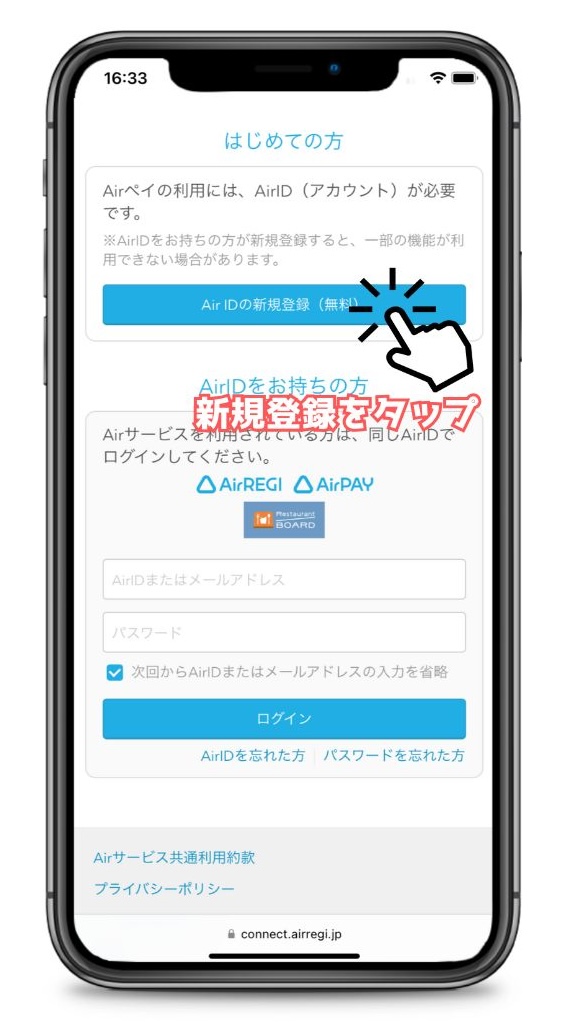
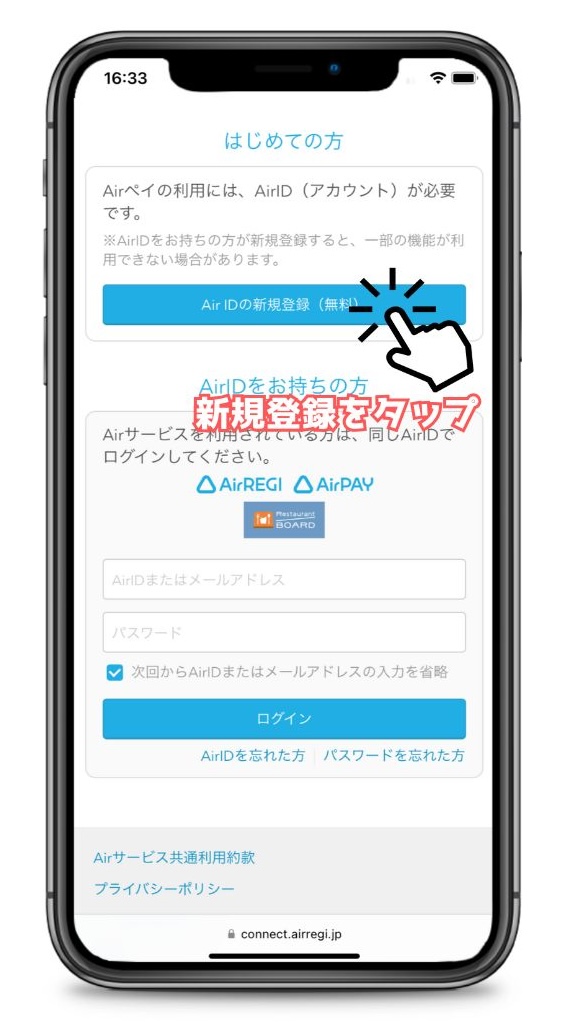
Airペイへ申し込むには、AirID(Airペイのアカウント)が必要です。



AirIDをお持ちなら、そのアカウントでログインし、AirIDがなければ「AirIDの新規登録(無料)」をタップします。
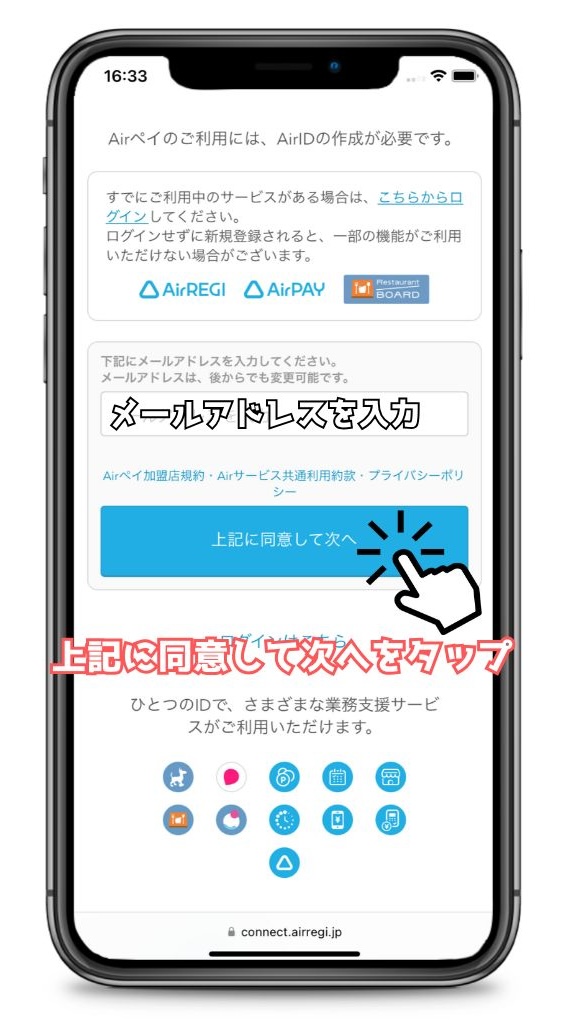
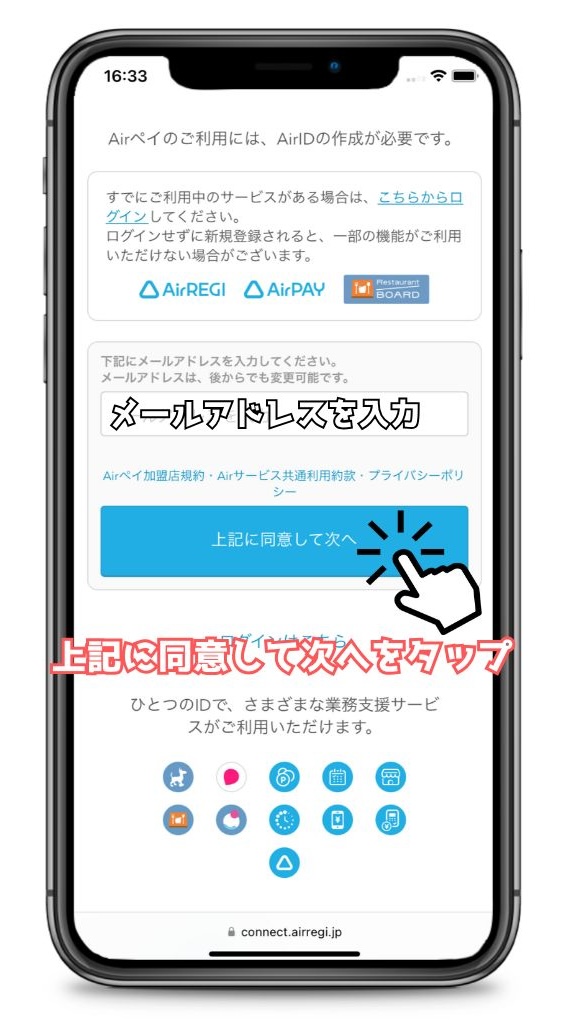
AirIDを新規作成するには、メールアドレスを入力して「上記に同意して次へ」をタップします。
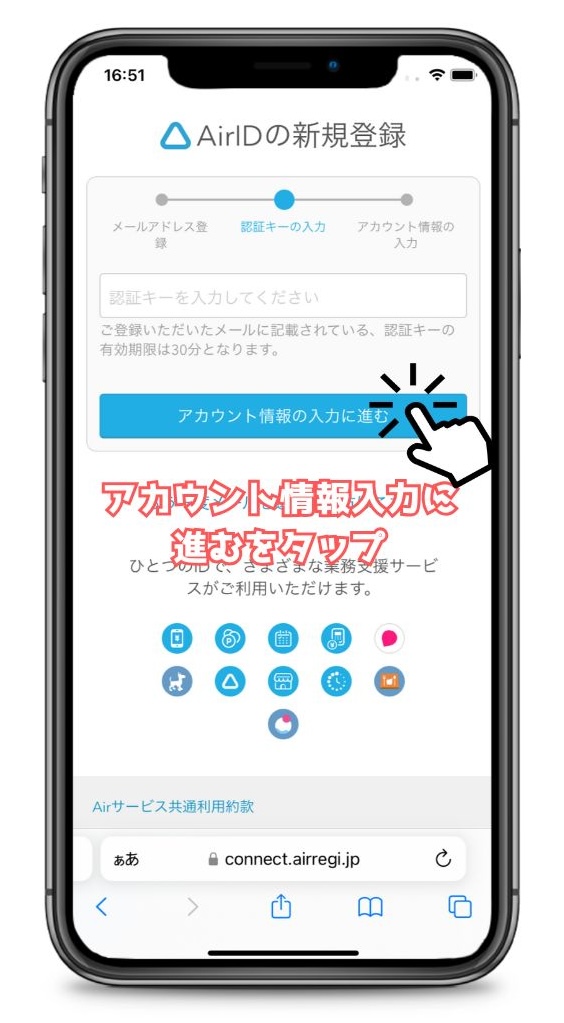
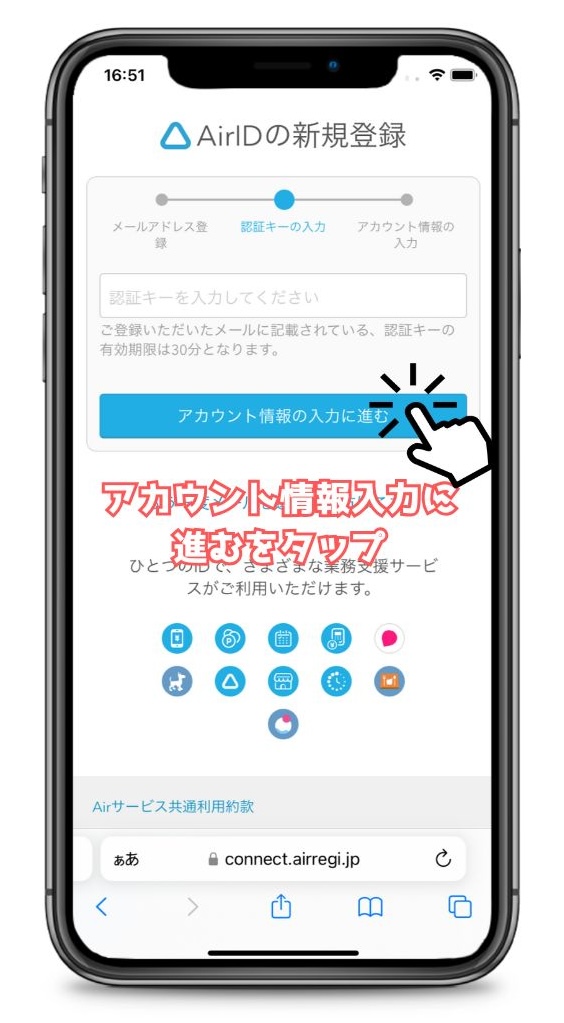
入力したメールアドレス宛に、AirID作成の認証キーが記載されたメールが届きます。



メール本文に記載されている「認証キー(6桁の数字)」を入力して「アカウント情報の入力に進む」をタップします。
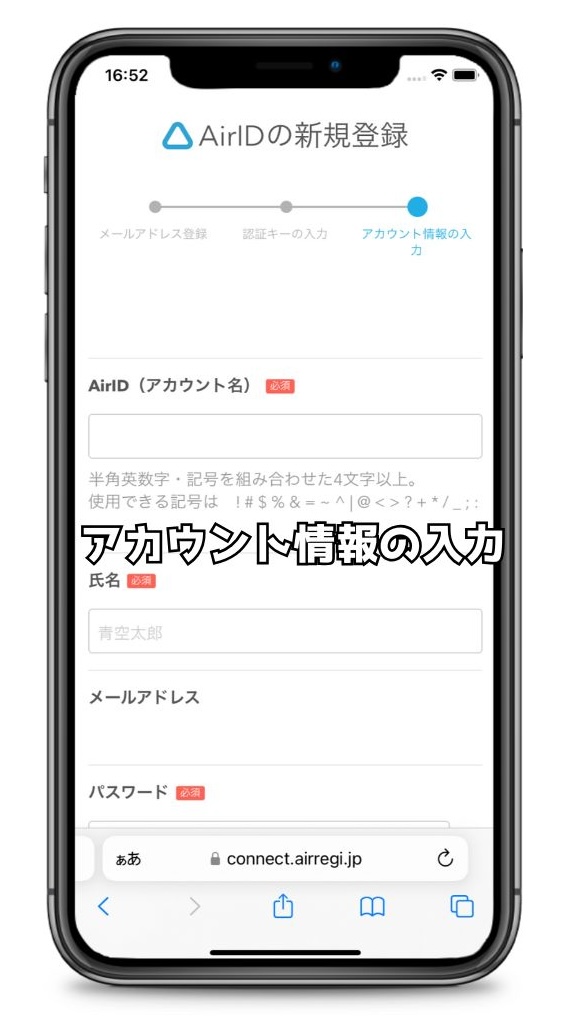
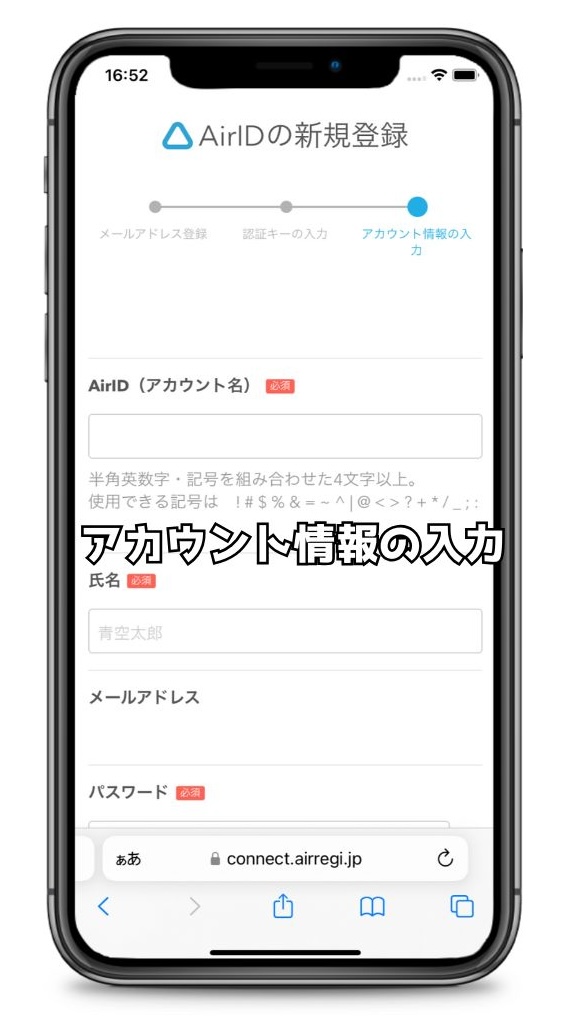
AirペイやAirペイ QRにログインするときに使うAirIDの「アカウント名」を入力します。



AirIDとなるアカウント名は、半角英数字・記号を組合わせた4桁以上で作成します。
文字列を組み合わせて好きなもで大丈夫ですが、お店に関する文字列だと、作りやすいですね。
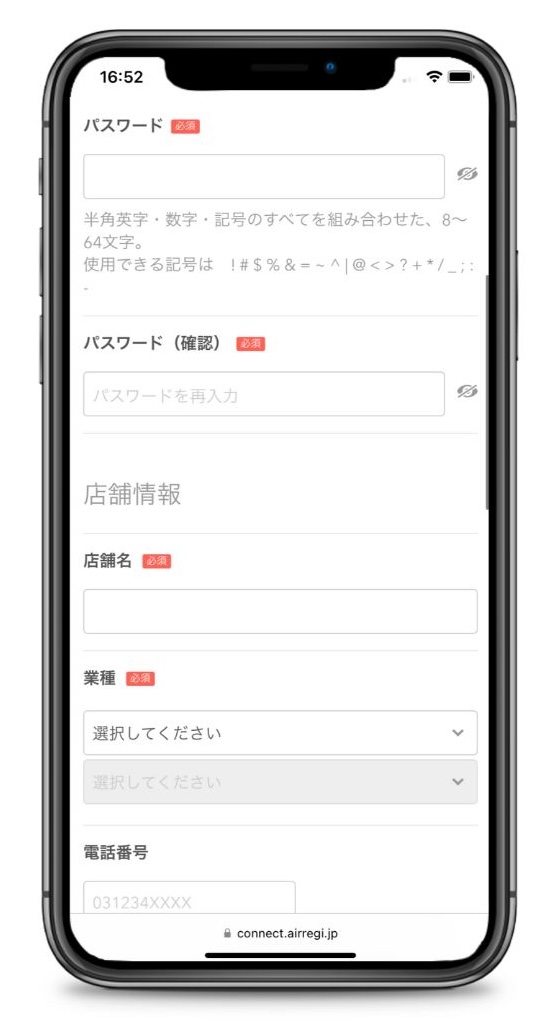
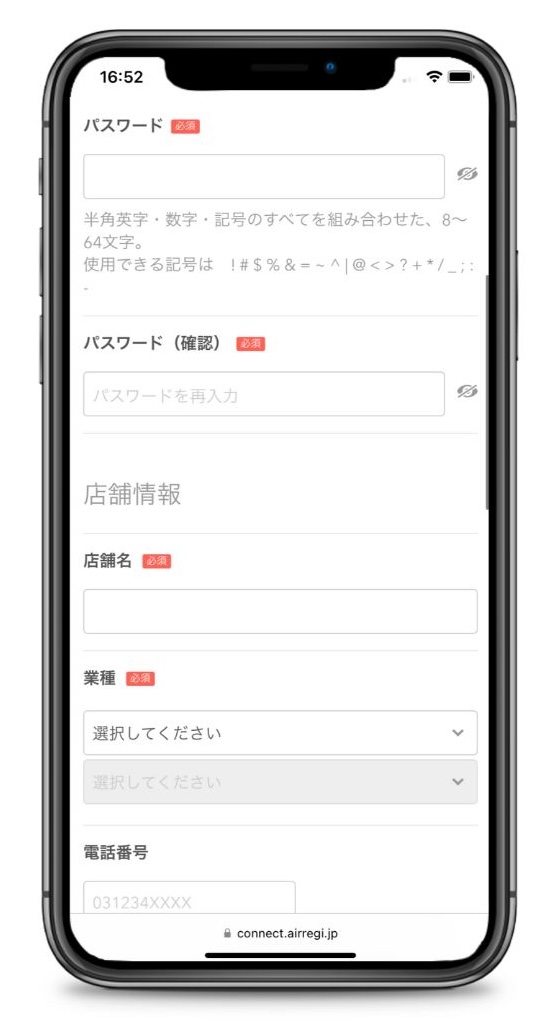
店舗情報として、店舗名やお店の業種を選択します。
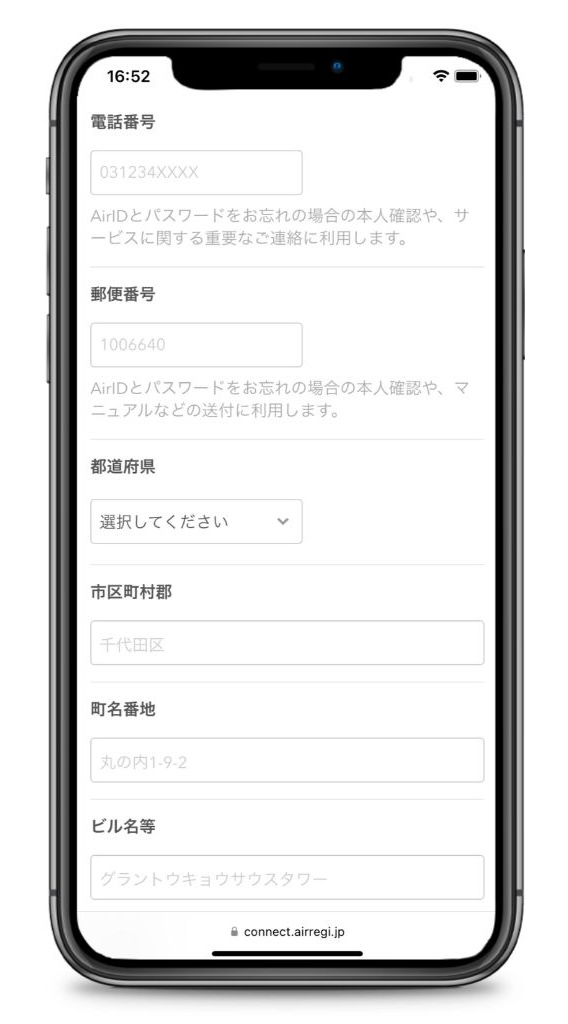
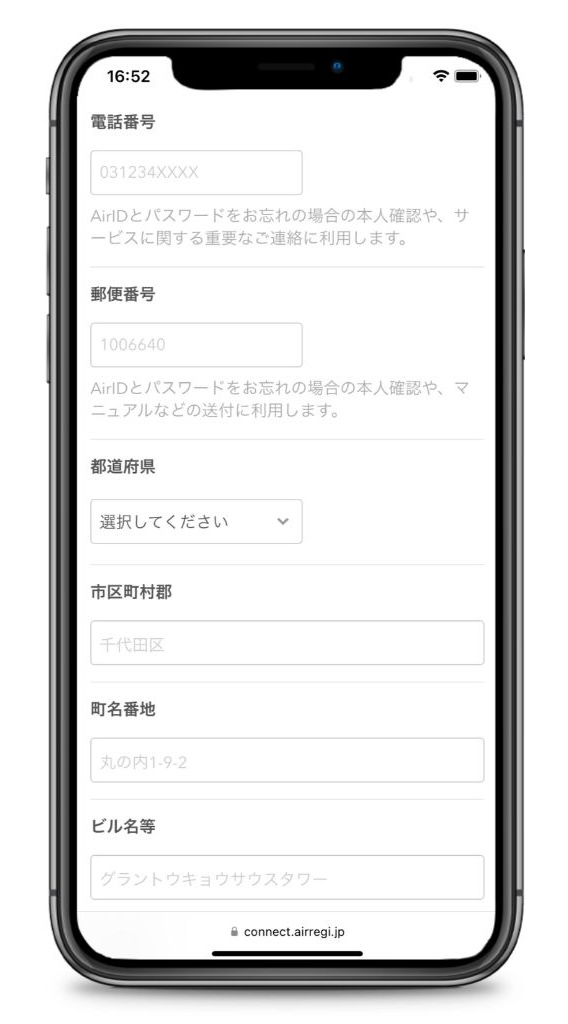
次に、電話番号や住所などの店舗情報を入力していきます。
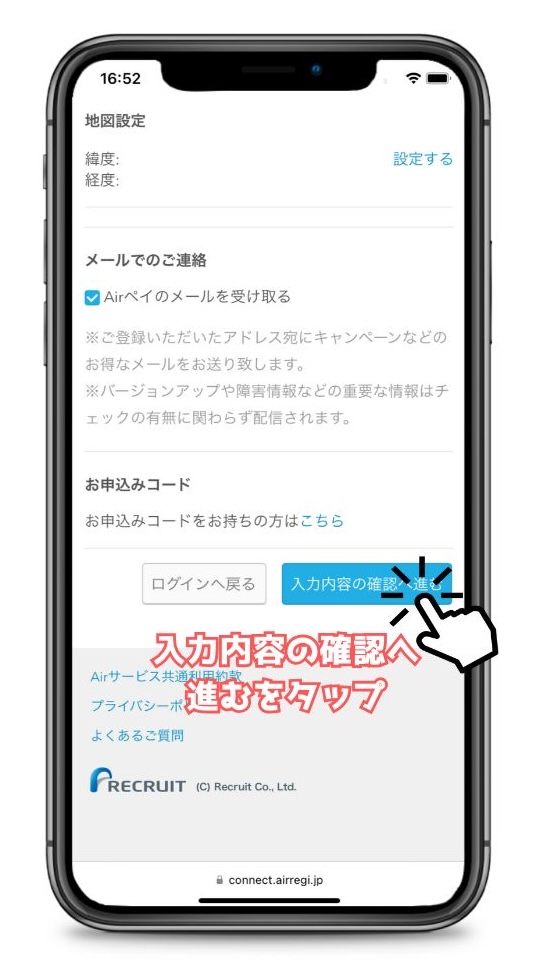
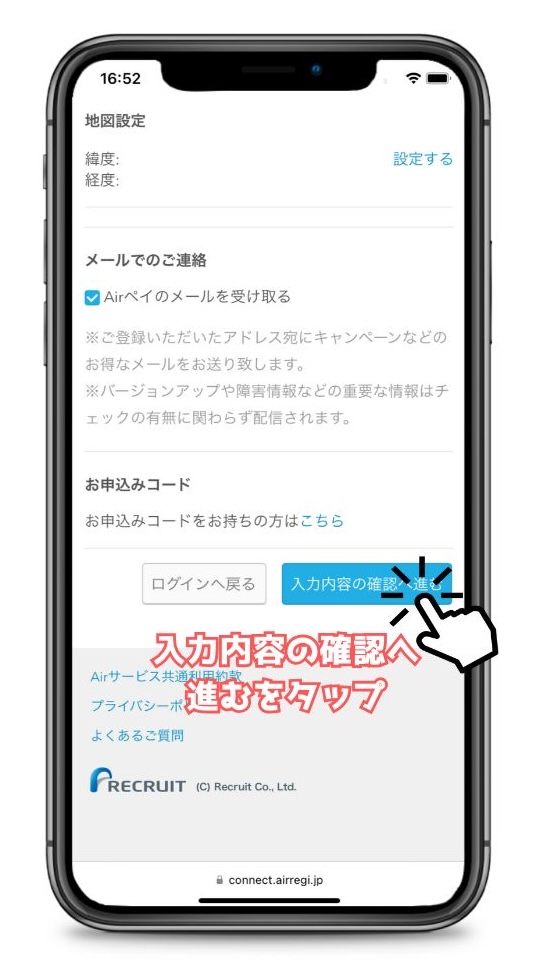
AirIDの作成に必要な情報を入力したら、入力内容を確認してAirIDを作成できます。
申込者情報や店舗情報を入力する
AirIDでログインできたら、申込者や店舗情報など必要事項を入力していきます。
契約者情報の入力
個人でAirペイを申し込む場合は、契約者情報を入力します。
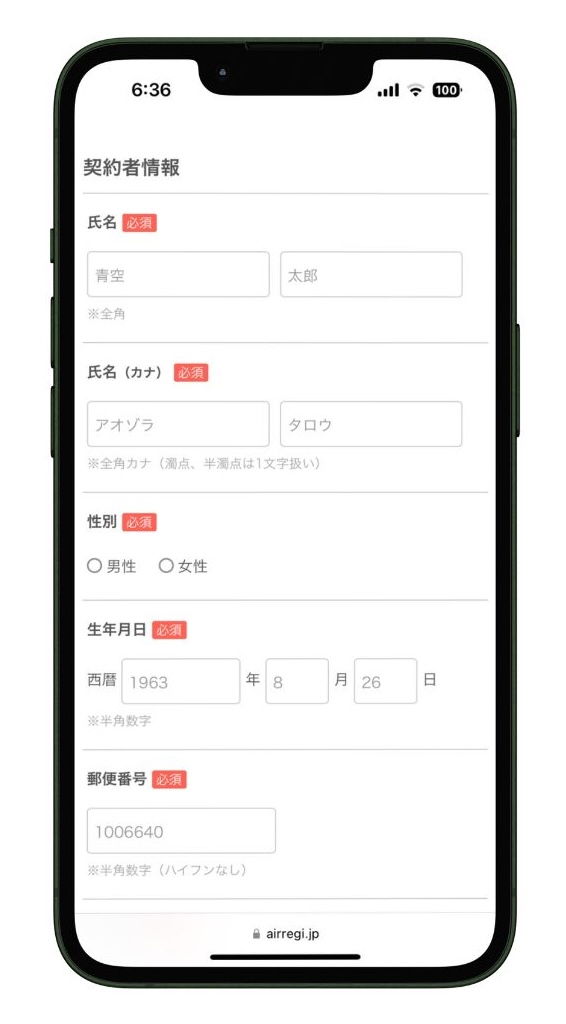
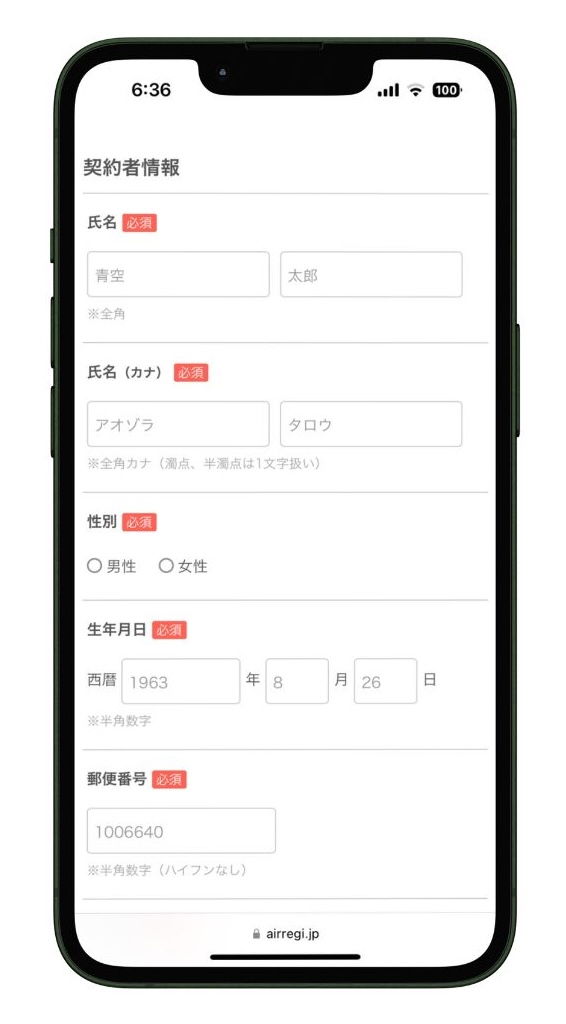
契約者情報は、下記項目を入力していきます。
- 氏名
- 氏名(カナ)
- 性別
- 生年月日
- 郵便番号
- 自宅住所
- 番地以降
- 自宅住所(カナ)
- 自宅電話番号
- 日中の連絡先
法人で申し込む場合、契約者情報ではなく「法人代表者情報」や「法人情報」入力画面が表示されます。
法人代表者情報の入力
法人でAirペイに申込む場合、法人代表者情報を入力します。
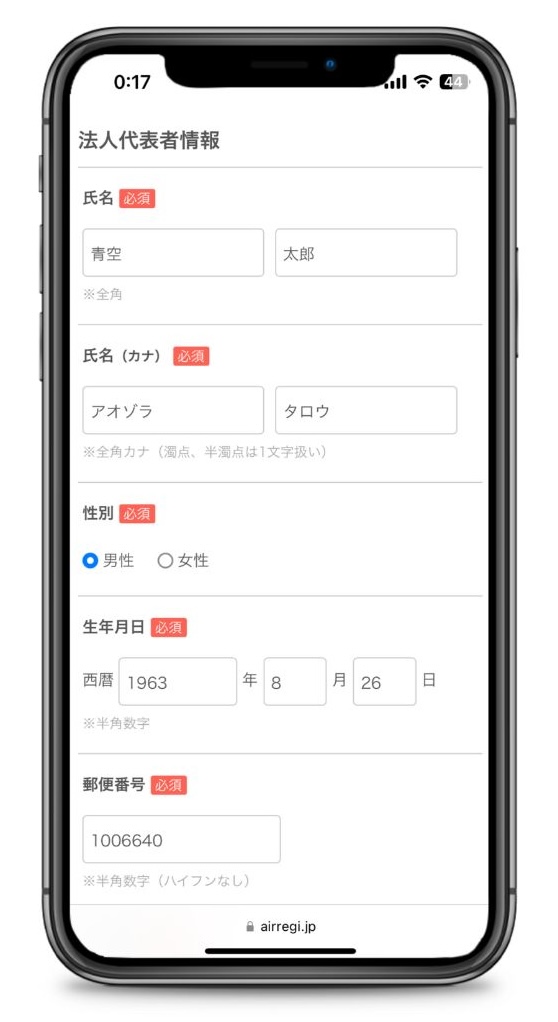
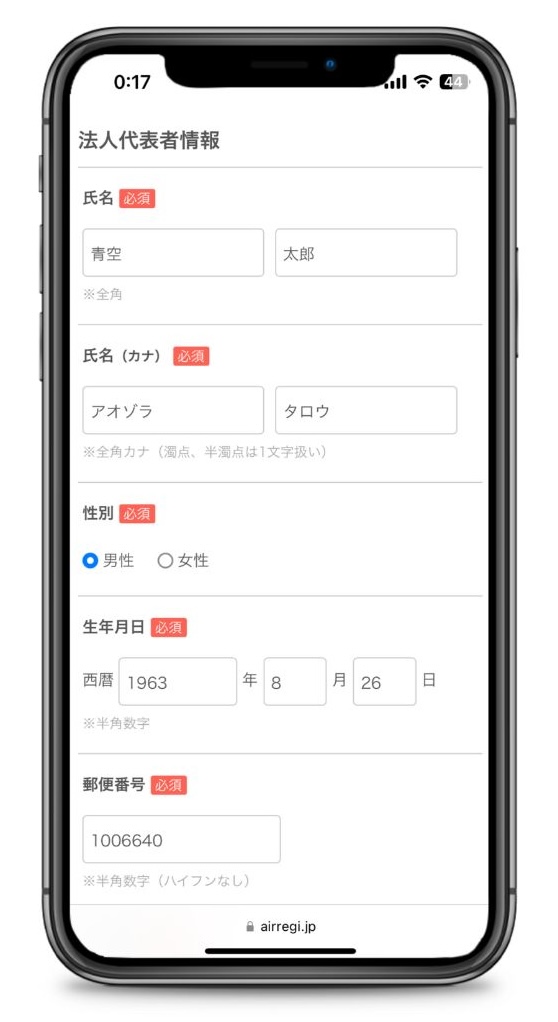
個人での契約者情報を同じように、法人代表者の情報を入力していきます。
- 氏名
- 氏名(カナ)
- 性別
- 生年月日
- 郵便番号
- 自宅住所
- 番地以降
- 自宅住所(カナ)
- 自宅電話番号
法人代表者情報は、上記の内容となっています。
次に、法人情報を入力していきます。
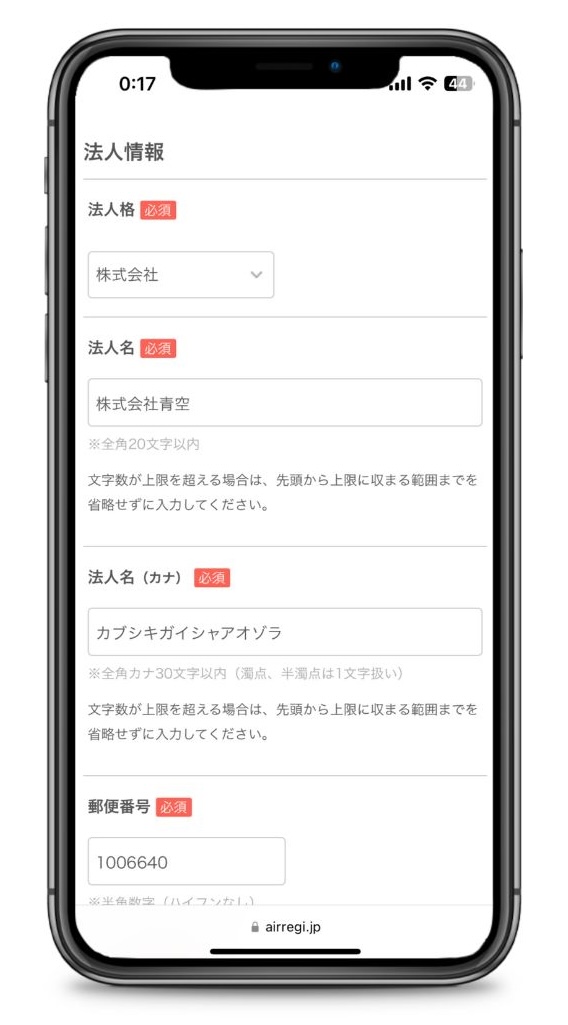
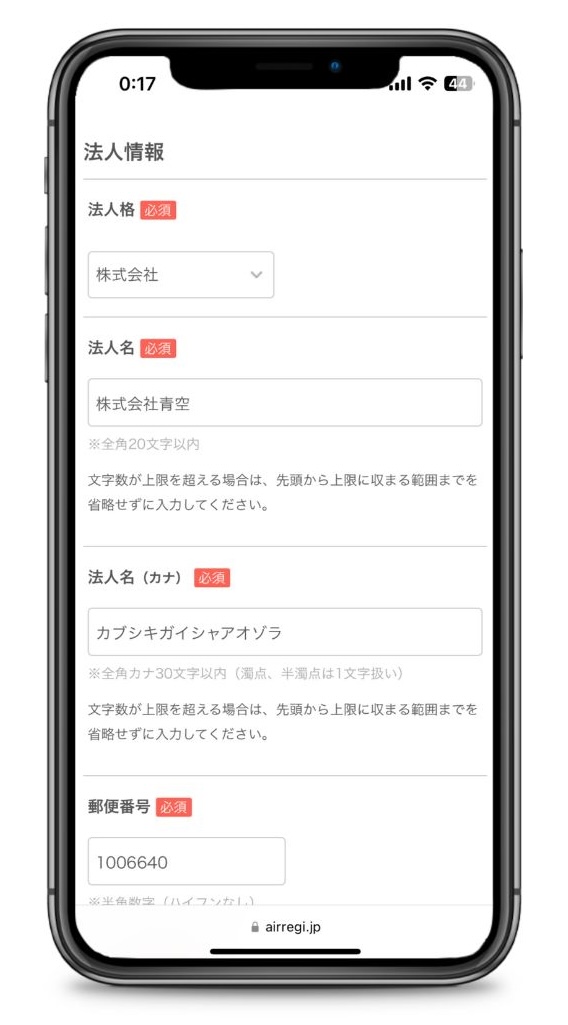
法人情報は、法人名や法人住所などの情報を入力していきます。
- 法人格
- 法人名
- 法人名(カナ)
- 郵便番号
- 法人住所
- 番地以降
- 法人住所(カナ)
- 法人電話番号
- 担当者氏名
- 担当者氏名(カナ)
- 日中連絡先



法人名の文字数には上限がありますが、最初の文字から収まる範囲までを入力します。
文字数の制限内に収めようと短縮したりしないように注意しましょう。
店舗情報の入力
契約者情報や法人情報の入力が終わったら、店舗情報を入力していきます。
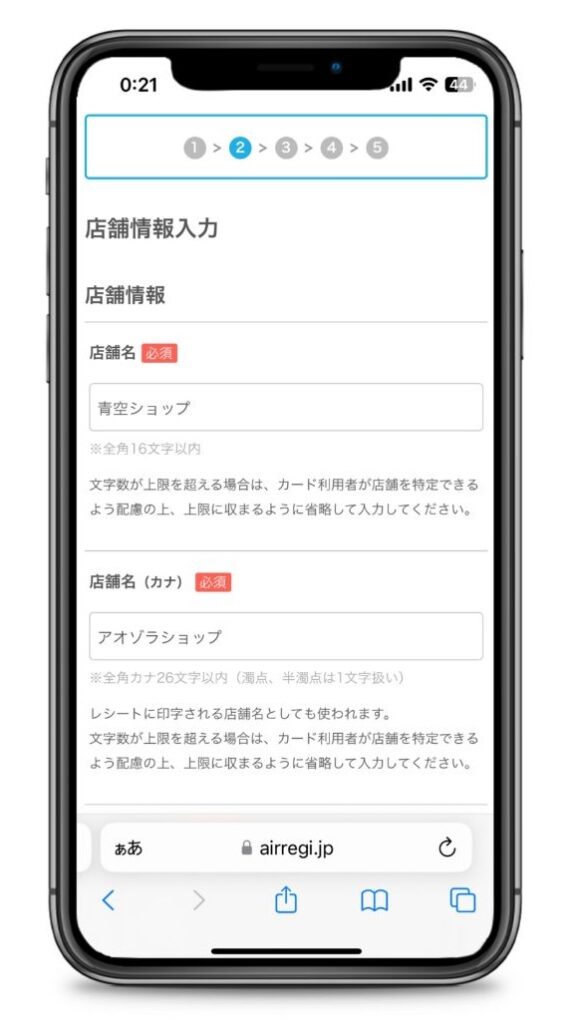
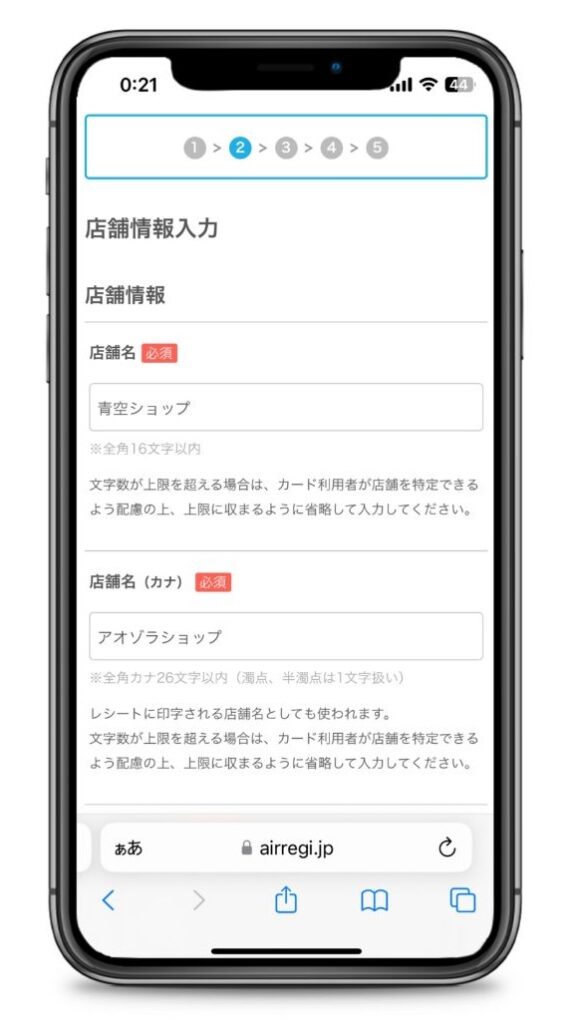
店舗名や店舗名(カナ)には文字数に上限があるので、超える場合は省略して入力します。
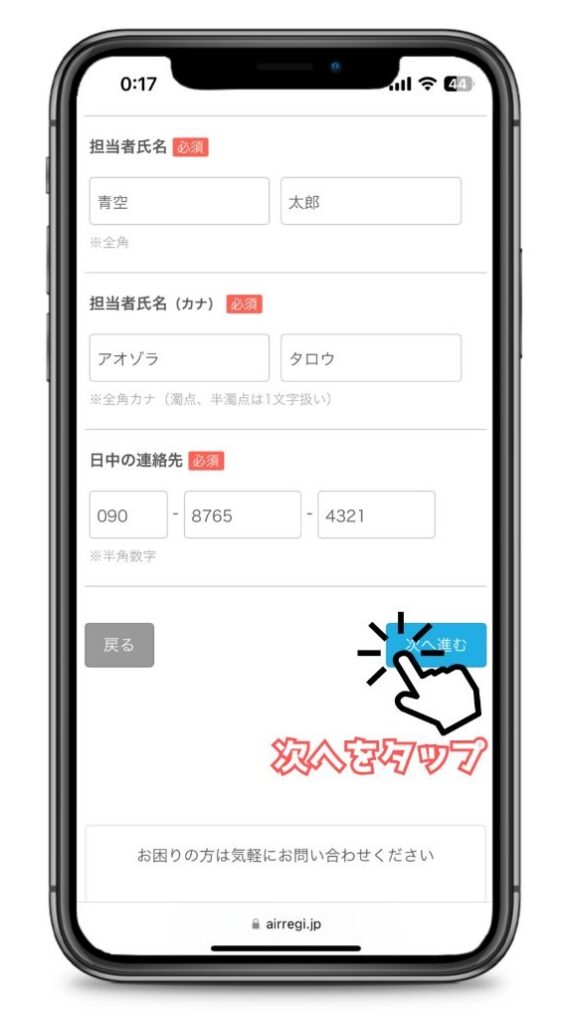
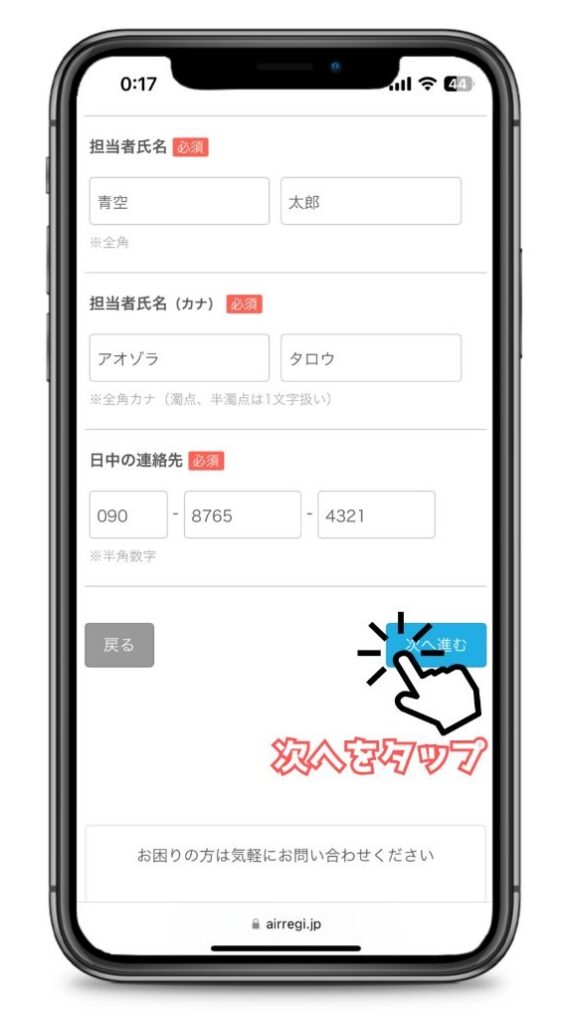
担当者名や連絡先は、日中でも連絡が取れるように携帯電話番号が安心ですね。
- 店舗名
- 店舗名(カナ)
- 店舗名(英語)
- 担当者氏名
- 担当者氏名(カナ)
- 日中の連絡先
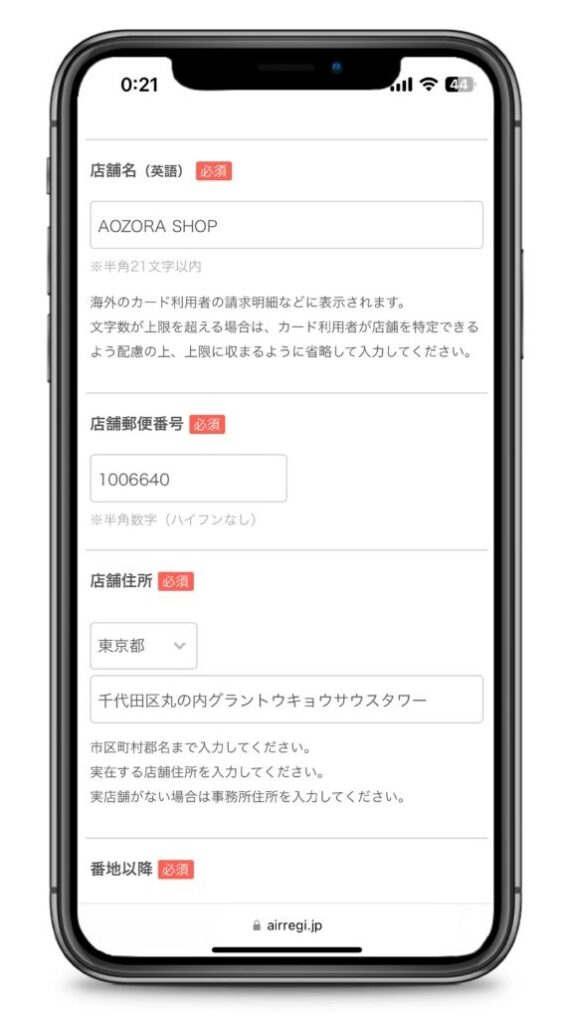
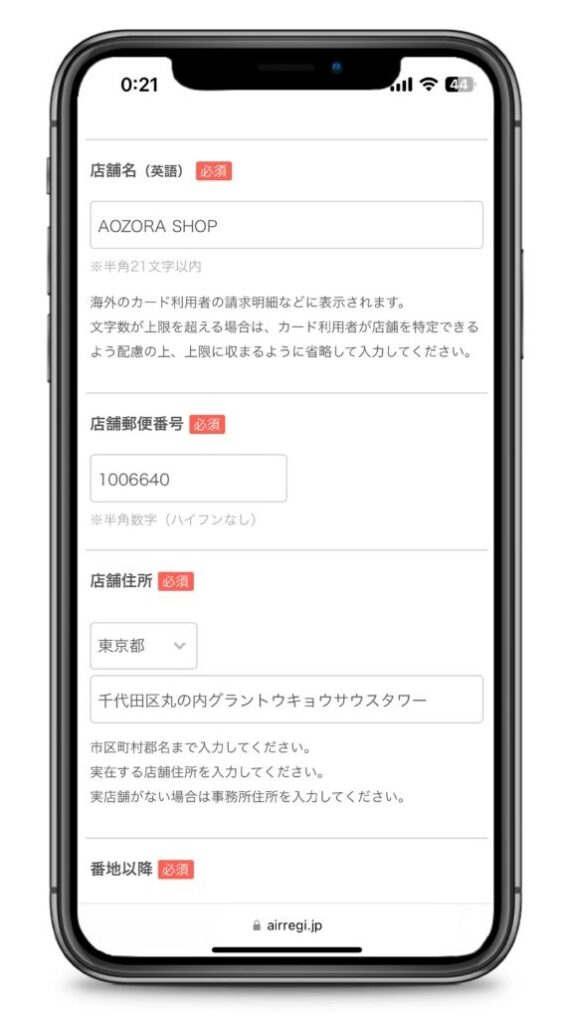
店舗名(英語)や店舗がある住所を入力します。



住所は、市区町村郡名まで正しく入力しましょう。
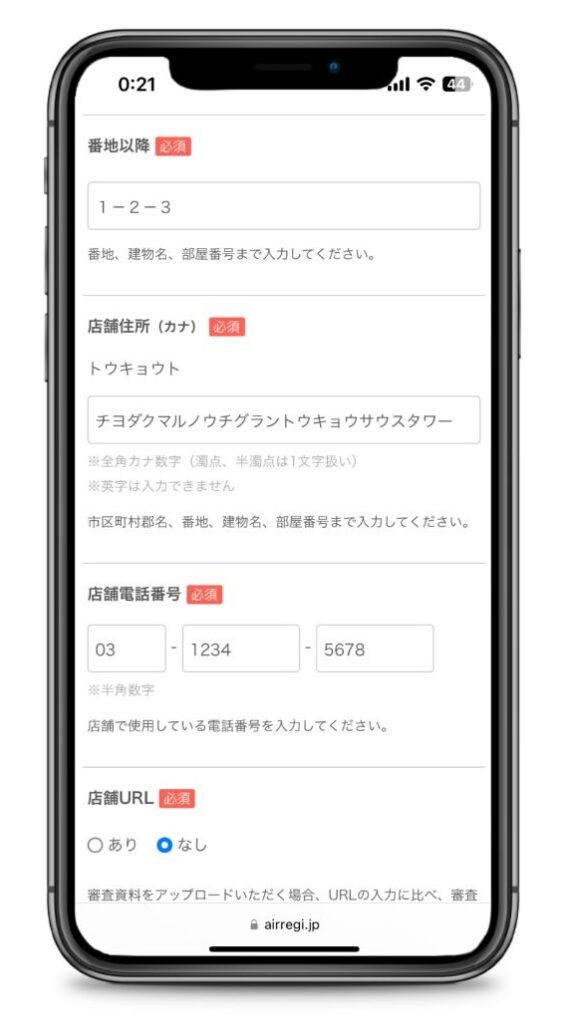
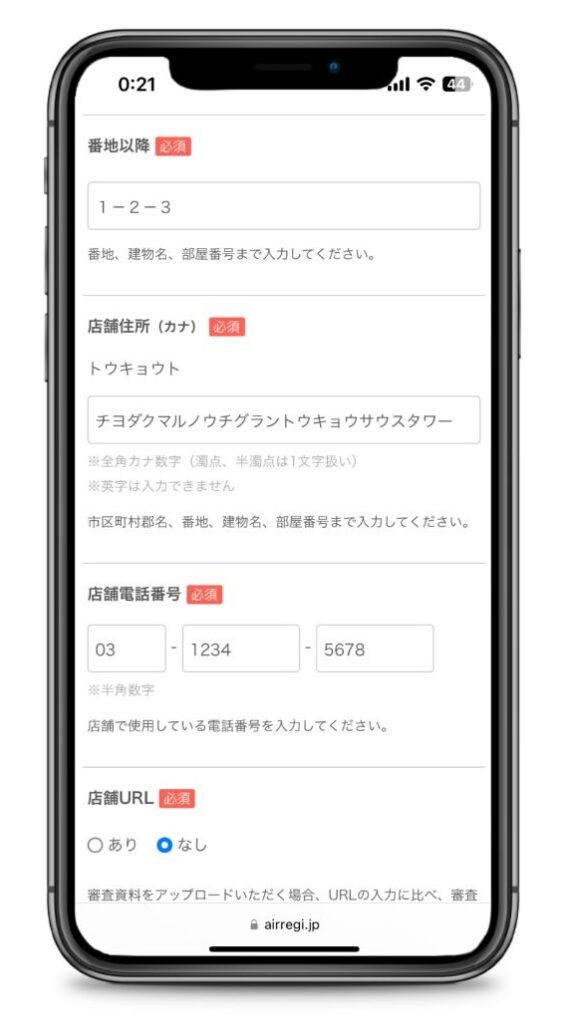
Airペイを導入する店舗のホームページがある場合、店舗URLを「あり」にします。



URLを入力する項目が表示されるので、お店のホームページを入力しておきます。
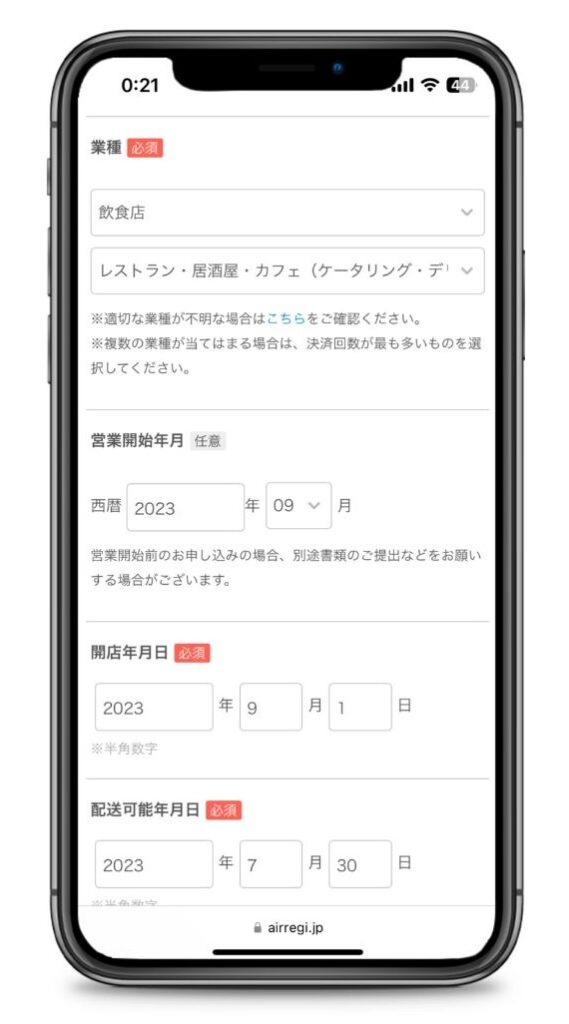
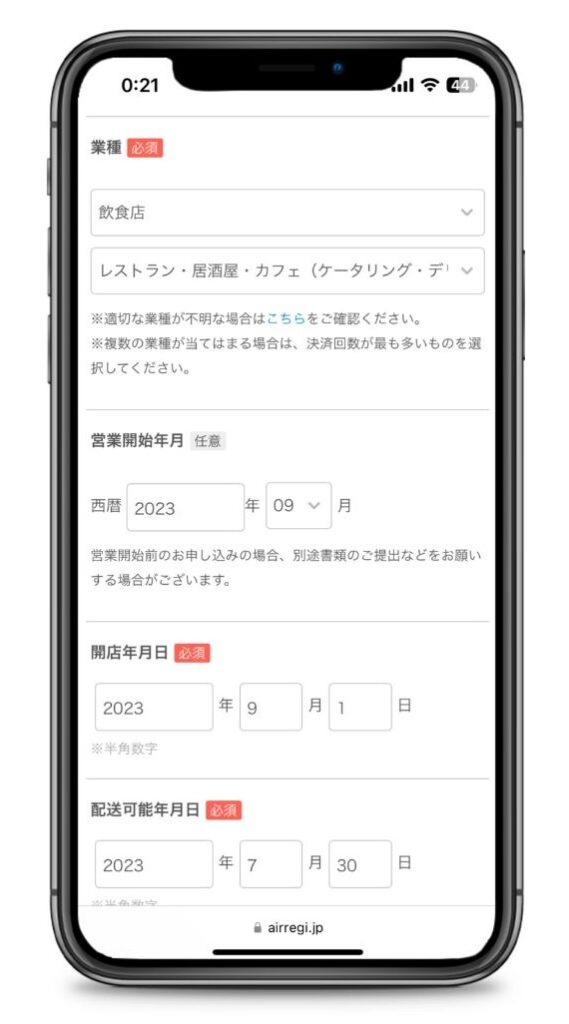
店舗の業種や開店年月日、配送可能年月日を入力します。


取引・販売方法実施有無は、Airペイの利用規約における禁止事項を行っていないかどうかの確認です。



該当する取引や販売方法を行っていなければ「いずれも行っていない」のままで大丈夫です。
- 店舗郵便番号
- 店舗住所
- 番地以降
- 店舗住所(カナ)
- 店舗電話番号
- 店舗URL(ホームページ)
- 業種
- 営業開始年月(任意)
- 営業時間(任意)
- 取引・販売方法実施有無
- 利用形態
- 店舗形態
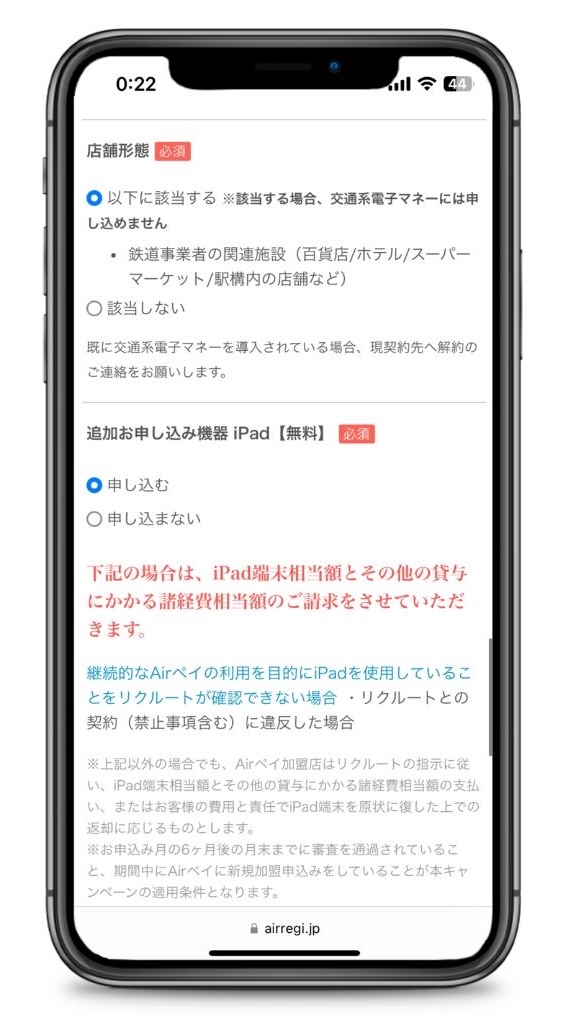
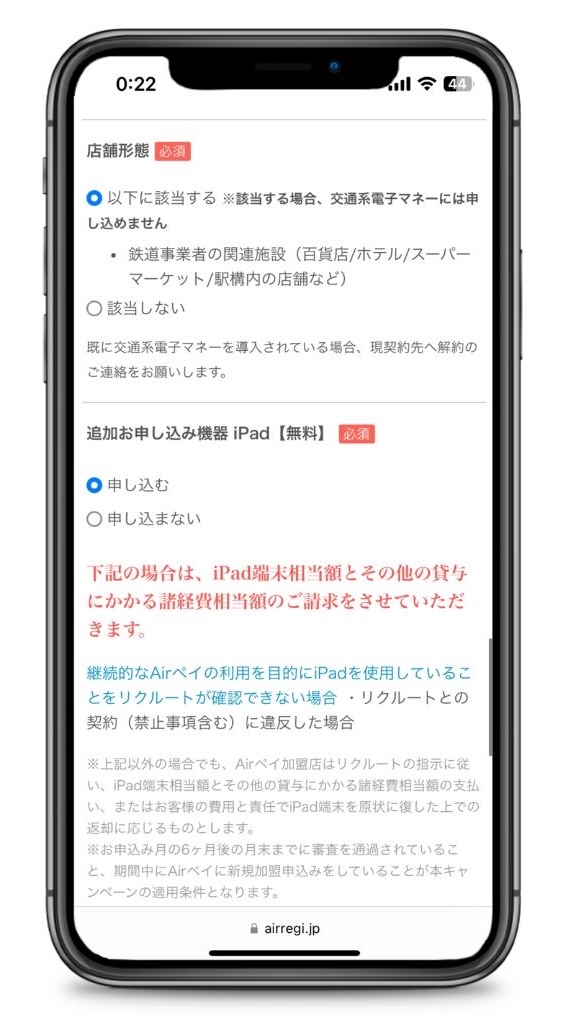
キャッシュレス導入0円キャンペーン中なら、「Wi-FiモデルのiPad」を無料でレンタルできます。



iPadを無料でレンタルしたい場合には、「申し込む」にチェックしておきましょう。
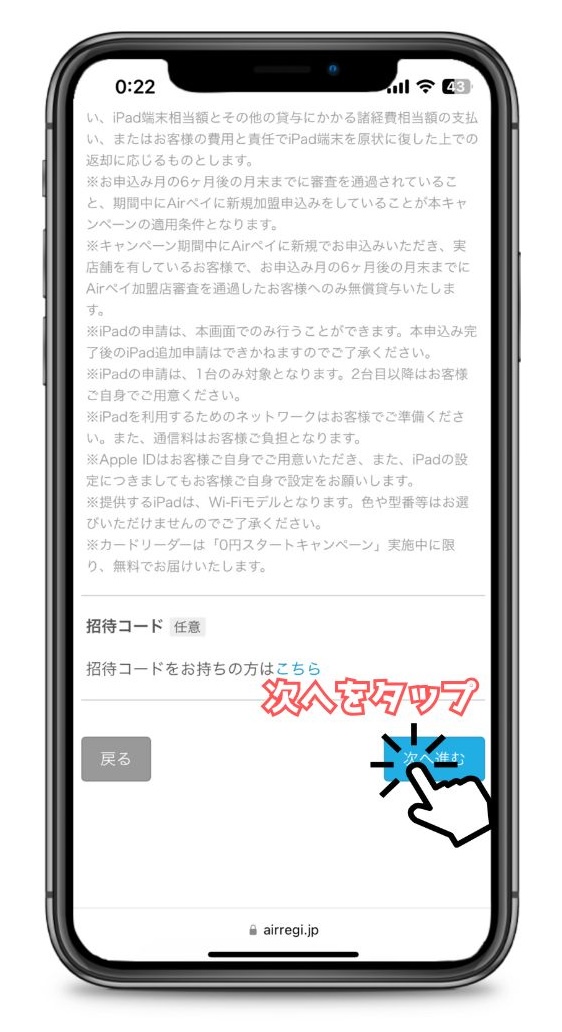
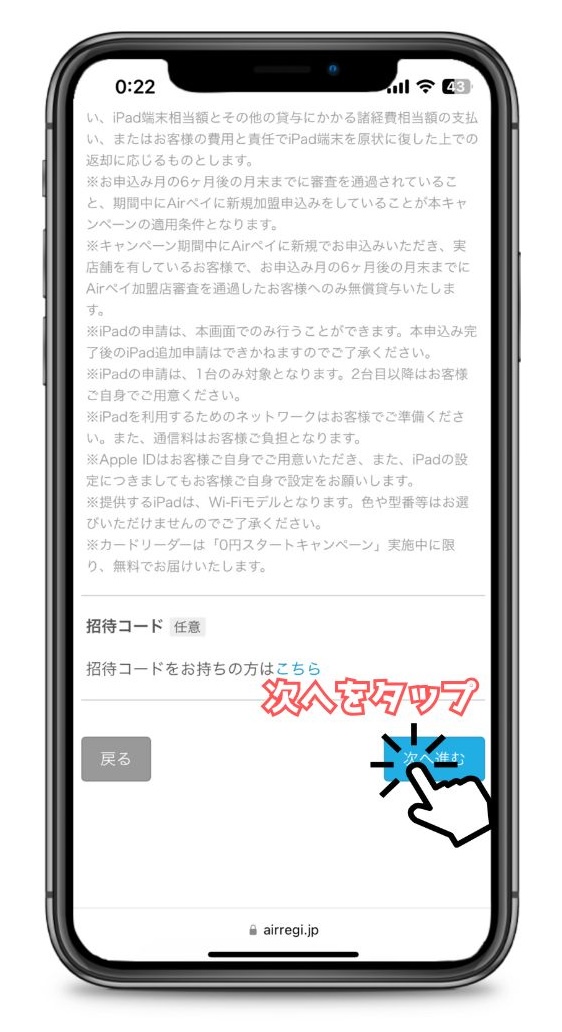
店舗情報の入力まで終わったら「次へ」をタップして口座情報入力へ進みます。
お振り込み口座情報の入力
Airペイでの売上を入金してもら銀行口座情報を入力します。
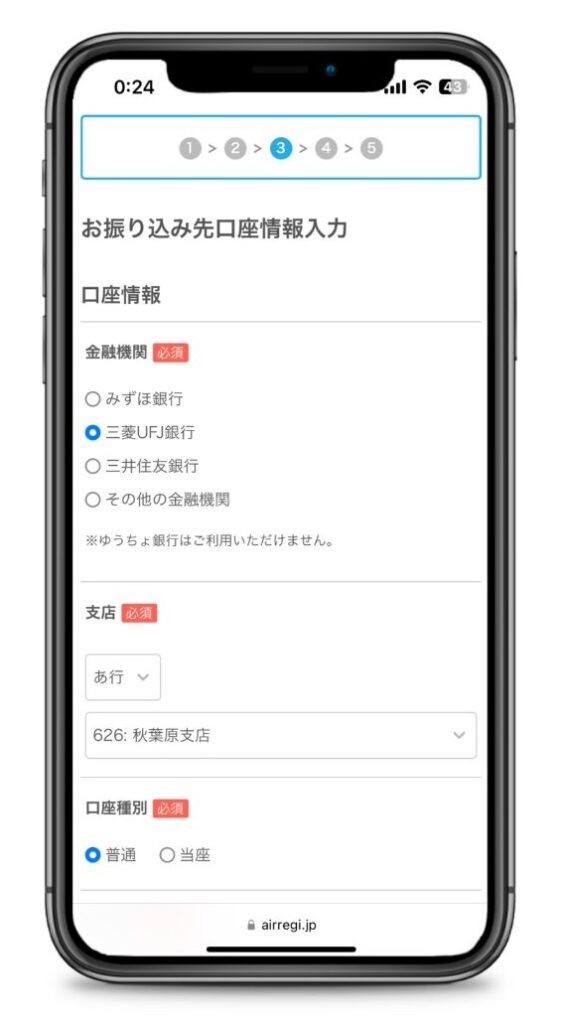
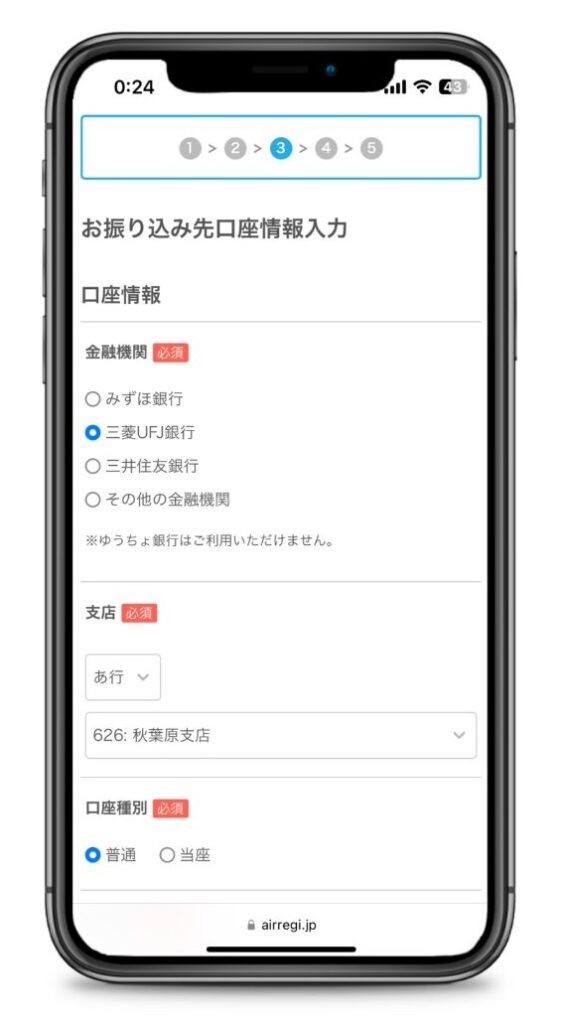



上記以外であれば、どの金融機関でも登録できますし、振込手数料も無料です。
- 金融機関
- 支店
- 口座種別
- 口座番号
- 口座名義



口座情報まで入力できたら、必要事項の入力が完了します。
Airペイの申し込みで入力してきた内容を確認する画面へ進みます。
入力した内容を確認して申し込む


これまで入力してきた申し込み内容が表示されるので、間違いがないかチェックしてきます。
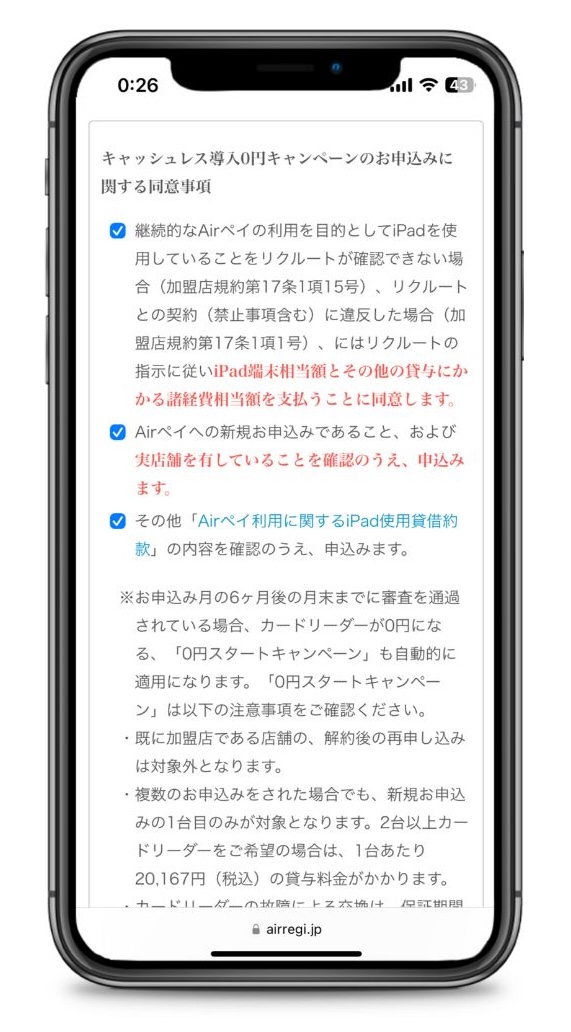
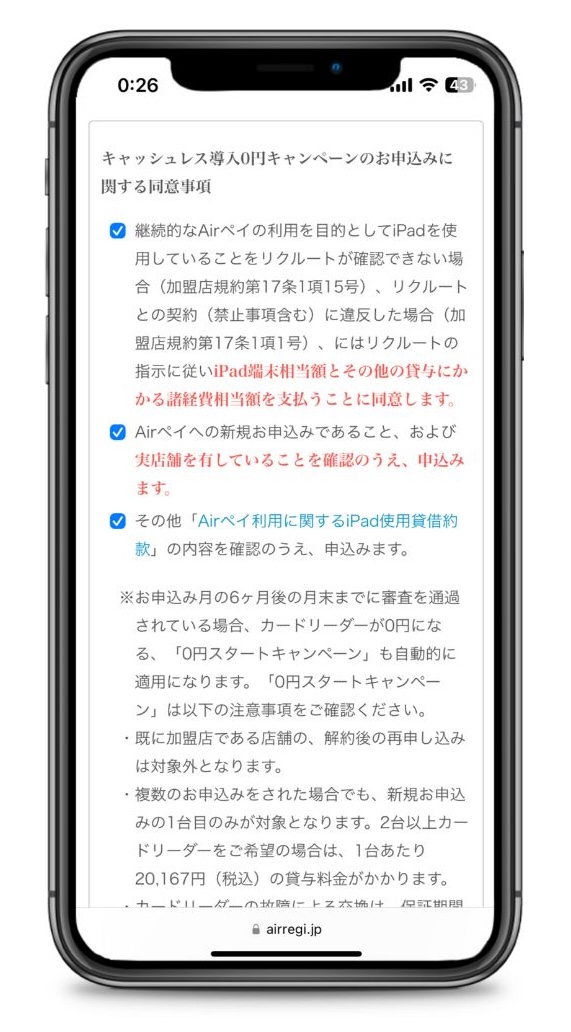
申し込み内容に不備があると導入までの時間をロスしてしまうので、ここでよく確認しましょう。
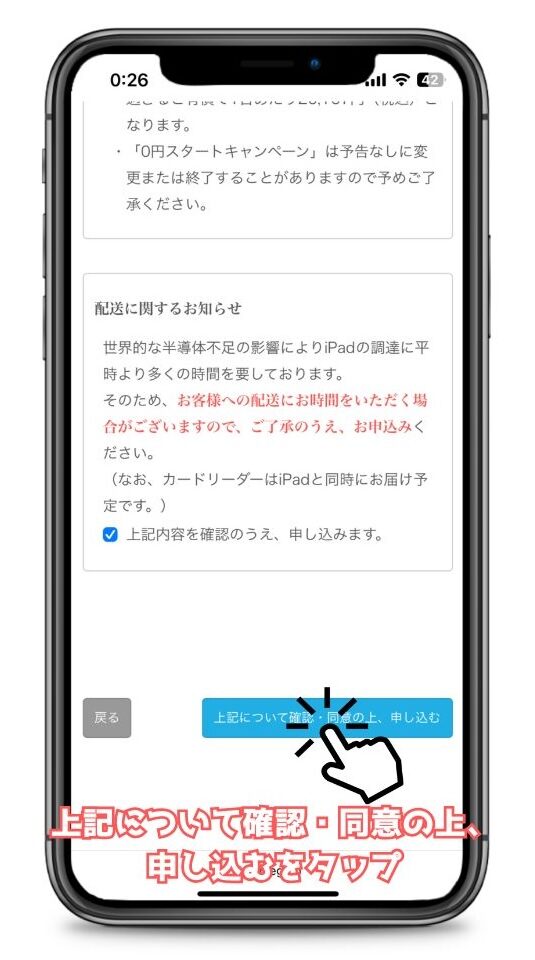
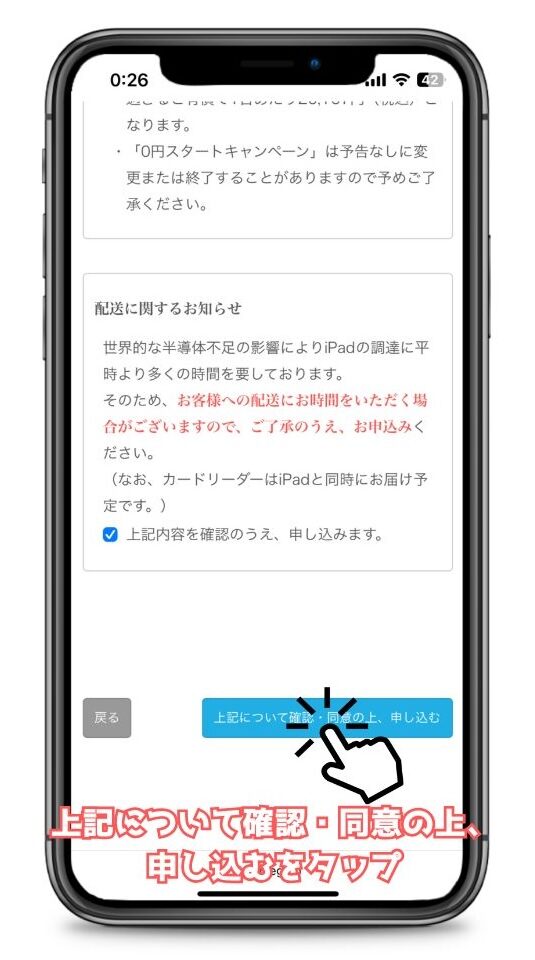
申込内容に問題がなければ「上記について確認・同意の上、申し込む」ボタンをタップします。



あとは、必要書類のデーターをアップロードしていきましょう。
必要書類をアップロードする
Airペイの申し込みが完了すると、登録したメールアドレス宛に申込完了メールが届きます。
申込完了メールには、必要書類をアップロードするURLが記載されているので、アップロードページを開きましょう。
本人・法人確認書類のアップロード
申し込みが終わったら「本人/法人確認書類」や「営業許可証」など、必要書類をアップロードしていきます。
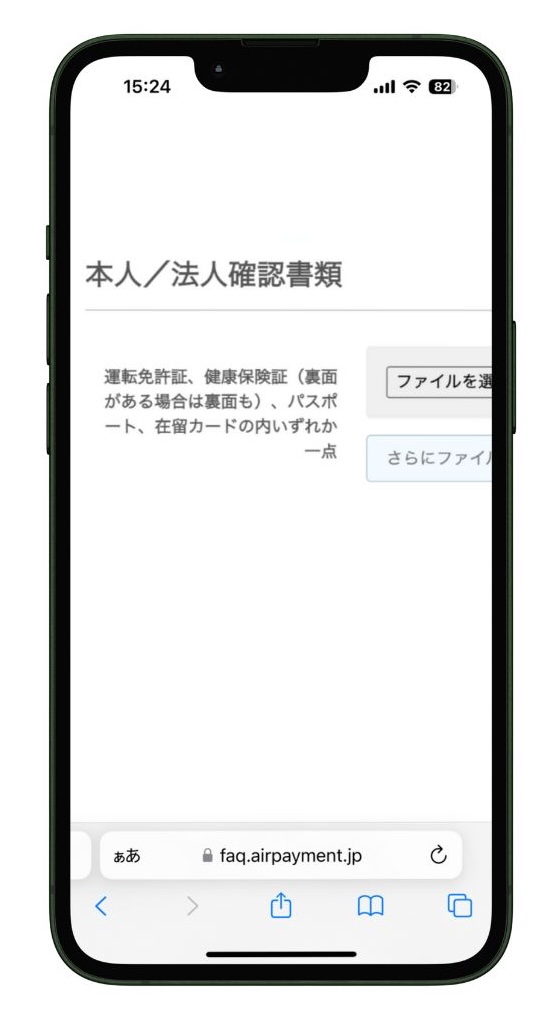
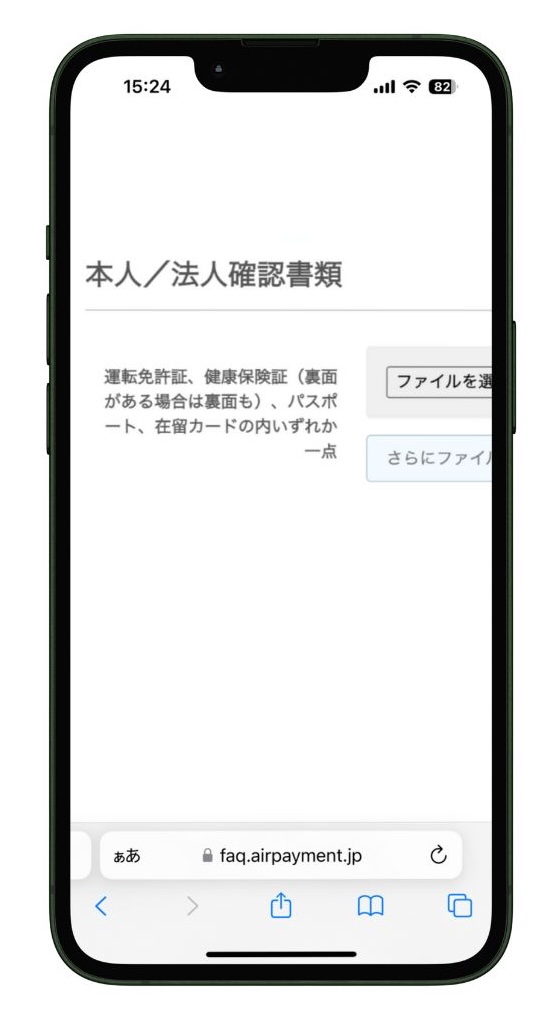



法人の場合は登記簿謄本の提出が必要です。
最初に、本人/法人確認書類の「ファイルを選択」を選んで、アップロードする写真を添付します。
複数の写真を添付したい場合は「さらにファイルを追加する」から添付できます。
その他書類のアップロード
開店前にAirペイを申し込む場合、店舗に関する書類データをアップロードする必要があります。
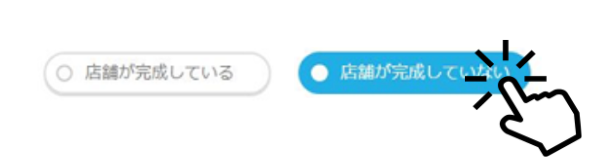
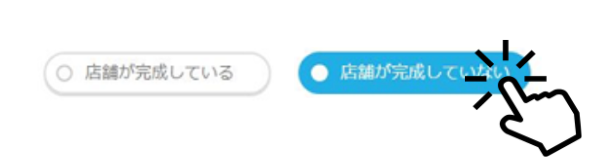
店舗が完成していない場合は「店舗が完成していない」を選択して、必要な書類を添付していきます。
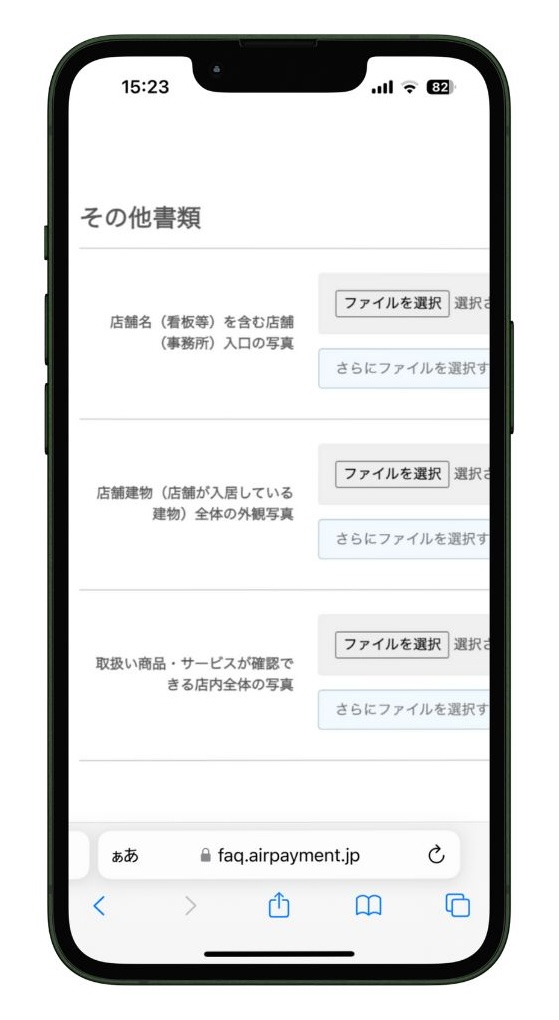
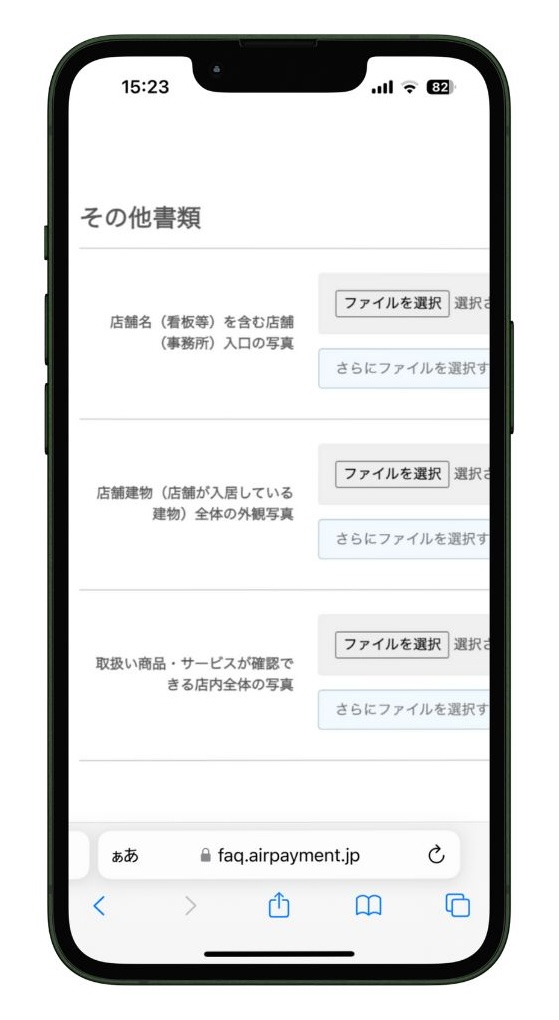
店舗が完成してない場合、賃貸借契約やオープン案内、求人募集など、開店がわかる資料を添付します。



店舗が完成する予定の住所や電話番号が確認できる資料も一緒に添付しておきます。
これで、AirペイとAirペイ QR の申し込みが完了します。
Airペイ・Airペイ QRの審査
Airペイに申し込んだ内容の審査が行われます。



最初に、クレジットカード決済(Visa / Mastercard® / UnionPay(銀聯))の審査が行われます。
Visa / Mastercard® / UnionPay(銀聯)の審査に通過すると、カードリーダーが手元に届くので、初期設定や使い方をマスターしましょう。
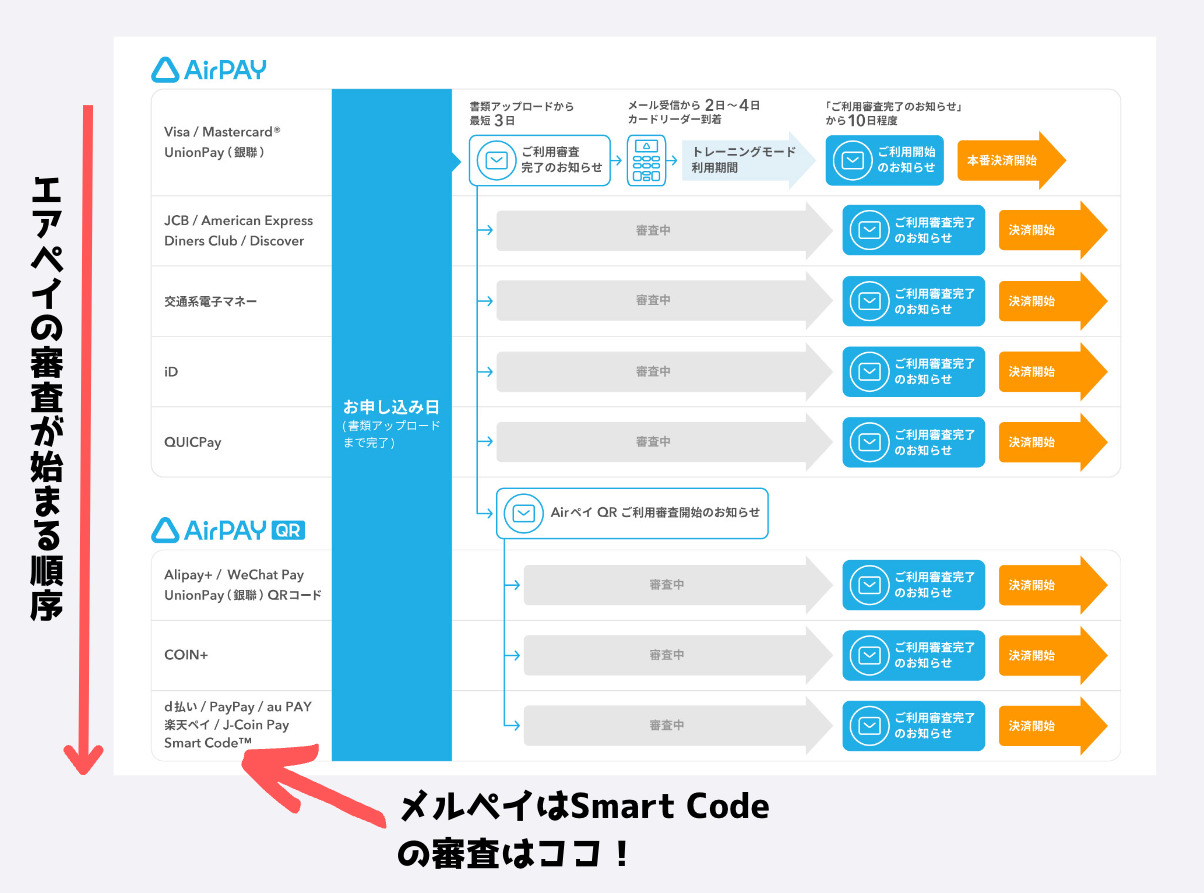
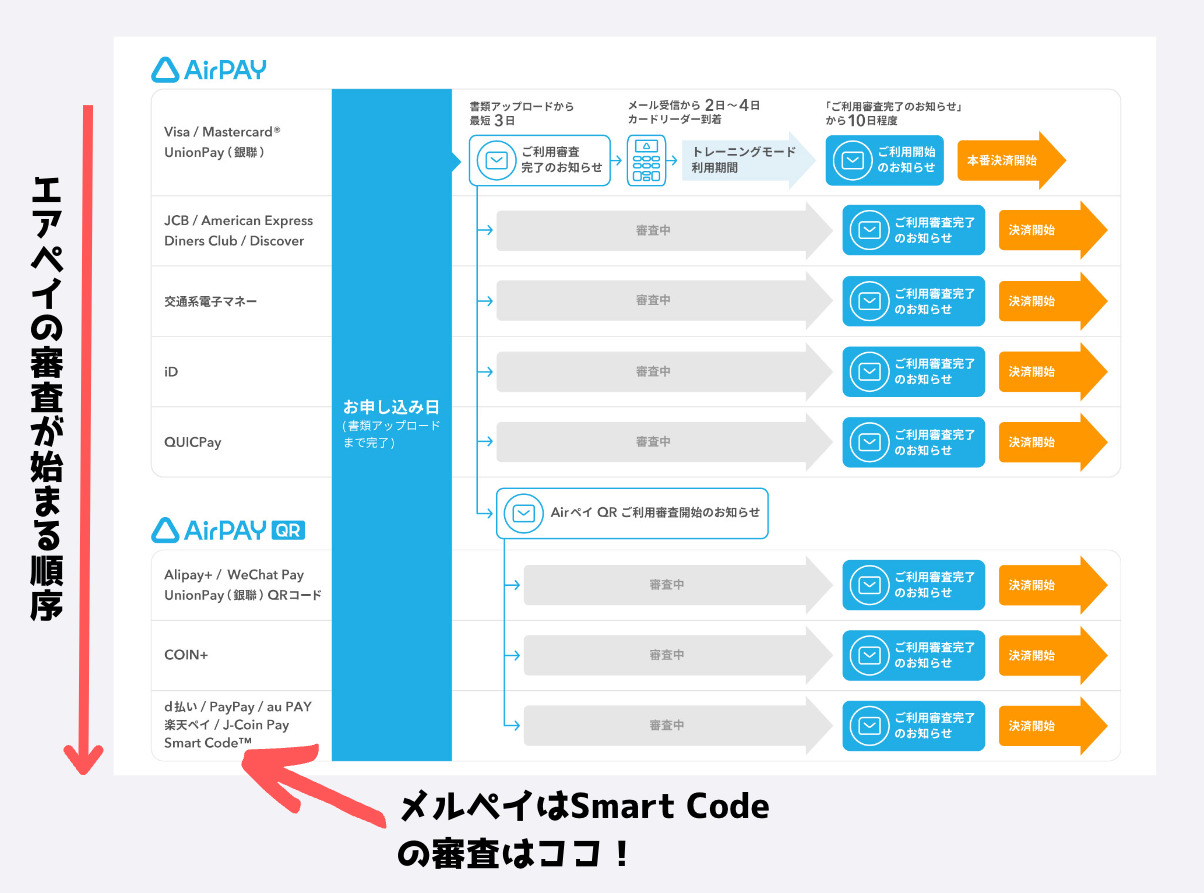
Airペイで利用できる決済方法の審査は、画像のように上から順番に行われるようになっています。
なので、カードリーダーが届いても、Airペイ QRの審査が終わってない可能性があるので注意しましょう。
カードリーダーの到着
クレジットカード決済(Visa / Mastercard® / UnionPay(銀聯))の審査が完了すると、他の決済方法やAirペイ QRの審査が開始されます。



同時に「【Airペイ】Visa / Mastercard(R) / UnionPay(銀聯)ご利用審査完了のお知らせ」という内容のメールが届きます。
メールを受信してから約2〜4日くらいで、専用カードリーダーがお手元に届くようになっています。
初期設定とトレーニングモードによる体験
カードリーダーが届いたら、初期設定を行なってトレーニングモードで実際の操作を体験できます。
実際にAirペイでメルペイ利用開始
カードリーダーの初期設定やトレーニングモードで体験できたら、実際にAirペイを利用開始できます。
ただ、メルペイは、「Airペイ QRのご利用審査完了のお知らせ」が届いてから利用開始です。
なので、審査完了のメールが届くまで待ちましょう。
Airペイ(エアペイ)でメルペイを導入する際の注意点
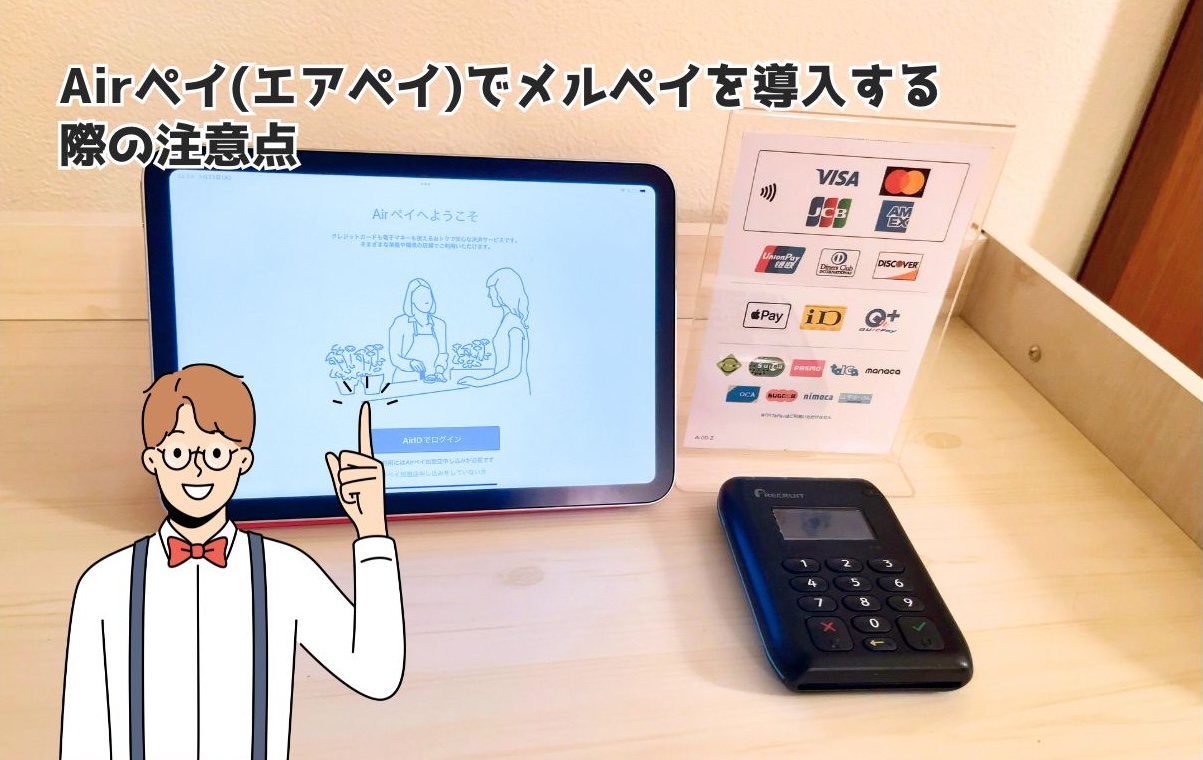
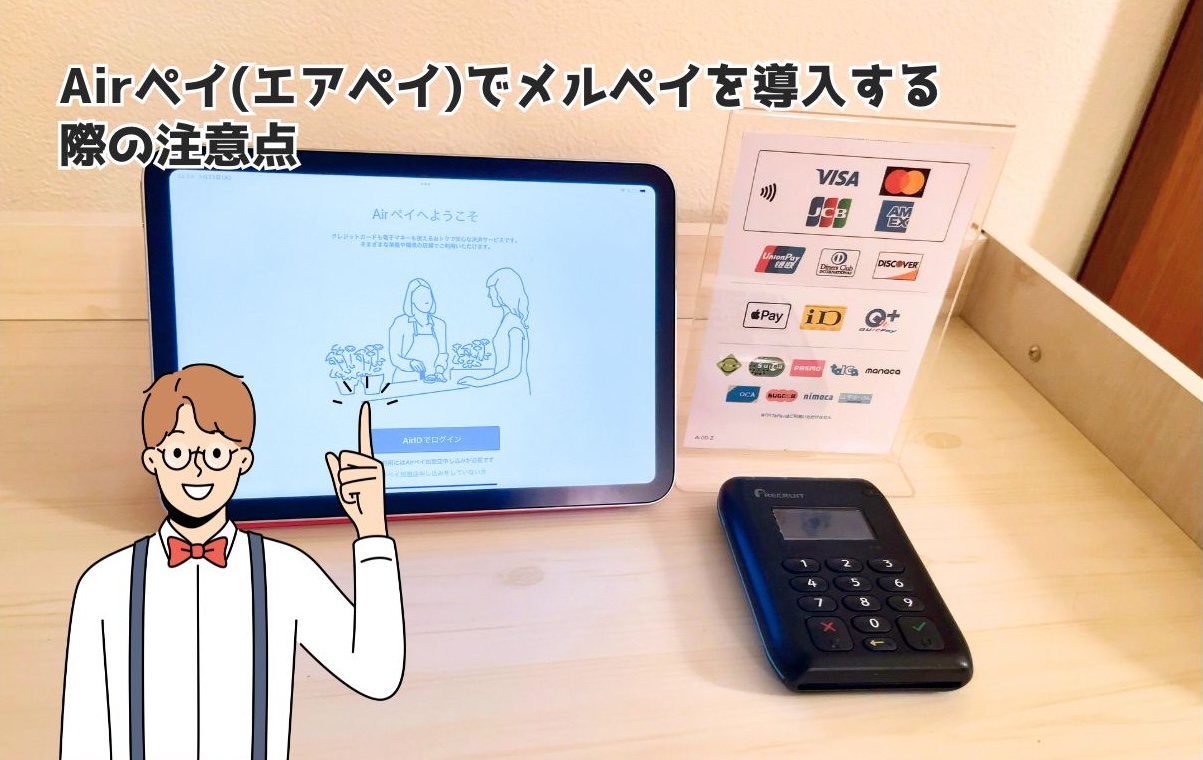
Airペイ(エアペイ)でメルペイを導入する際の注意点を解説していきましょう。
Airペイ導入済みでもメルペイ申込が必要
Airペイをすでに導入されている加盟店でも、メルペイを利用するには申し込みが必要です。
現在、Airペイだけ利用していて、これからAirペイ QRを利用する場合は、Airペイ QRへ申し込みましょう。
Airペイのメルペイ決済はストアスキャンのみ
Airペイで利用できるメルペイ決済は、ストアスキャンだけです。



ストアスキャンとは、加盟店側でお客様のスマホ画面に表示されているQRコードを読み取ることです。
加盟店の前にQRコードを表示しておいて、お客様に読み取ってもらうユーザースキャンでの決済はできません。
Airペイ QRのみだとキャンペーンが適用されない
Airペイが0円キャンペーンを実施中だと、カードリーダーが無料でレンタルできます。
メルペイの決済に必要なiPhone、またはiPadは、お店で用意することになります。
キャンペーン中にAirペイを導入すれば、必要な機器(プリンターを除く)は無料レンタルできます。
まとめ(Airペイ(エアペイ)でメルペイを導入する方法)
Airペイ(エアペイ)でメルペイを導入する方法について解説してきました。
- メルペイはAirペイ QRを導入すれば利用できる。
- Airペイ QRはAirペイと一緒に申し込みできる。
- メルペイはQRコード決済でSmart Code)に含まれる。
- AirペイとAirペイ QRはそれぞれ個別でも申し込める。



メルペイは、Airペイ QRのSmart Codeに分類されるので、ロゴ表記がなくても導入できます。
Airペイを導入する際、「Airペイ QRも同時に申し込む」にチェックすれば、メルペイも導入できます。
もちろん、Airペイ QRだけでもメルペイは導入できますが、0円キャンペーンが利用できません。
また、後からAirペイを導入すると、再度申し込み手続きが必要なので、二度手間になるんです。
なので、すべての決済方法が使えるように、最初から一緒に申し込むのがおすすめです!

