Airペイ(エアペイ)は、新たな決済方法として楽天ペイに対応しました。
そこで、Airペイで「楽天ペイをどう導入すればいいのか?」、「楽天ペイはどうやって申し込めばいいのか?」気になるところですよね。
- 楽天ペイはAirペイ QR(AirPAY QR)で利用。
- AirペイとAirペイ QRはそれぞれ別のサービス。
- 利用したい決済方法により申込方法が異なる。
- 楽天ポイントの導入は別途申込が必要。
 Take
TakeAirペイで楽天ペイを導入する場合、Airペイ QRを導入すると、利用できるようになります。
楽天ペイだけならAirペイ QRだけ申し込み、他の決済方法も導入したい場合は、Airペイも一緒に導入できます。
楽天ペイだけでなく、楽天ポイントも導入したい場合、カードリーダーが必要となるので、AirペイとAirペイ QRを一緒に申し込むのがおすすめです。
Airペイを申し込めばAirペイ QRを同時に申し込めますし、カードリーダーも無料レンタルできます。
なので、Airペイならスムーズに楽天ペイを導入できますね!
Airペイ(エアペイ)で楽天ペイを導入する2つの方法


Airペイ(エアペイ)で楽天ペイを導入する方法は2種類あります。
楽天ペイはAirペイ QRだけで導入できる
Airペイで楽天ペイを導入するには、Airペイ QRに申し込めば導入できます。
Airペイは、Airペイ QRとサービスが別なので、それぞれで申し込むことができます。



ただ、お店としては多くの決済方法を使える方が、お客様も利用しやすくなりますよね。
楽天ペイだけでなく、クレジットカードや交通系電子マネーでの決済も一緒に導入するといいでしょう。
また、楽天ポイントを貯めたり使ったりできるようにするには、カードリーダーが必要です。
Airペイで楽天ペイを導入する2つの方法とは
Airペイで楽天ペイを導入するには、以下の2つの方法があります。
楽天ペイの導入方法
- Airペイ QRだけ申し込む方法。
- AirペイとAirペイ QR同時に申し込む方法。



どっちの申し込み方法でも、楽天ペイは導入ができます。
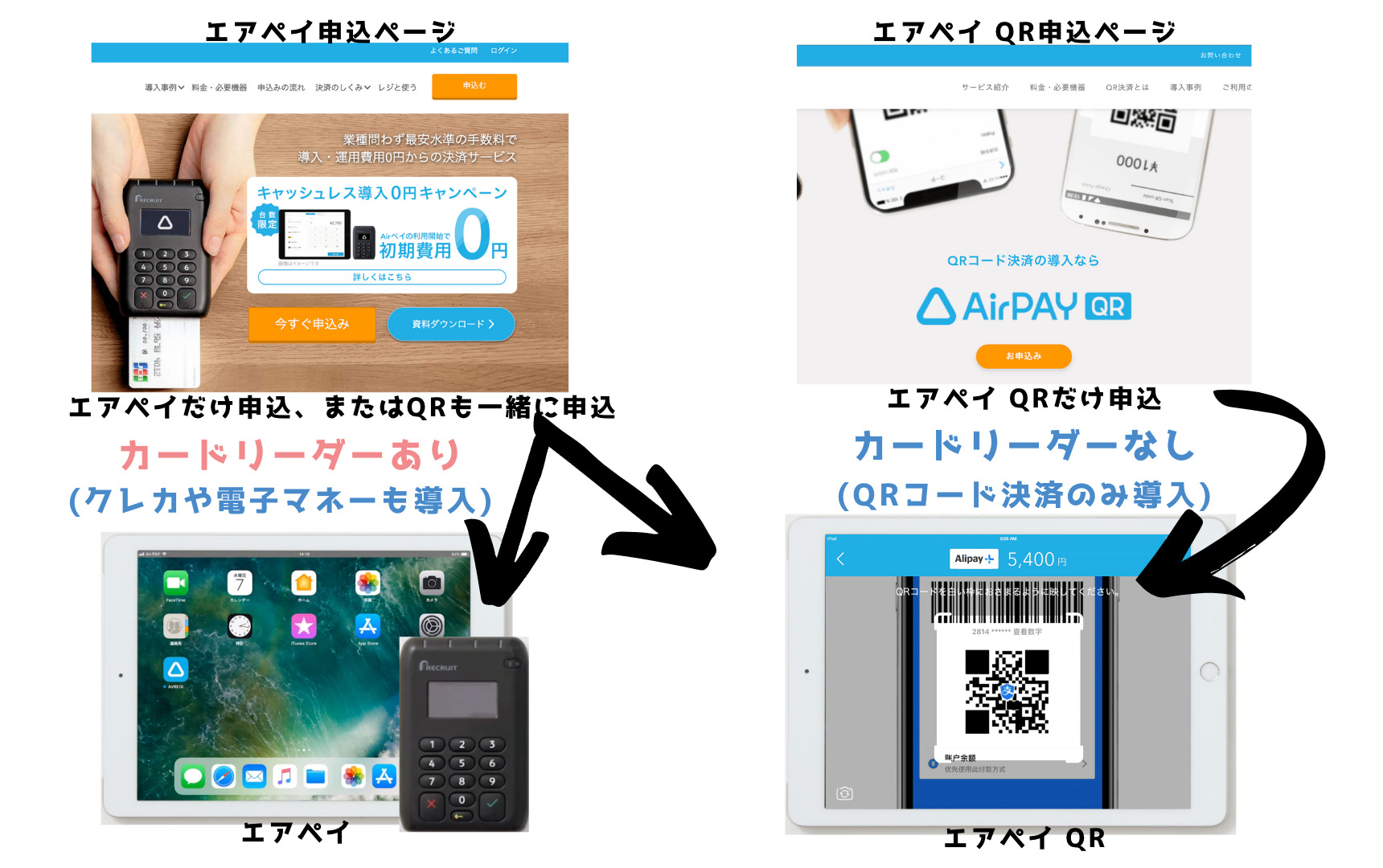
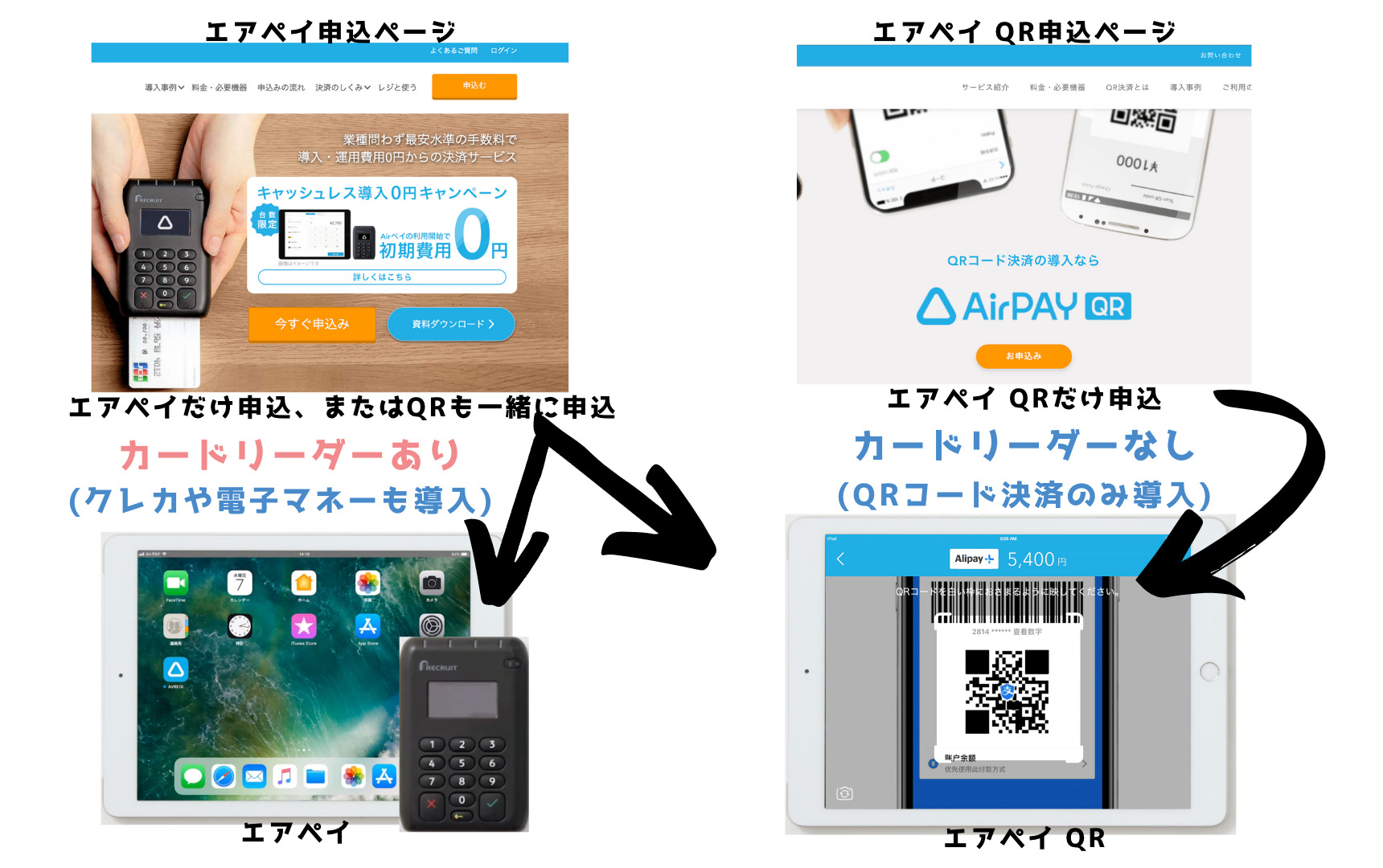
AirペイとAirペイ QRを同時に申し込めば、それぞれで申し込むより手続きが簡単に済みます。
AirペイとAirペイ QRを申し込む方法
Airペイを申し込む際、Airペイ QRを同時に申し込むことができます。
Airペイを導入すればクレジットカード決済にも対応できますし、Airペイ QRも一緒に導入できます。
なので、スムーズに楽天ペイを導入することができます。



もちろん、それぞれ別々に申し込むこともできます。
なので、最初からどちらも一緒に申し込んでおくのが効率的ですね。
Airペイ QRだけ申し込む方法
楽天ペイだけ導入したい場合、Airペイ QRだけ申し込めば利用できるようになります。
Airペイ QRを導入すれば、楽天ペイだけでなくPayPayやd払い、au PAYなどQR決済も利用できます。



お店としてQRコード決済だけ導入したければ、Airペイ QRだけ申し込めば大丈夫です。
今後、クレジットカード決済など導入予定がなければ、Airペイ QRに申し込んで楽天ペイを導入しましょう。
楽天ペイの導入ならAirペイ同時申込がおすすめ
楽天ペイを導入するなら、AirペイとAirペイ QR同時に申し込むのがおすすめです。



楽天ペイが使えたら楽天ポイントも使える方がいいので、その場合はカードリーダーが必要になります。
カードリーダーは、Airペイに申し込むと送付されるので、AirペイとAirペイ QRどちらも導入しておくと効率的です。
楽天ペイが使えるなら、楽天ポイントを貯めたり使ったりできた方が良いでしょう。
なので、AirペイとAirペイ QR一緒に申し込むのがおすすめです。
Airペイ(エアペイ)で楽天ペイの導入に必要なもの


Airペイ(エアペイ)で楽天ペイを導入するのに必要なものについて解説していきましょう。
まず、カードリーダーで決済するには、以下のものが必要です。
楽天ペイ導入で必要なもの
- インターネット環境
- iPadまたはiPhone
- カードリーダー(推奨)
インターネット環境(4G・5G・Wi-Fi)
Airペイで楽天ペイを導入するには、インターネットに接続できる環境が必要です。



インターネット環境は「お店にWi-Fi環境がある」もしくは「iPhoneやiPad(4G・5G)」できれば問題ありません。
なので、iPadをインターネット接続するために、Wi-Fi環境を準備する必要があります。
iPhoneもしくはiPad
Airペイで楽天ペイを導入するには、 iPadもしくはiPhoneのいずれかが必要です。
カードリーダーは単体では使用できません。
また、Airペイアプリは、iOSにしか対応していないので、iPadかiPhoneを用意しましょう。
キャンペーン期間中であれば、無料でiPadがレンタルできるので、お得にAirペイを導入できますね!
Airペイカードリーダー
Airペイで楽天ペイなどQRコード決済のみ導入するなら、専用カードリーダーは必要ありません。



ただ、楽天ペイと一緒に楽天ポイントを導入するには、カードリーダーが必要です。
なので、楽天ポイントにことを考えるなら、AirペイとAirペイ QRを同時に申し込んでおく方がお得ですね。
Airペイで楽天ペイを導入する方法
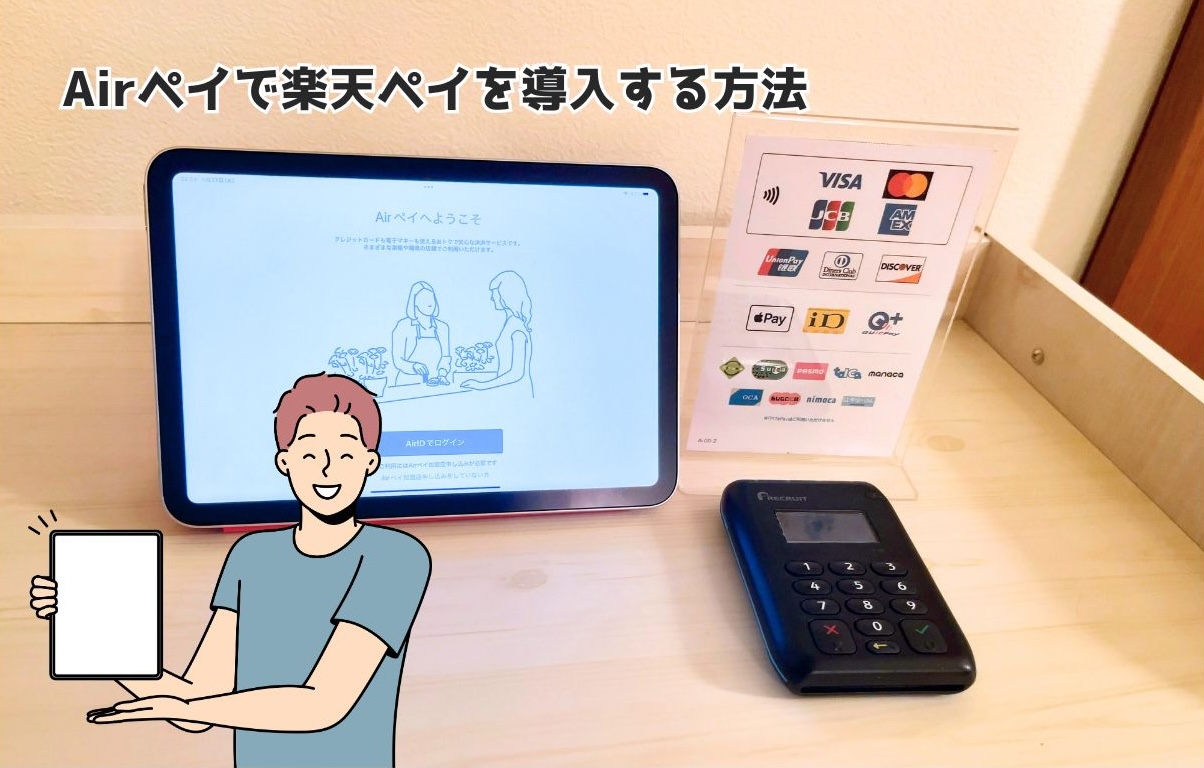
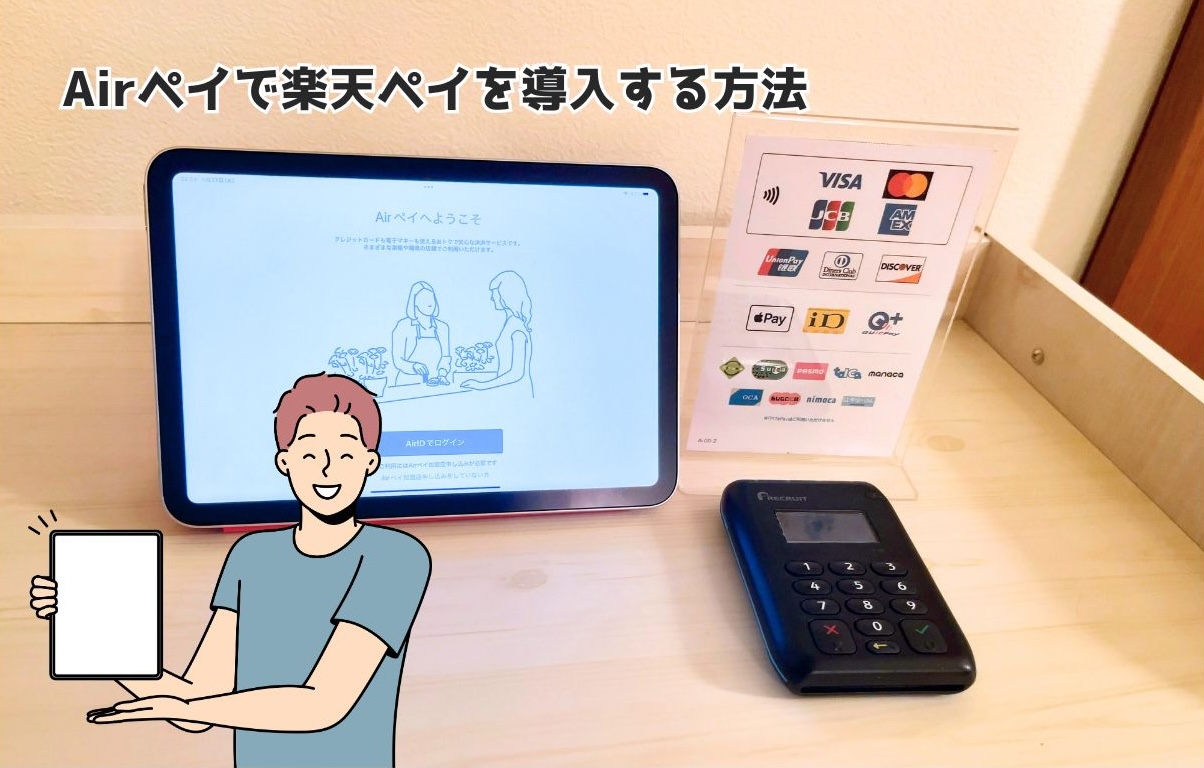
Airペイ(エアペイ)で楽天ペイを導入する方法について解説していきましょう。
Airペイによる楽天ペイ導入の流れ
Airペイで楽天ペイを導入するには、以下の流れで行います。
楽天ペイ導入の流れ
- Airペイ公式ページから申し込む。
- Airペイ QR同時申し込みにチェックする。
- 必要事項の入力や審査書類のアップロード。
- AirペイとAirペイ QRの審査。
- Airペイカードリーダーの発送・到着。
- 初期設定とトレーニングモードの体験。
- Airペイによる楽天ペイの利用開始。



Airペイ QRからの申し込みも基本的な流れは同じなので、AirペイとAirペイ QR同時に申し込む方法を解説していきます。
Airペイによる楽天ペイ導入のやり方
AirペイとAirペイ QRを同時に申し込んで、楽天ペイを導入する方法を解説していきます。
Airペイ公式ページを開く
まず、こちら![]()
![]()
契約者情報入力の最初にある「Airペイ QRも同時に申し込む(無料)」にチェックを入れます。



Airペイ QRも同時に申し込むにチェックを入れておけば、どちらも簡単に申し込めます。
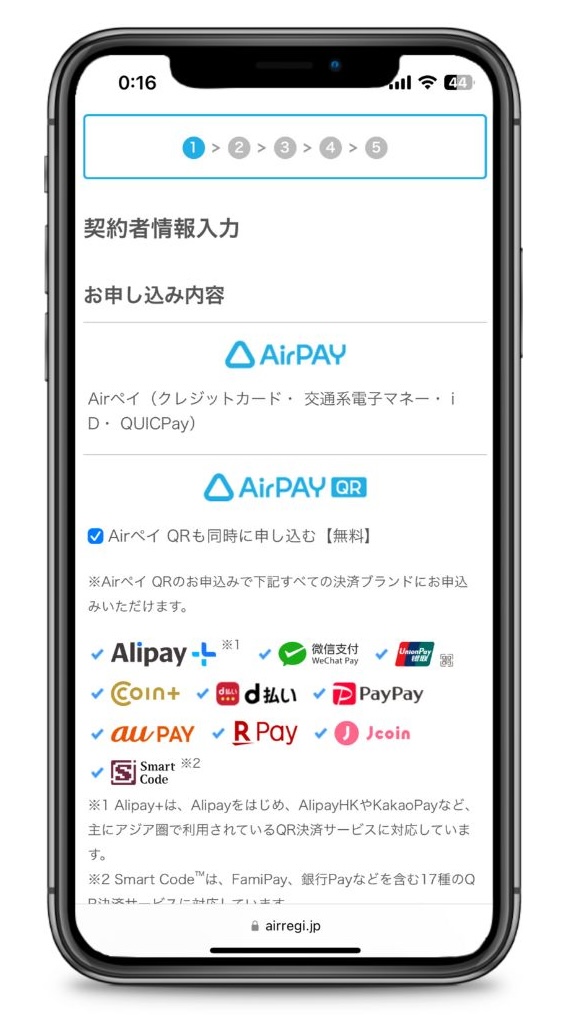
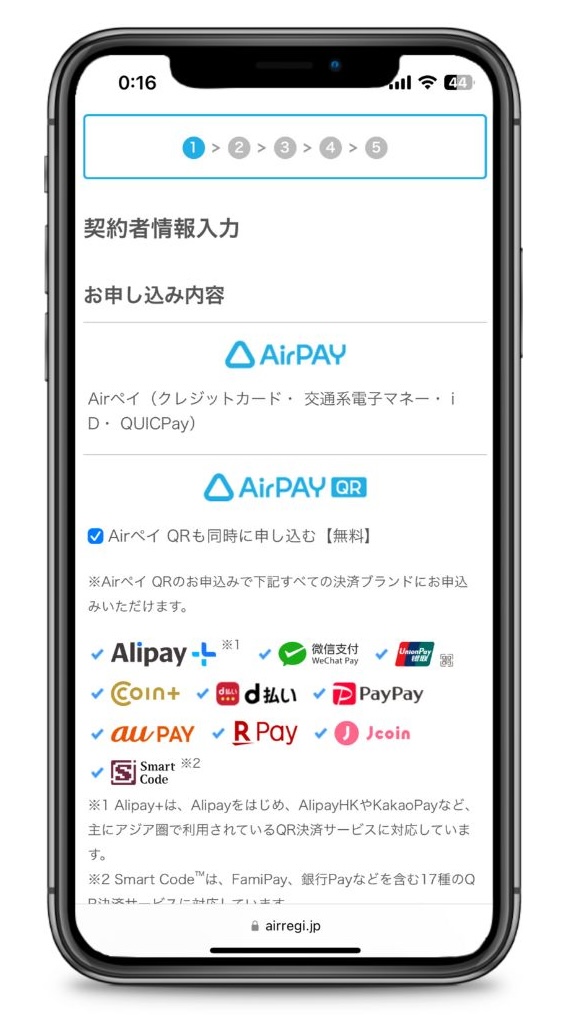



次に、Airペイを導入すのが「個人」か「法人」どちらか選択します。
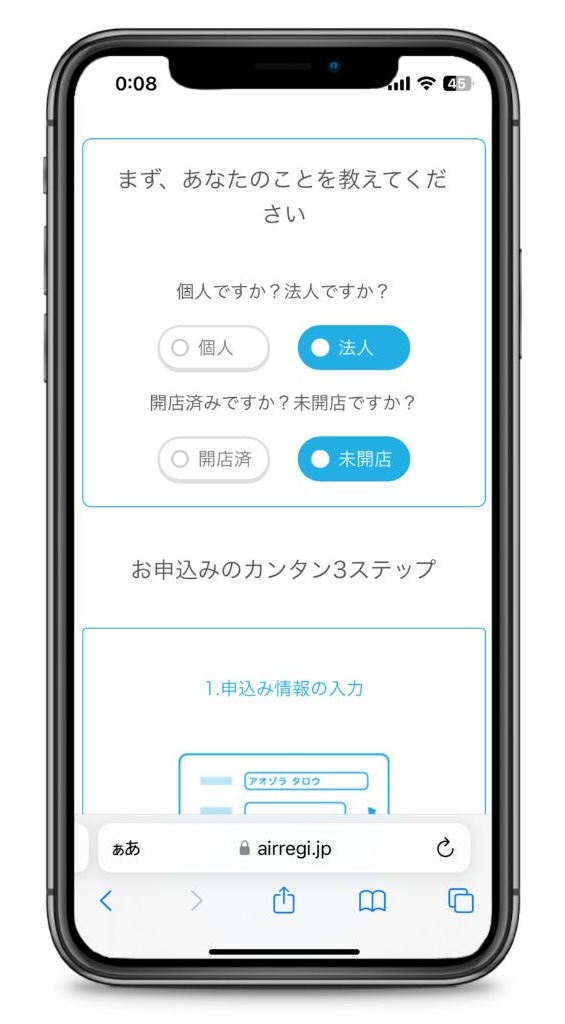
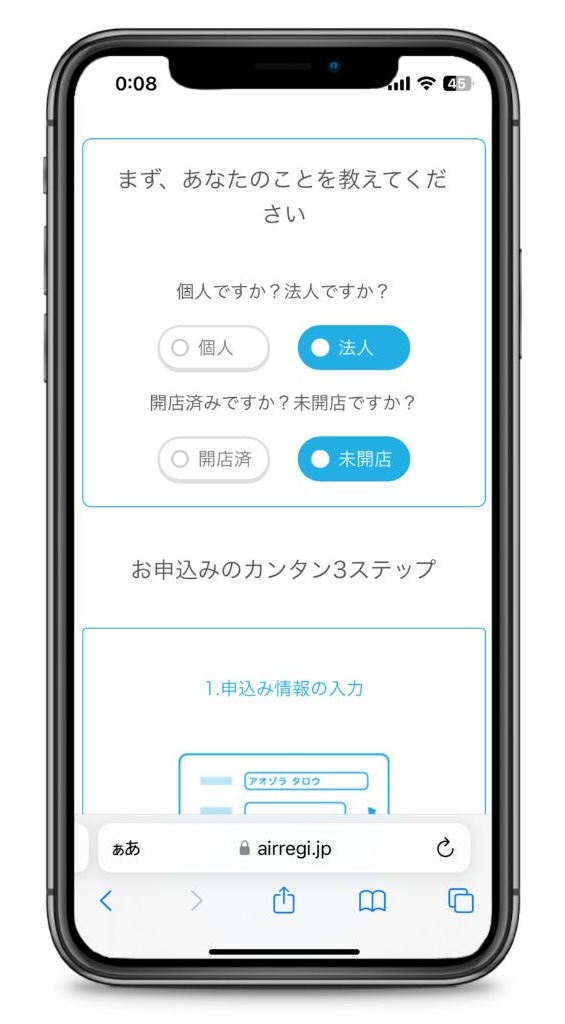
必要事項を選択できたら「申込みをはじめる」をタップして、申し込みをはじめます。
AirID(アカウント)を作成する
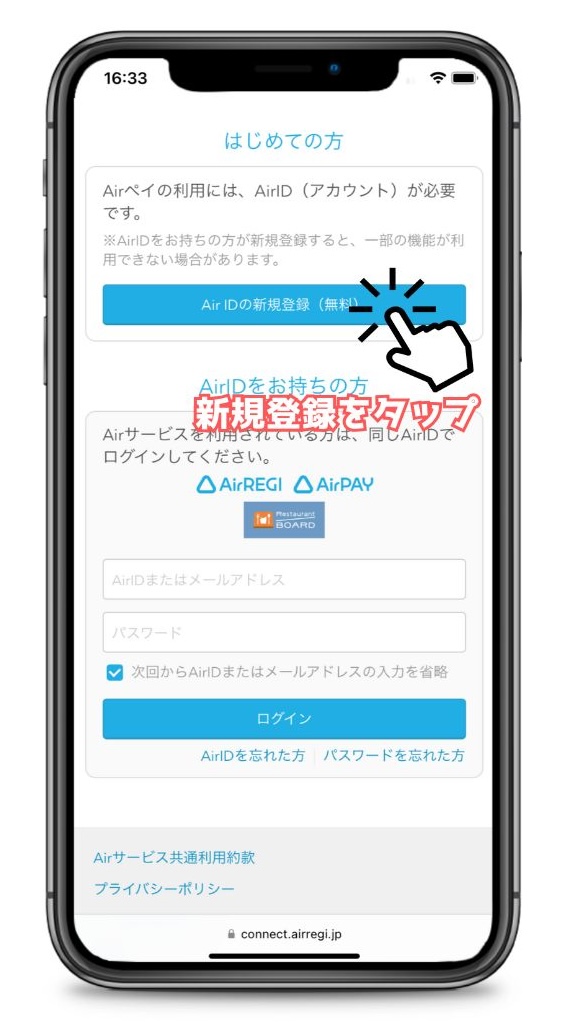
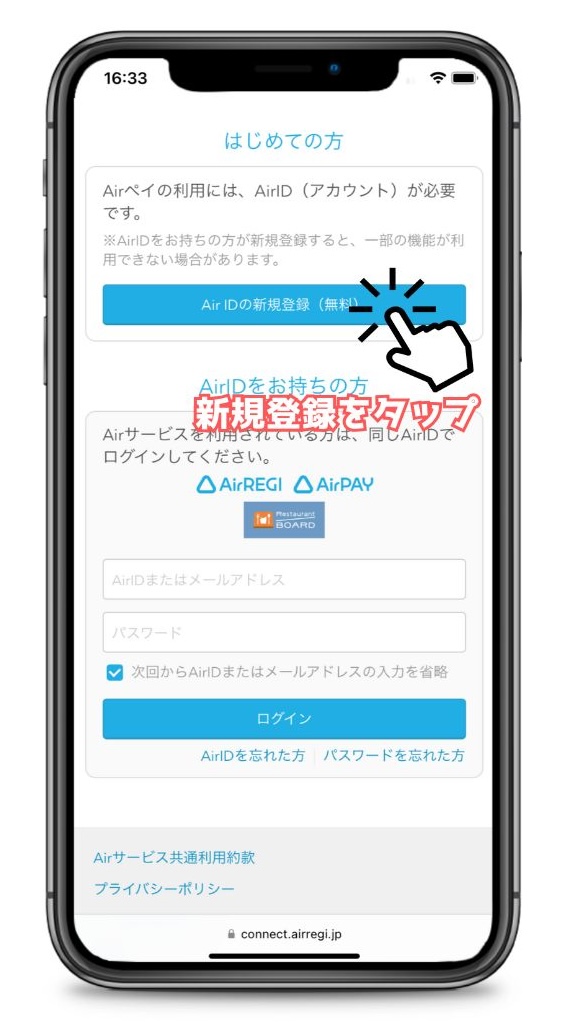
Airペイへ申し込むには、AirID(Airペイのアカウント)が必要です。



AirIDをお持ちであれば、そのアカウントでログインし、AirIDがなければ「新規登録」をタップします。
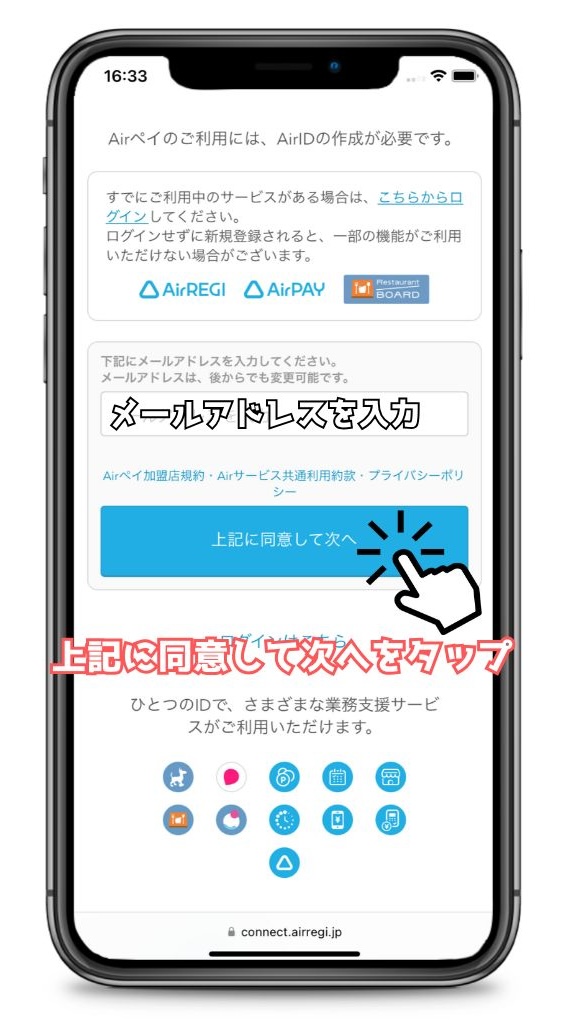
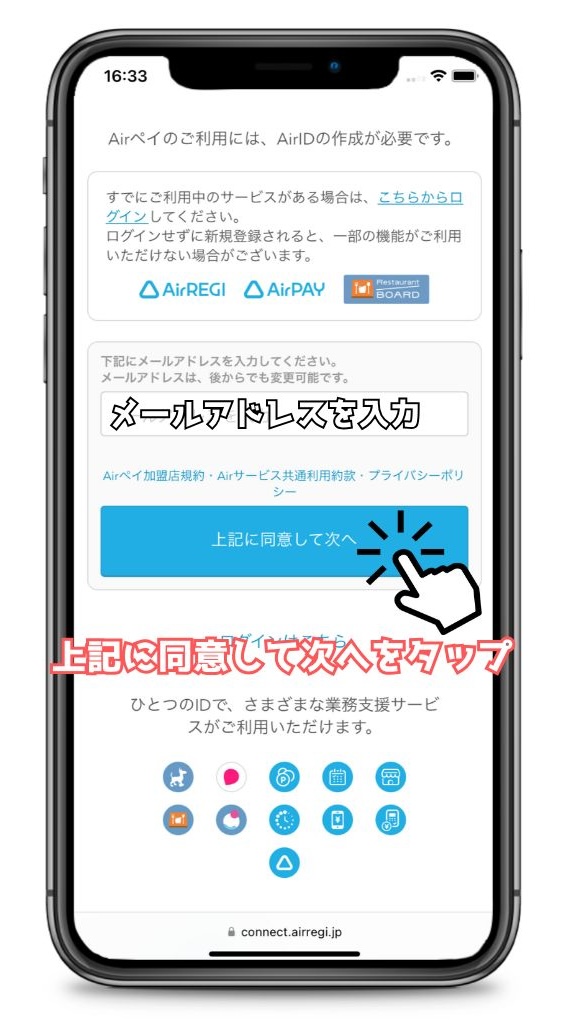
AirIDをお持ちでない方は、メールアドレスを入力して「上記に同意して次へ」をタップします。
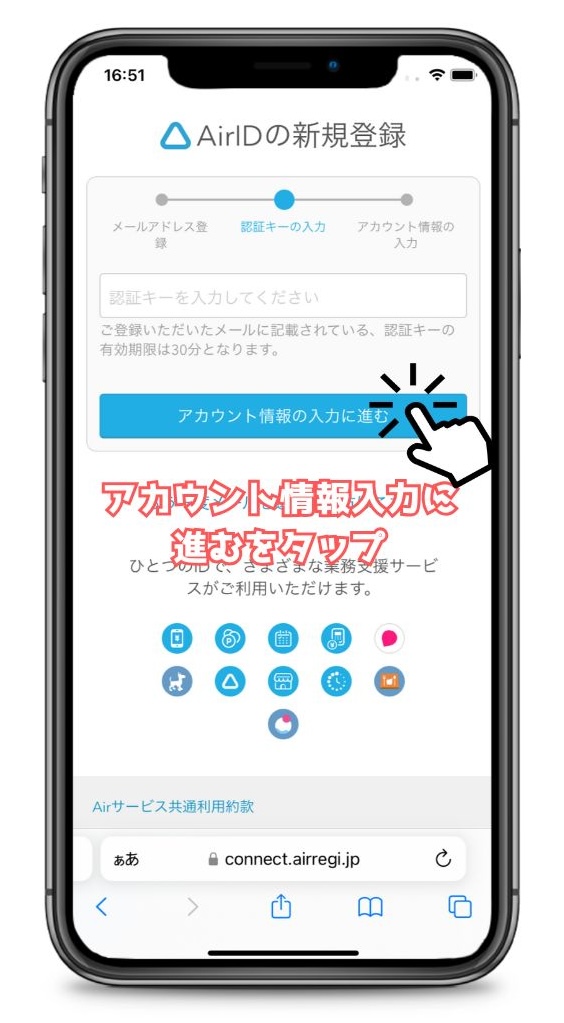
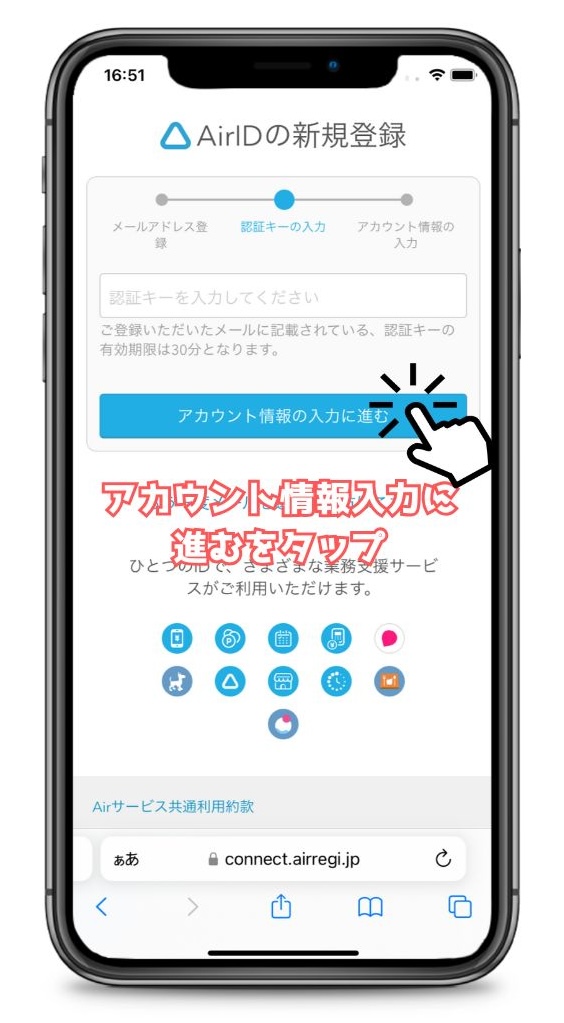
入力したメールアドレス宛に、AirID作成の認証キーが記載されたメールが届きます。



メール本文に記載されている「認証キー(6桁の数字)」を入力して「アカウント情報の入力に進む」をタップします。
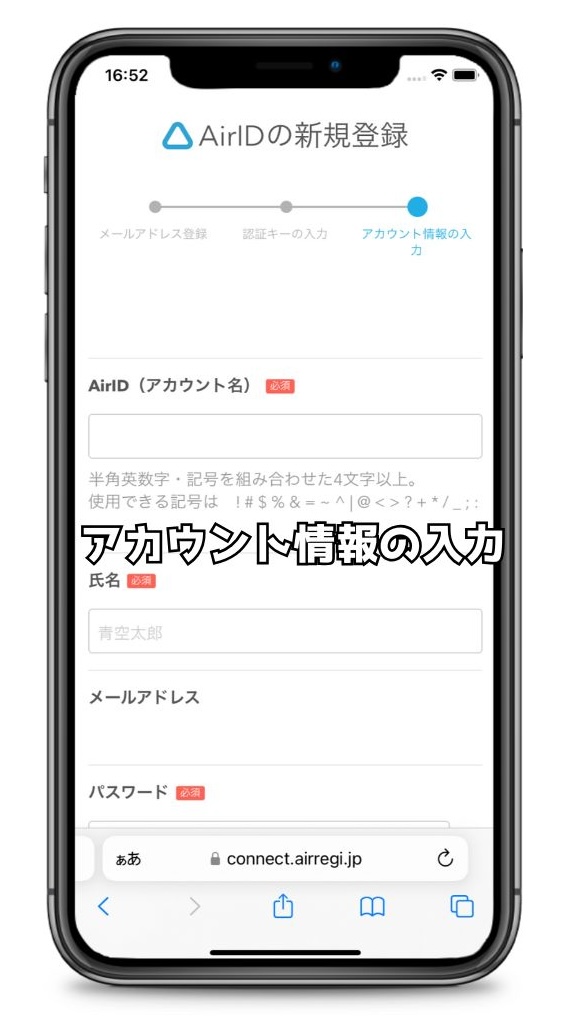
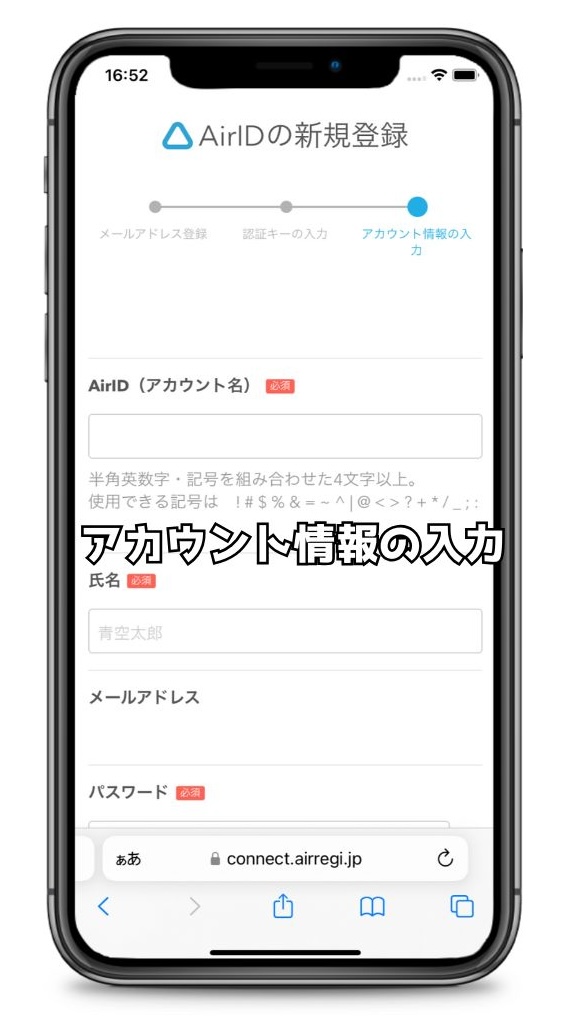
ログインするときに使うAirIDの「アカウント名」を入力します。



AirIDとなるアカウント名は、半角英数字・記号を組合わせた4桁以上で作成します。
アカウント名は、使える文字列を組み合わせて、好きなもの入力すれば大丈夫です。
ですが、お店に関する文字列にすると、アカウント名を作りやすいですね。
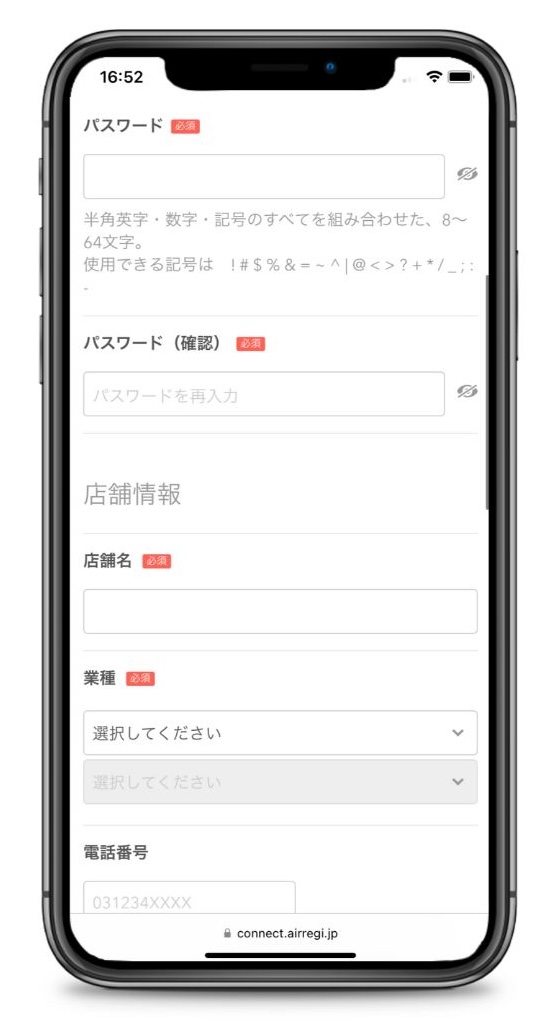
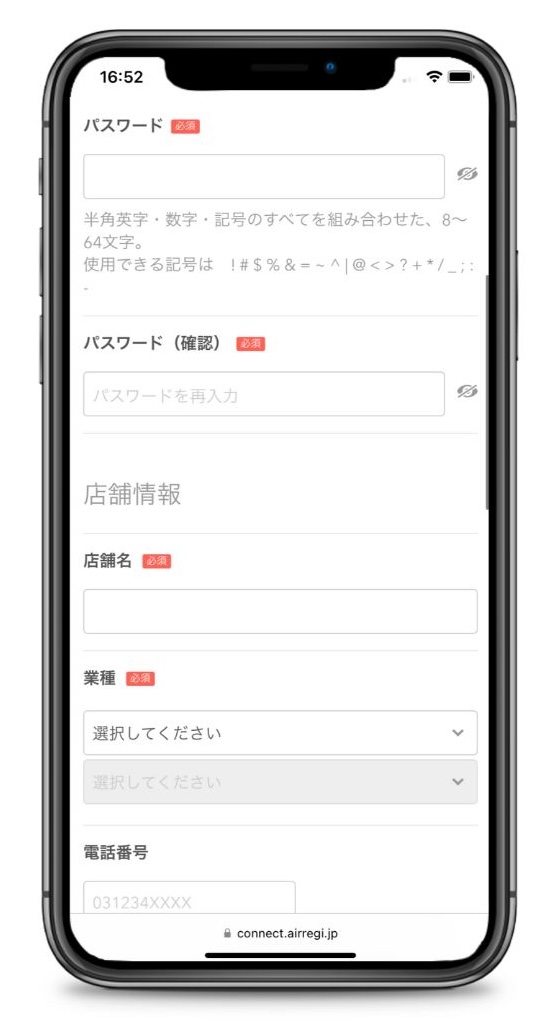
店舗情報として、店舗名やお店の業種を選択します。
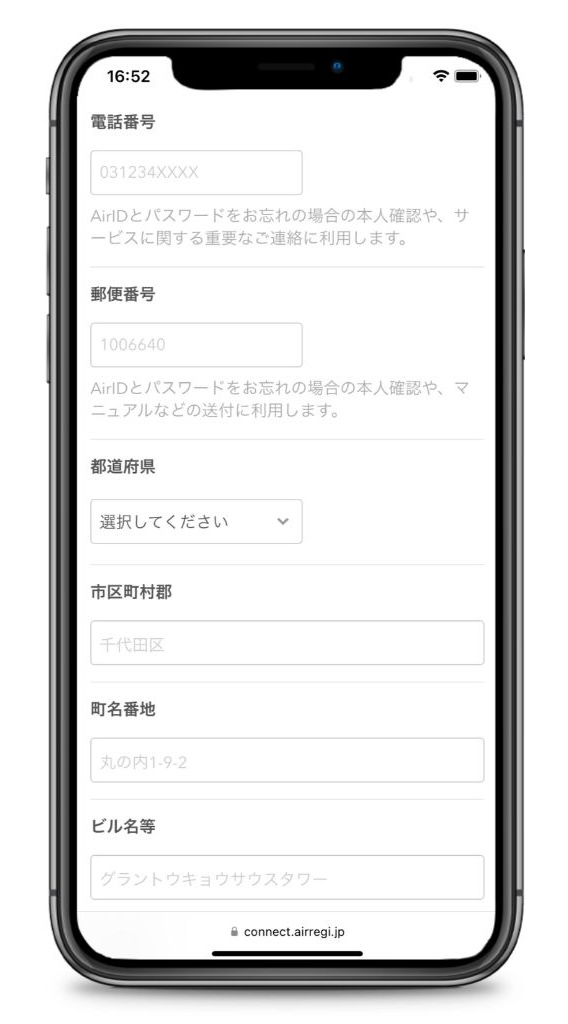
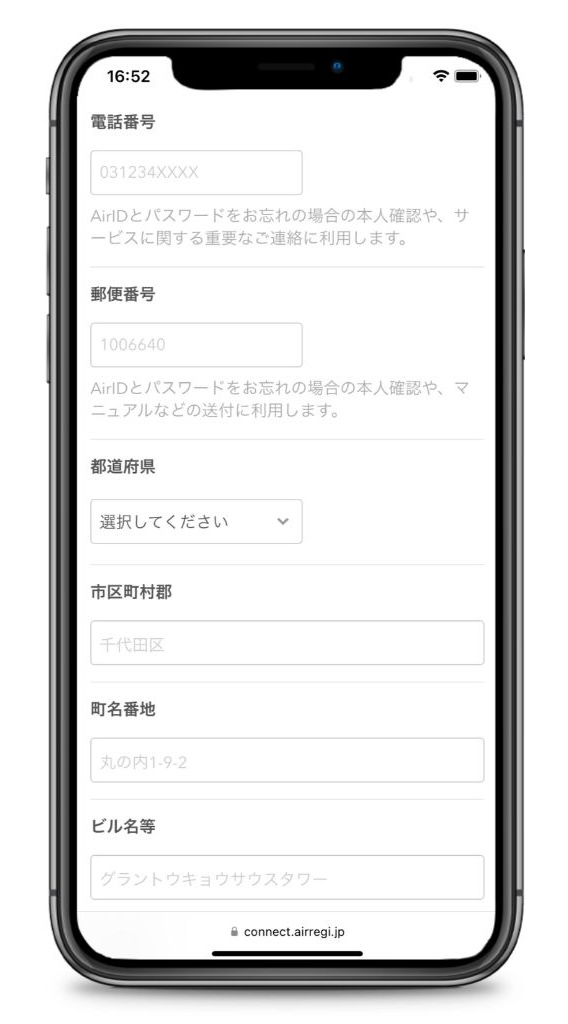
次に、電話番号や住所などの店舗情報を入力していきます。
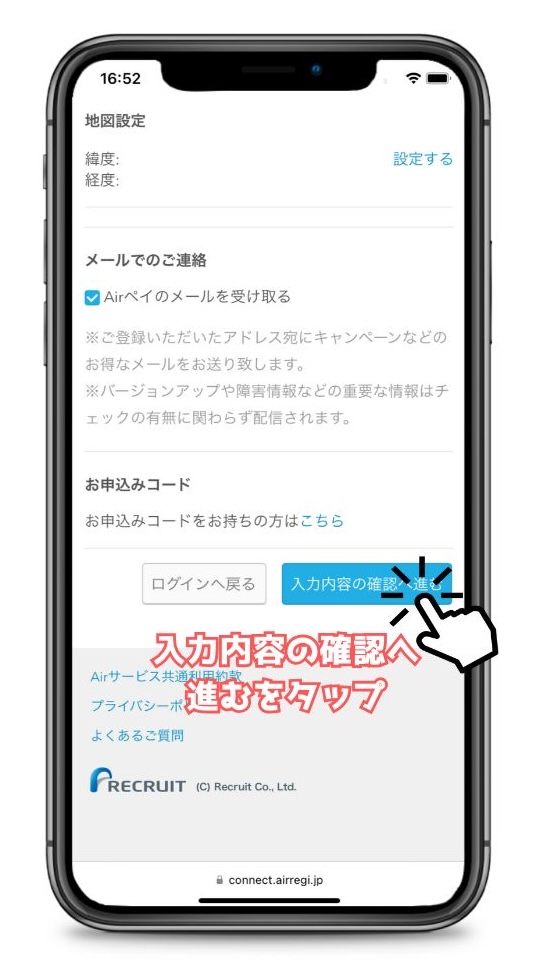
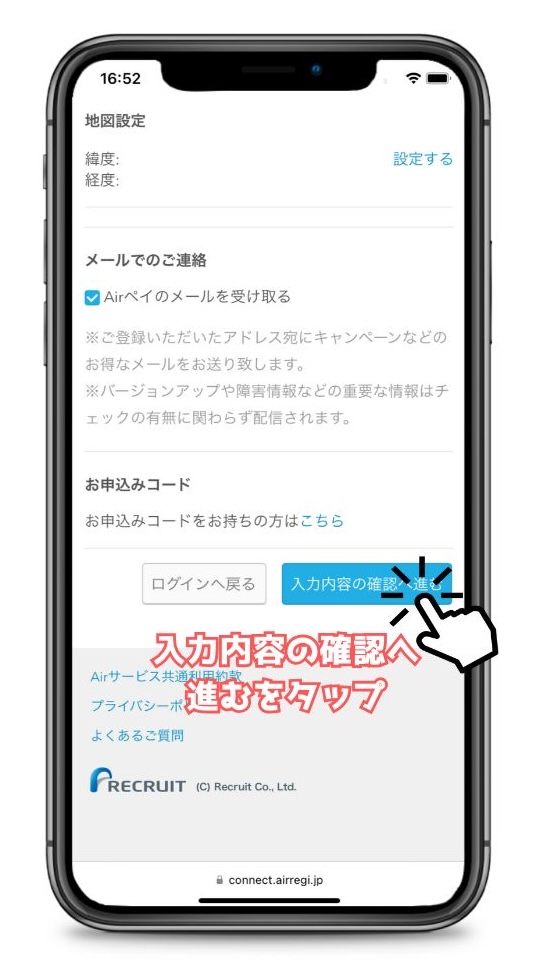
AirIDの作成に必要な情報を入力したら、入力内容を確認してAirIDを作成できます。
申込者情報や店舗情報を入力する
AirIDでログインできたら、申込者や店舗情報など必要事項を入力していきます。
契約者情報の入力
個人でAirペイを申し込む場合は、契約者情報を入力します。
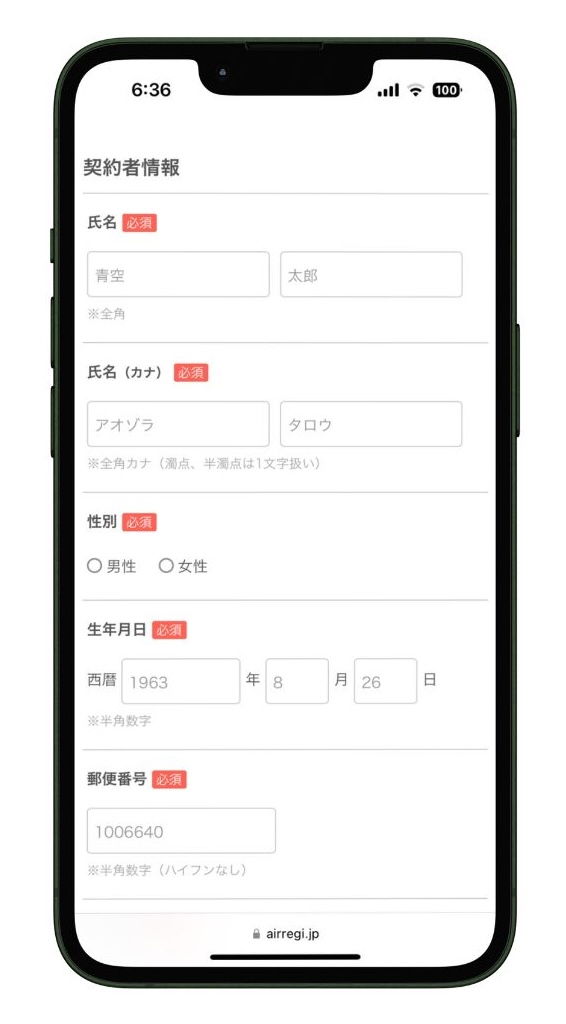
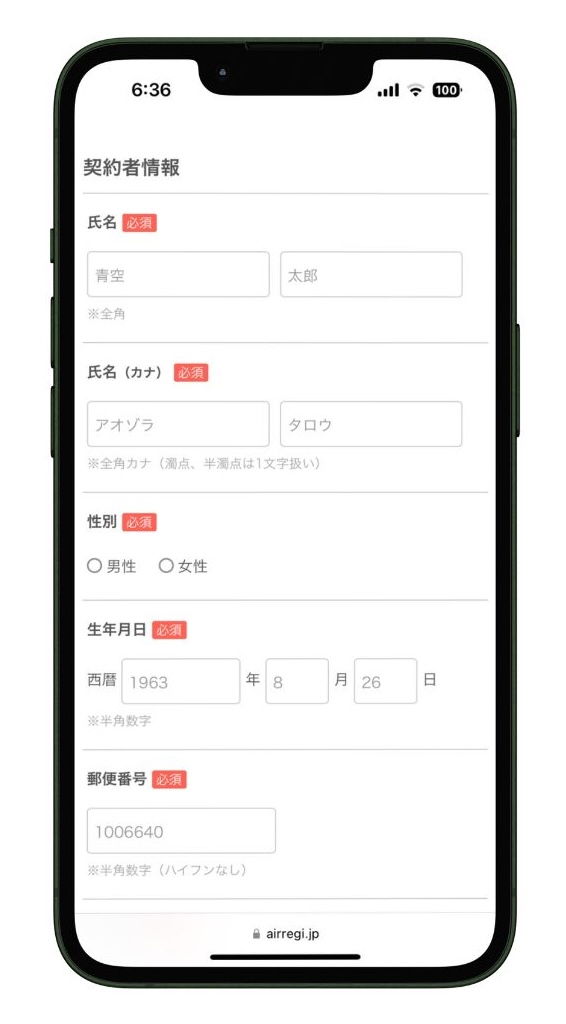
契約者情報は、下記項目を入力していきます。
- 氏名
- 氏名(カナ)
- 性別
- 生年月日
- 郵便番号
- 自宅住所
- 番地以降
- 自宅住所(カナ)
- 自宅電話番号
- 日中の連絡先
法人で申し込む場合、契約者情報ではなく「法人代表者情報」や「法人情報」入力画面が表示されます。
法人代表者情報の入力
法人でAirペイに申込む場合、法人代表者情報を入力します。
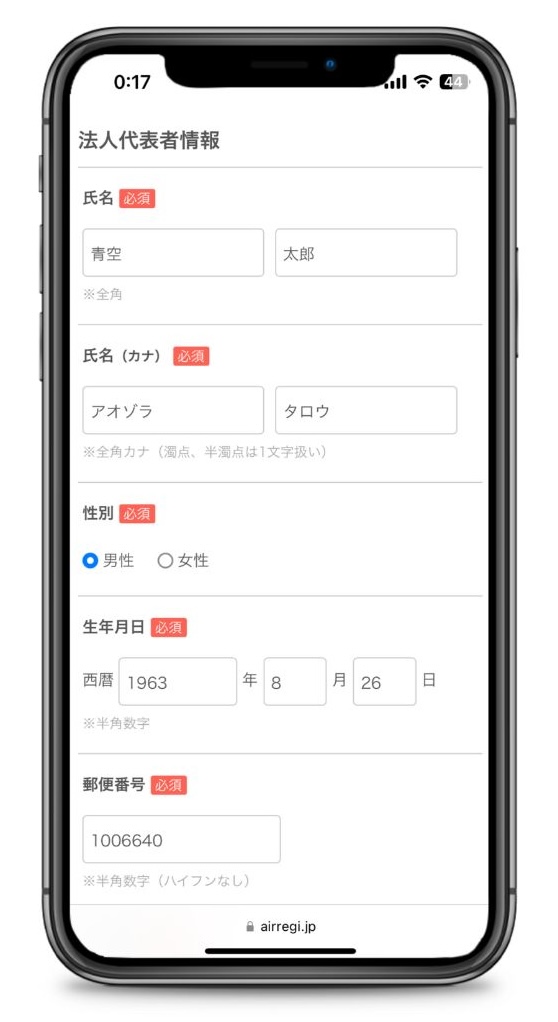
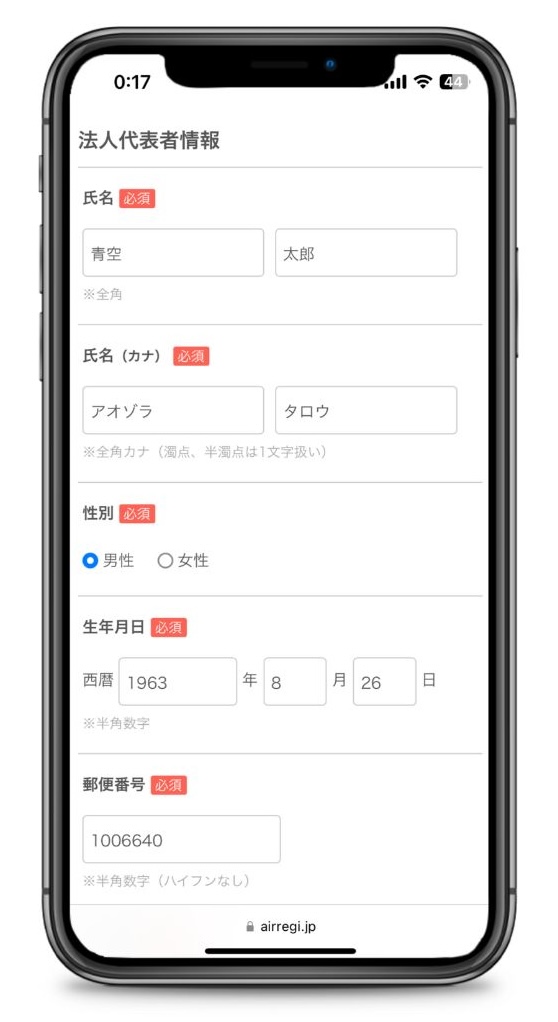
個人での契約者情報を同じように、法人代表者の情報を入力していきます。
- 氏名
- 氏名(カナ)
- 性別
- 生年月日
- 郵便番号
- 自宅住所
- 番地以降
- 自宅住所(カナ)
- 自宅電話番号
法人代表者情報は、上記の内容となっています。
次に、法人情報を入力していきます。
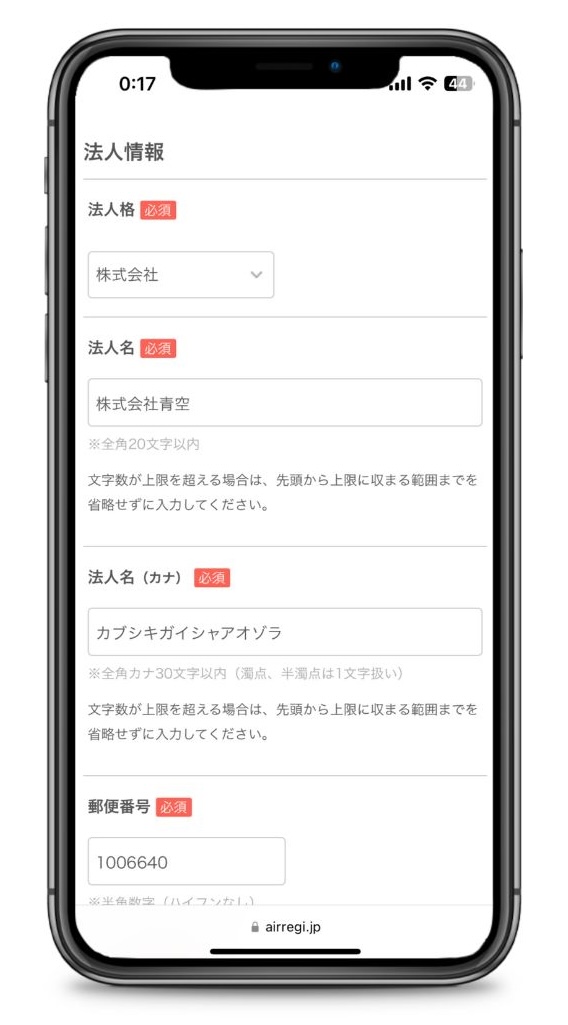
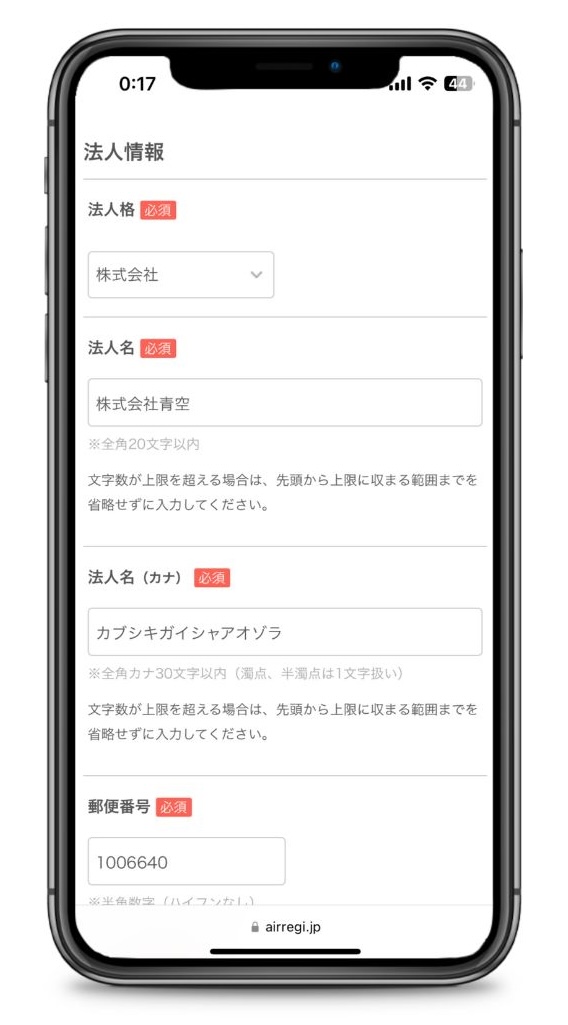
法人情報は、法人名や法人住所などの情報を入力していきます。
- 法人格
- 法人名
- 法人名(カナ)
- 郵便番号
- 法人住所
- 番地以降
- 法人住所(カナ)
- 法人電話番号
- 担当者氏名
- 担当者氏名(カナ)
- 日中連絡先



法人名の文字数には上限がありますが、最初の文字から収まる範囲までを入力します。
文字数の制限内に収めようと短縮したりしないように注意しましょう。
店舗情報の入力
契約者情報や法人情報の入力が終わったら、店舗情報を入力していきます。
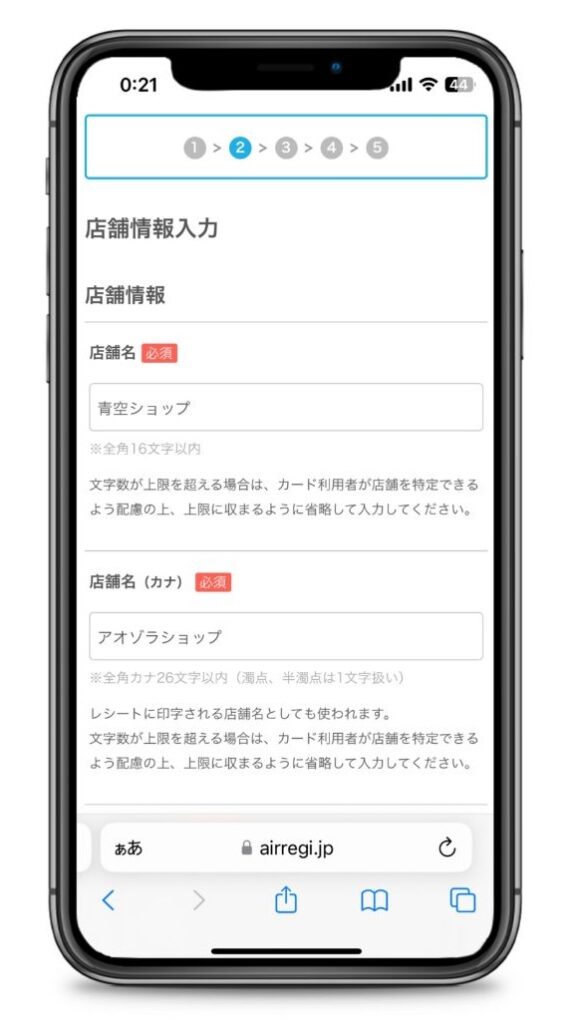
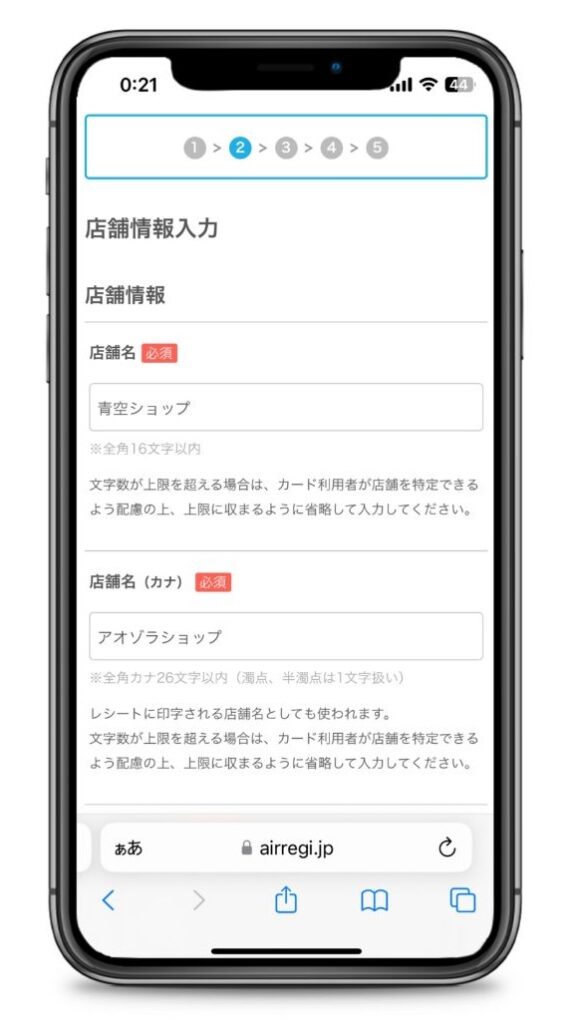
店舗名や店舗名(カナ)には文字数に上限があるので、超える場合は省略して入力します。
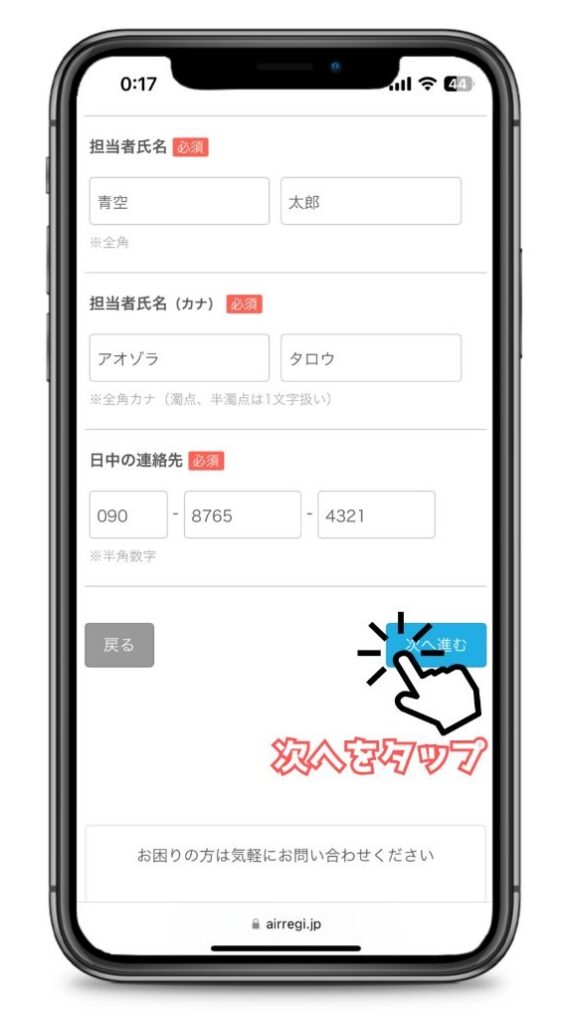
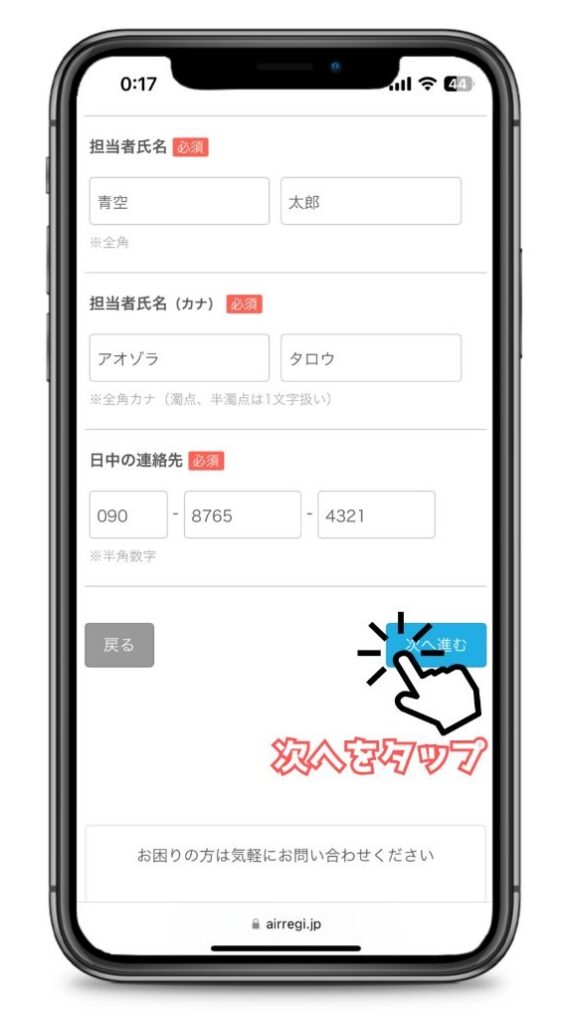
担当者名や連絡先は、日中でも連絡が取れるように携帯電話番号が安心ですね。
- 店舗名
- 店舗名(カナ)
- 店舗名(英語)
- 担当者氏名
- 担当者氏名(カナ)
- 日中の連絡先
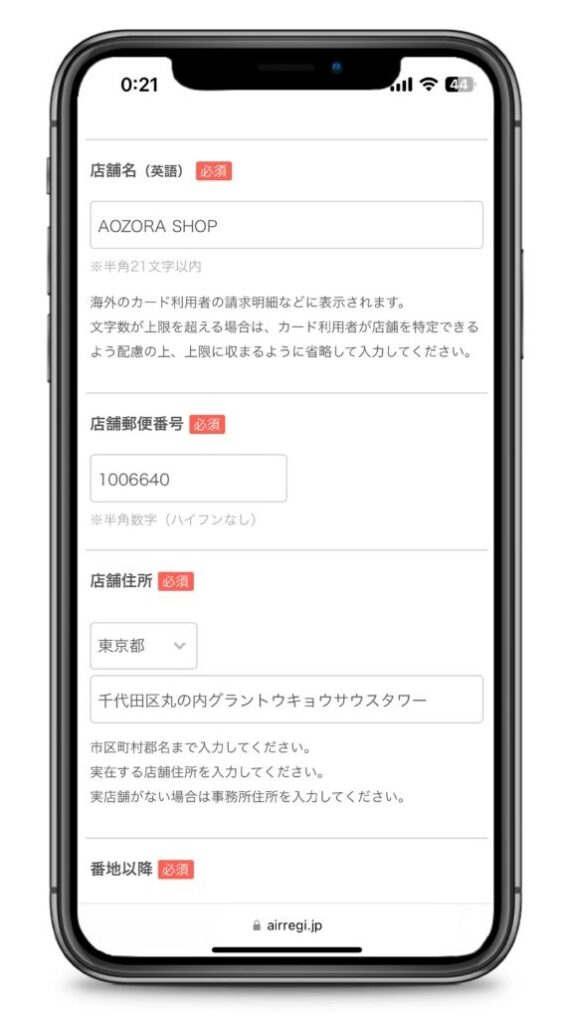
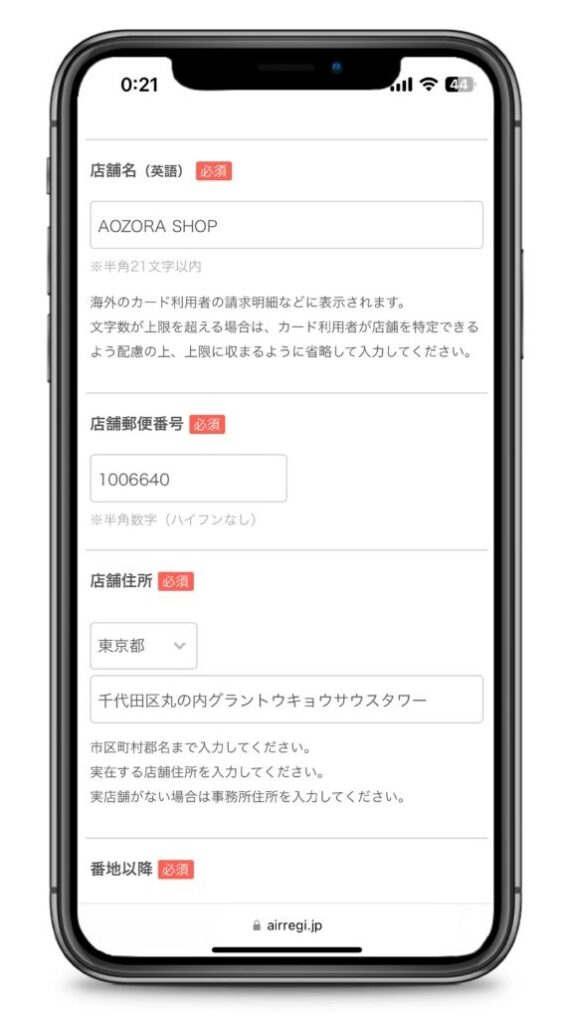
店舗名(英語)や店舗がある住所を入力します。



住所は、市区町村郡名まで正しく入力しましょう。
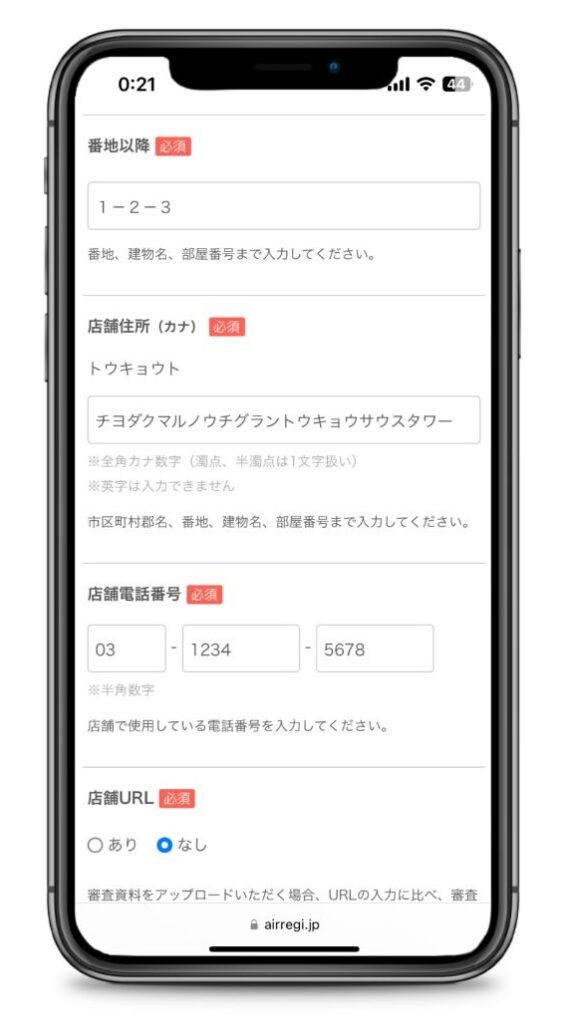
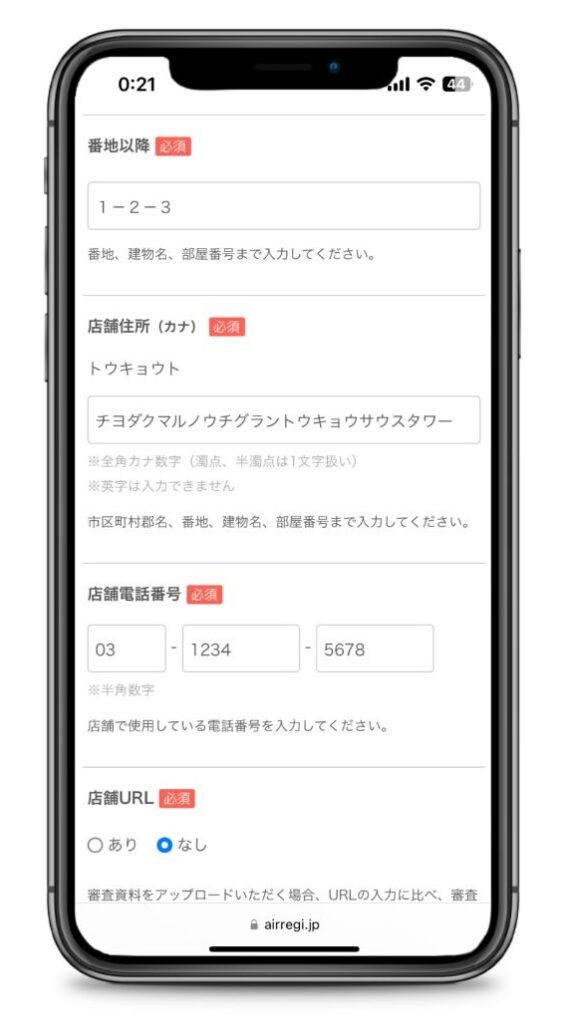
Airペイを導入する店舗のホームページがある場合、店舗URLを「あり」にします。



URLを入力する項目が表示されるので、お店のホームページを入力しておきます。
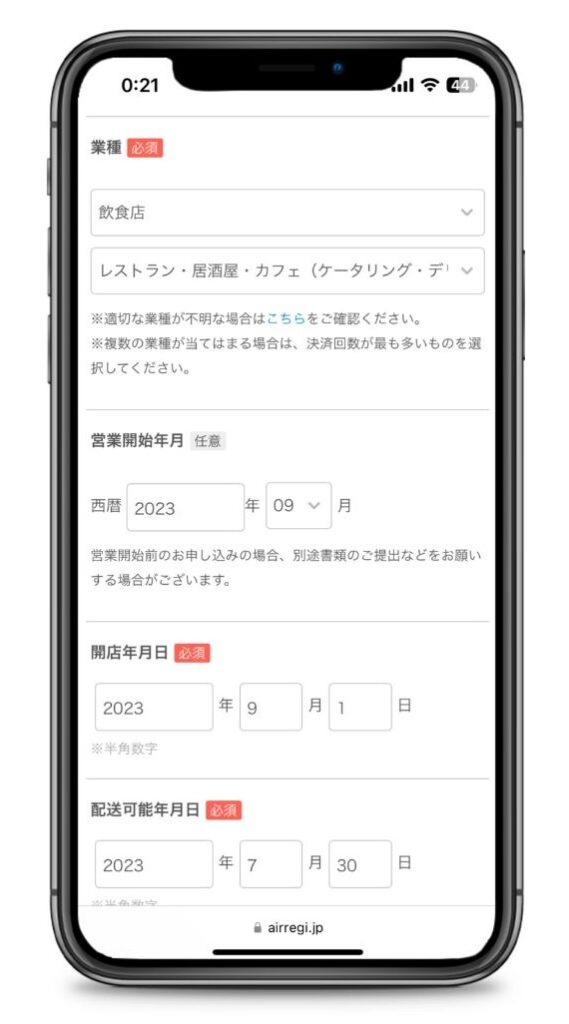
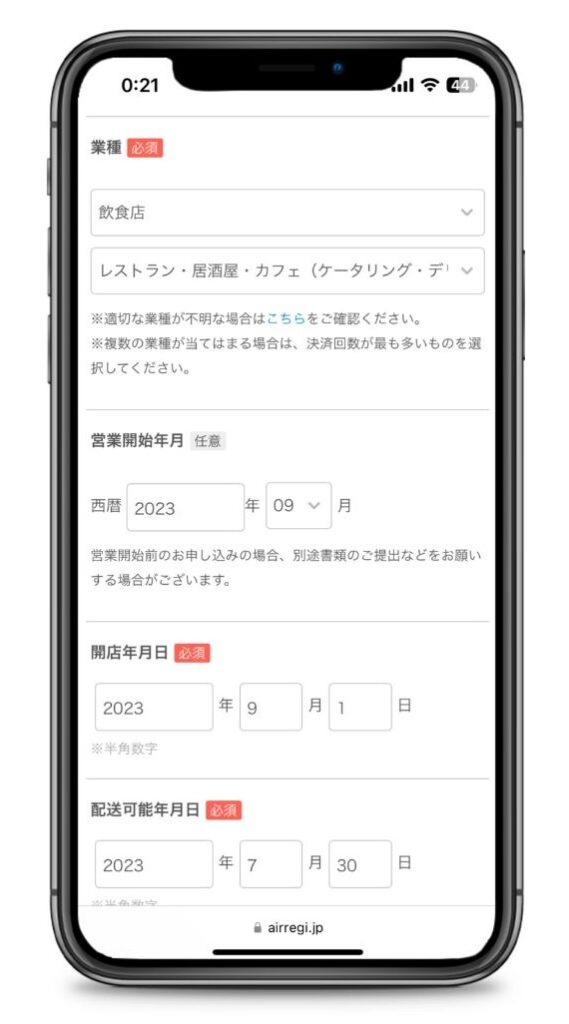
店舗の業種や開店年月日、配送可能年月日を入力します。


取引・販売方法実施有無は、Airペイの利用規約における禁止事項を行っていないかどうかの確認です。



該当する取引や販売方法を行っていなければ「いずれも行っていない」のままで大丈夫です。
- 店舗郵便番号
- 店舗住所
- 番地以降
- 店舗住所(カナ)
- 店舗電話番号
- 店舗URL(ホームページ)
- 業種
- 営業開始年月(任意)
- 営業時間(任意)
- 取引・販売方法実施有無
- 利用形態
- 店舗形態
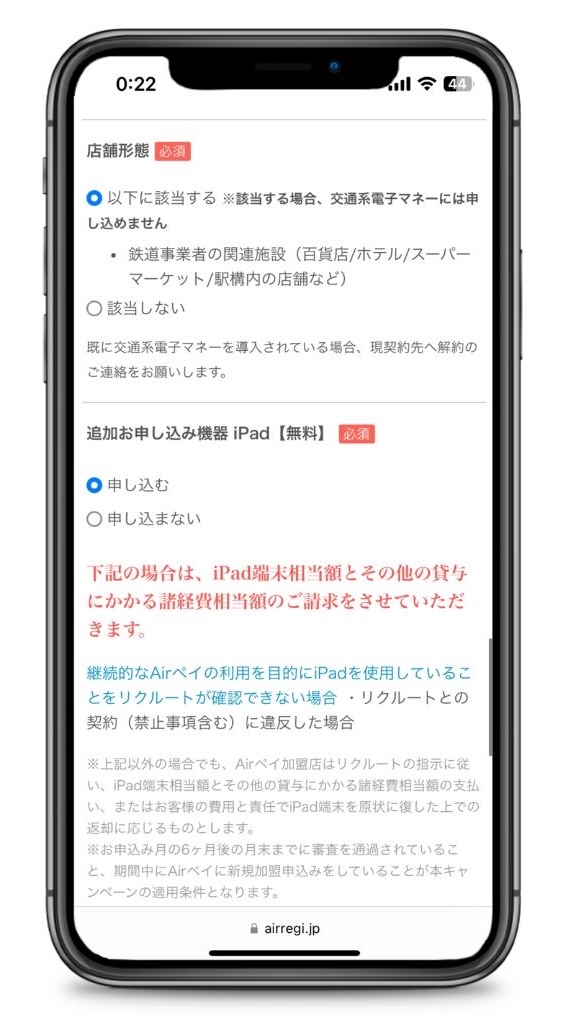
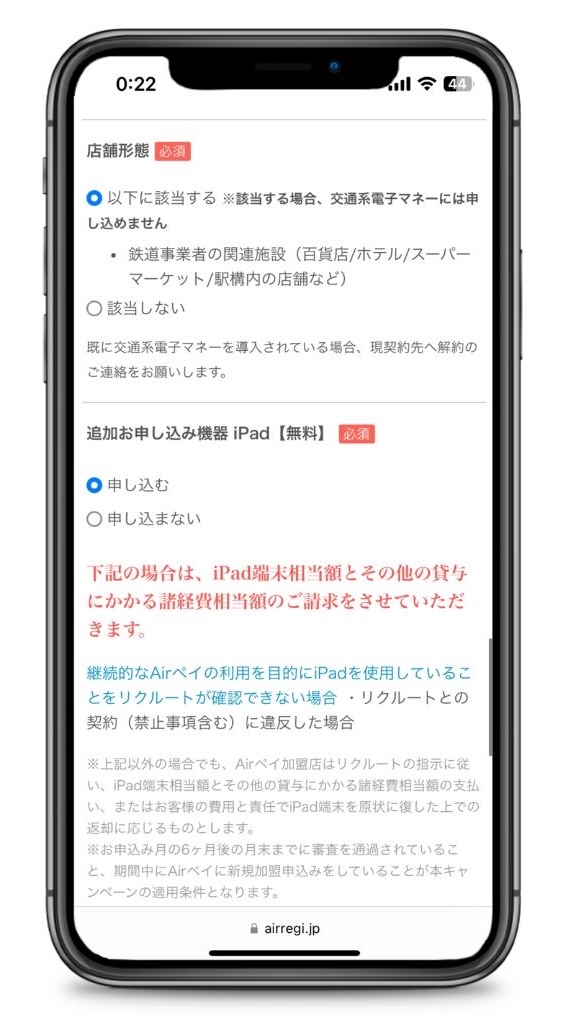
キャッシュレス導入0円キャンペーン中だと、iPadを無料でレンタルできます。



iPadを無料でレンタルしたい場合には、「申し込む」にチェックしておきましょう。
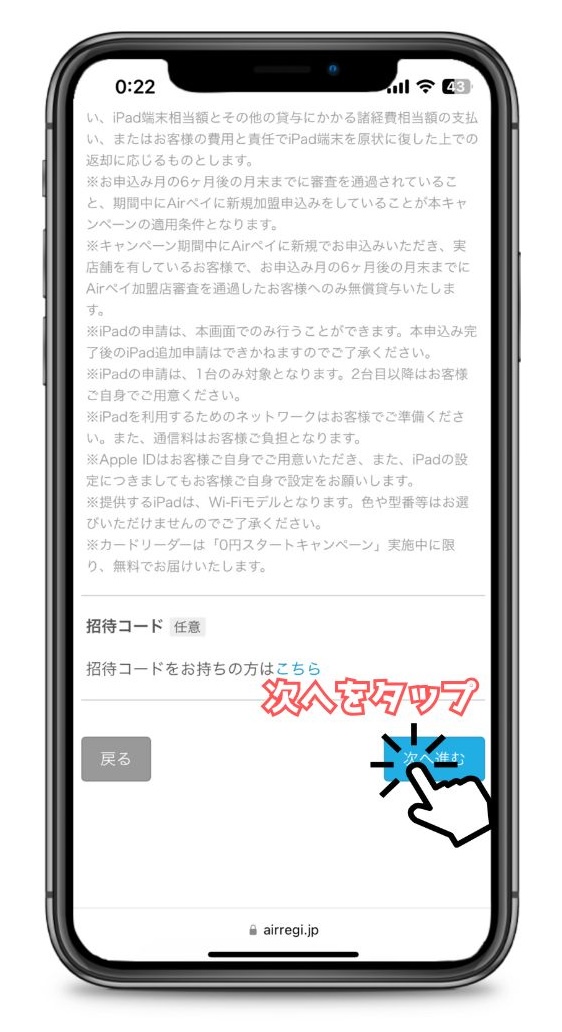
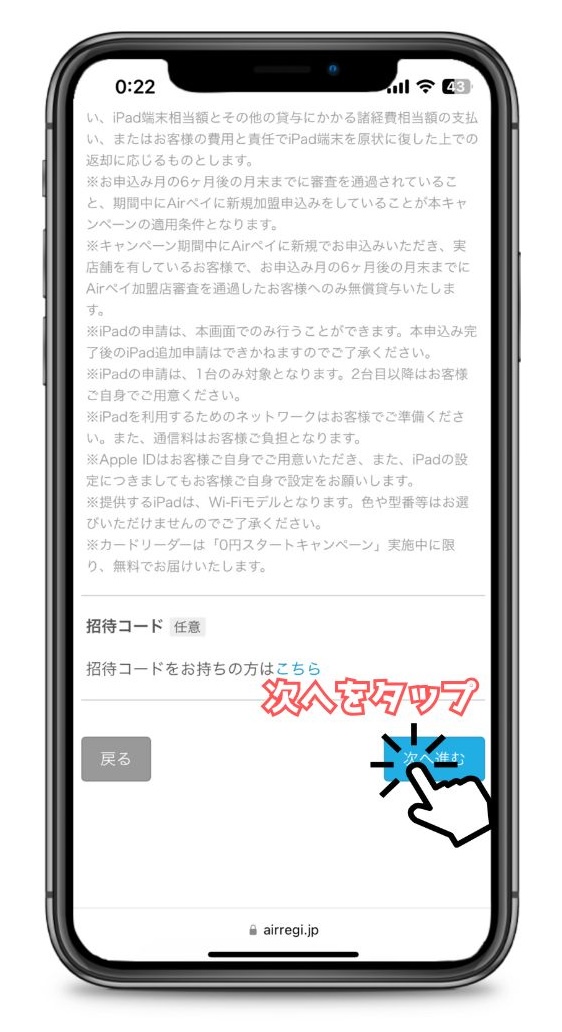
店舗情報の入力まで終わったら「次へ」をタップして口座情報入力へ進みます。
お振り込み口座情報の入力
Airペイでの売上を入金してもら銀行口座情報を入力します。
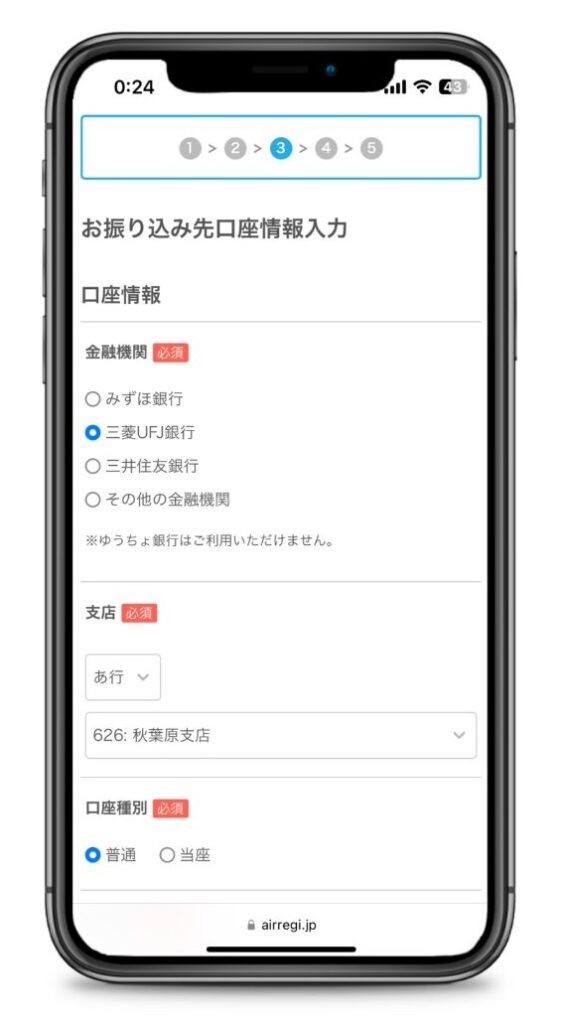
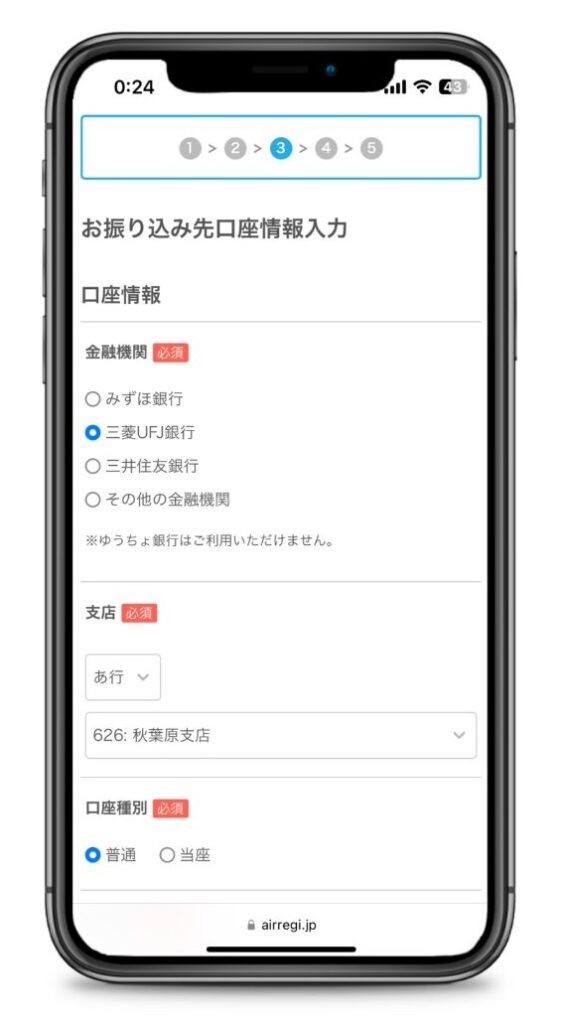
それ以外であれば、どの金融機関でも振込手数料無料です。
- 金融機関
- 支店
- 口座種別
- 口座番号
- 口座名義



口座情報まで入力できたら、必要事項の入力が完了します。
Airペイの申し込みで入力してきた内容を確認する画面へ進みます。
入力した内容を確認して申し込む


これまで入力してきた申し込み内容が表示されるので、間違いがないかチェックしてきます。
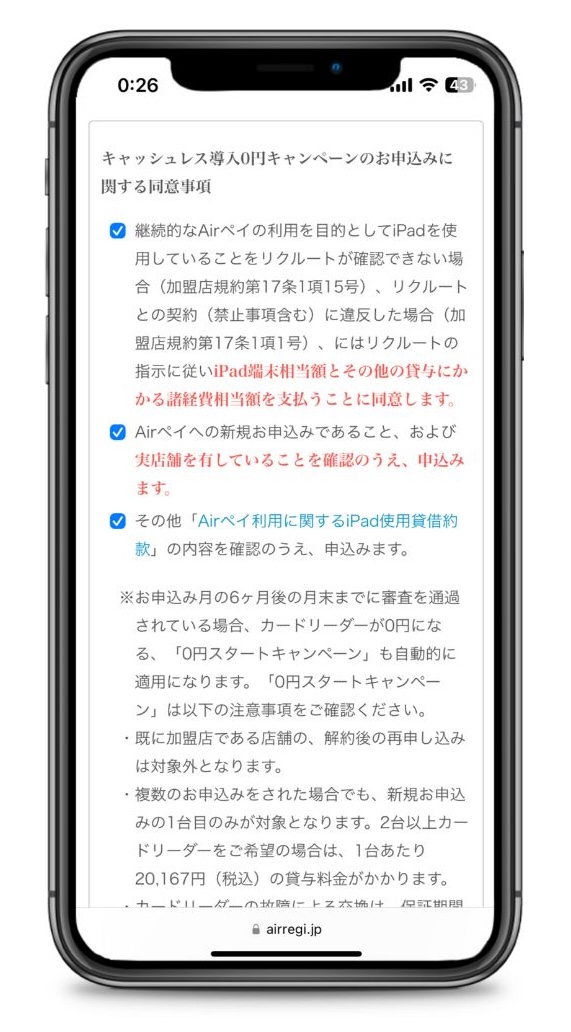
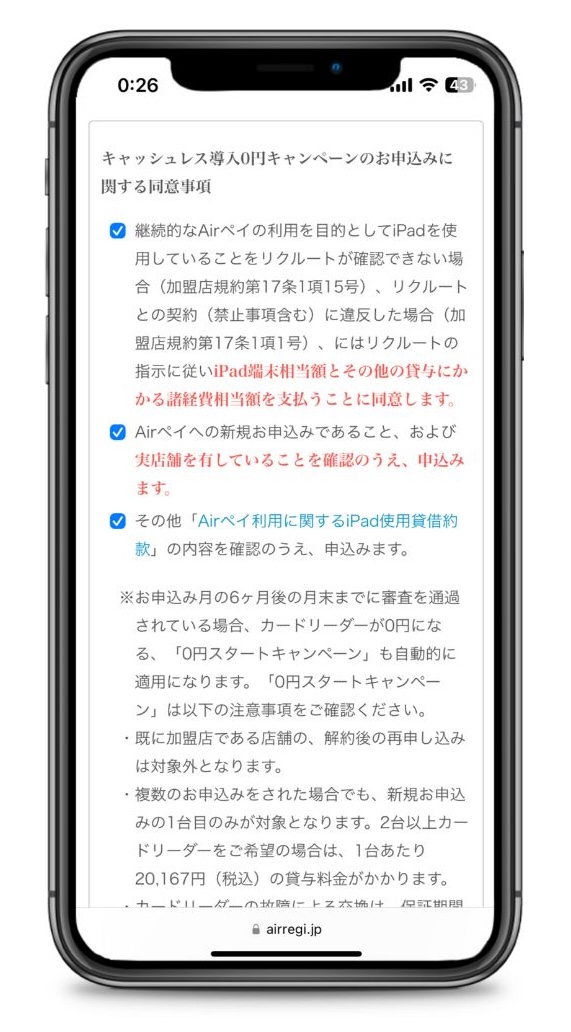
申し込み内容に不備があると導入までの時間をロスしてしまうので、ここでよく確認しましょう。
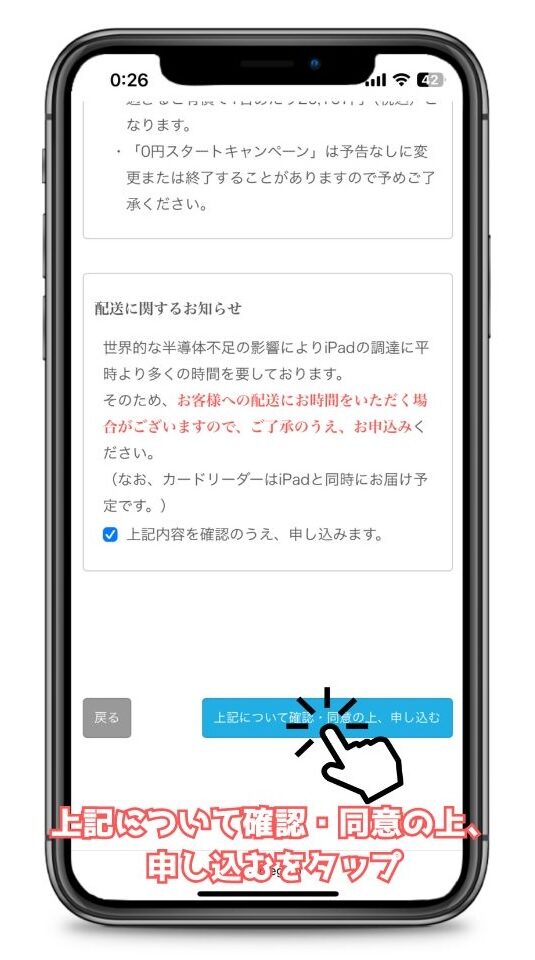
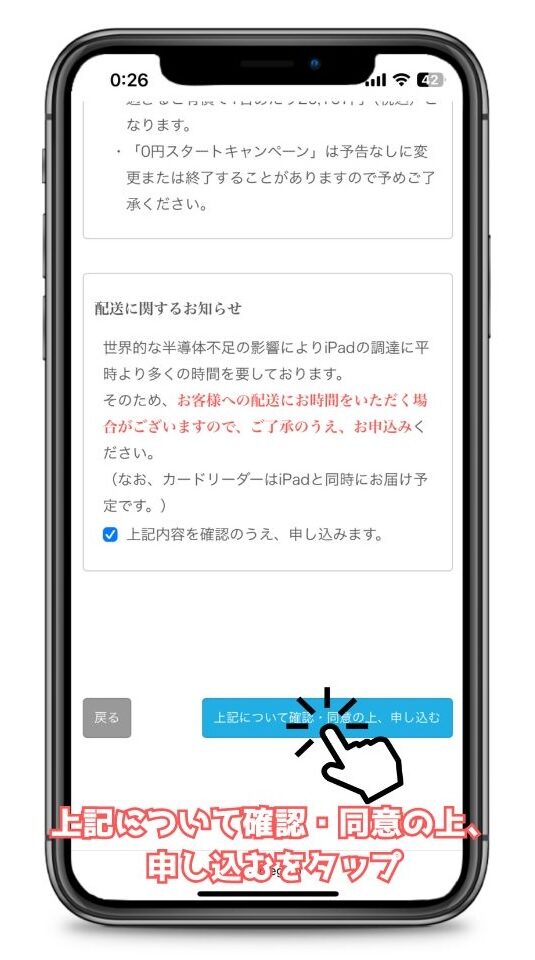
申込内容に問題がなければ「上記について確認・同意の上、申し込む」ボタンをタップします。



あとは、必要書類のデーターをアップロードしていきましょう。
必要書類をアップロードする
Airペイの申し込みが完了すると、登録したメールアドレス宛に申込完了メールが届きます。
申込完了メールには、必要書類をアップロードするURLが記載されているので、アップロードページを開きましょう。
本人・法人確認書類のアップロード
申し込みが終わったら「本人/法人確認書類」や「営業許可証」など、必要書類をアップロードしていきます。
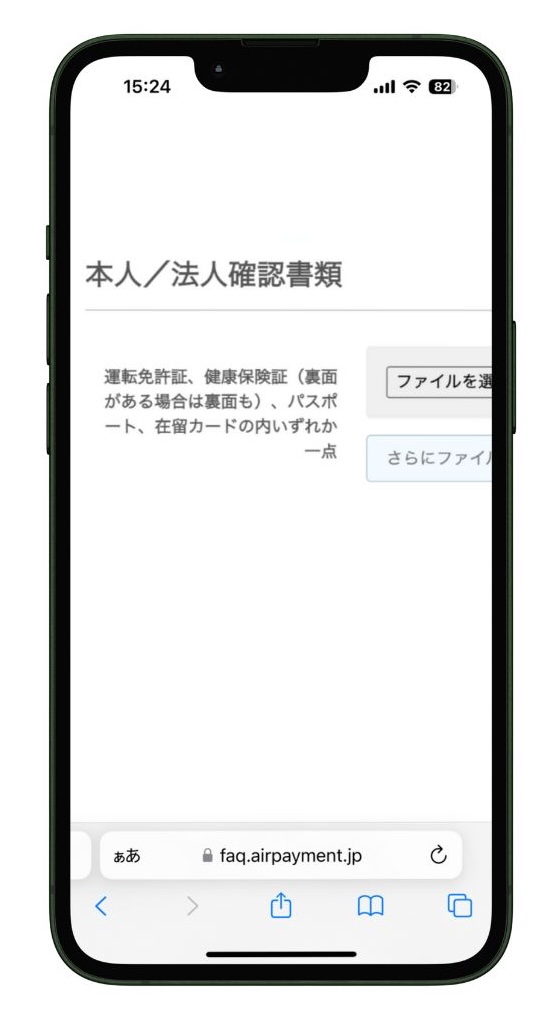
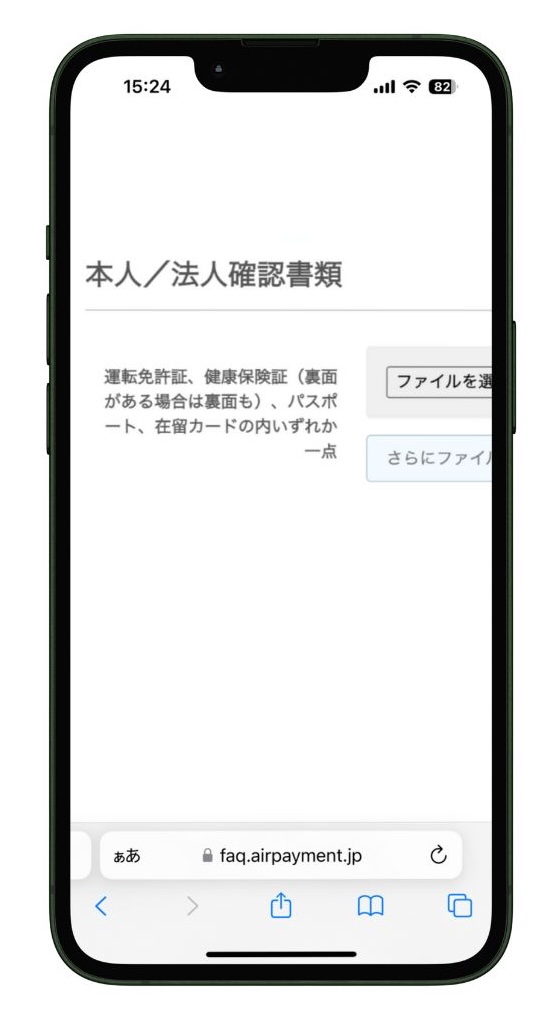



法人の場合は登記簿謄本の提出が必要です。
最初に、本人/法人確認書類の「ファイルを選択」を選んで、アップロードする写真を添付します。
複数の写真を添付したい場合は「さらにファイルを追加する」から添付できます。
その他書類のアップロード
開店前にAirペイを申し込む場合、店舗に関する書類データをアップロードする必要があります。
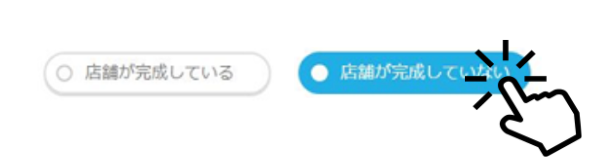
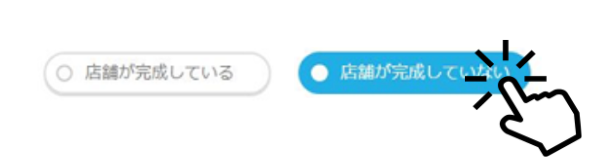
店舗が完成していない場合は「店舗が完成していない」を選択して、必要な書類を添付していきます。
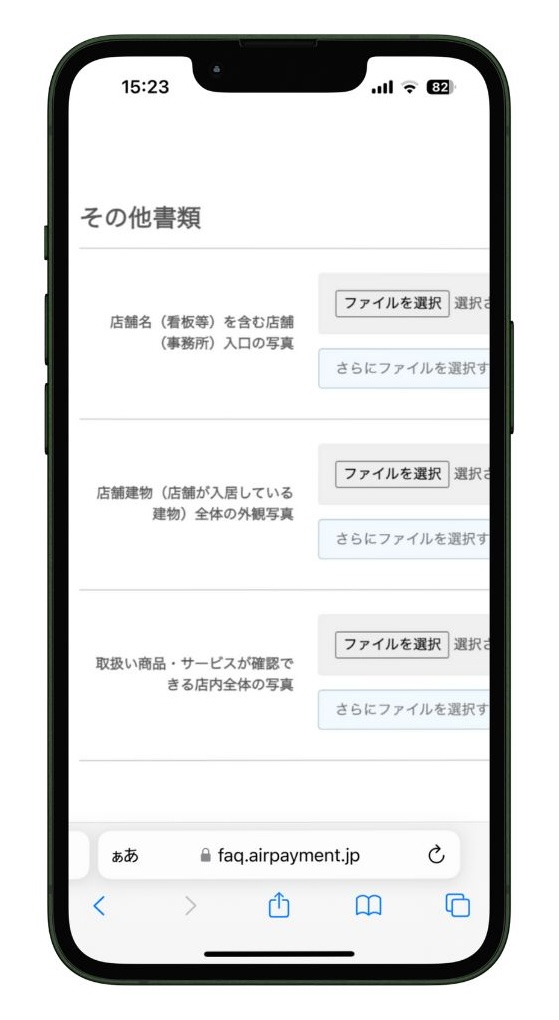
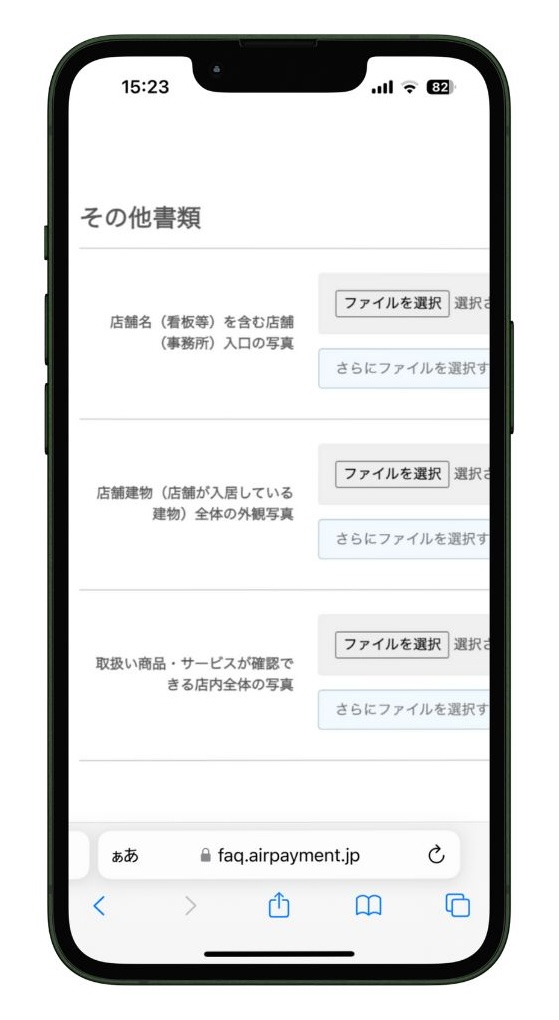
店舗が完成してない場合、賃貸借契約やオープン案内、求人募集など、開店がわかる資料を添付します。



店舗が完成する予定の住所や電話番号が確認できる資料も一緒に添付しておきます。
これで、AirペイとAirペイ QR の申し込みが完了します。
Airペイ(Airペイ QR)の審査
Airペイに申し込んだ内容の審査が行われます。



最初に、クレジットカード決済(Visa / Mastercard® / UnionPay(銀聯))の審査が行われます。
Visa / Mastercard® / UnionPay(銀聯)の審査に通過すると、Airペイカードリーダーが手元に届くので、初期設定や使い方をマスターしましょう。
電子マネー(交通系電子マネー、ID、QUICPay)の審査は、VisaやMasterCard、JCBなどクレジットカードが終わってからになります。
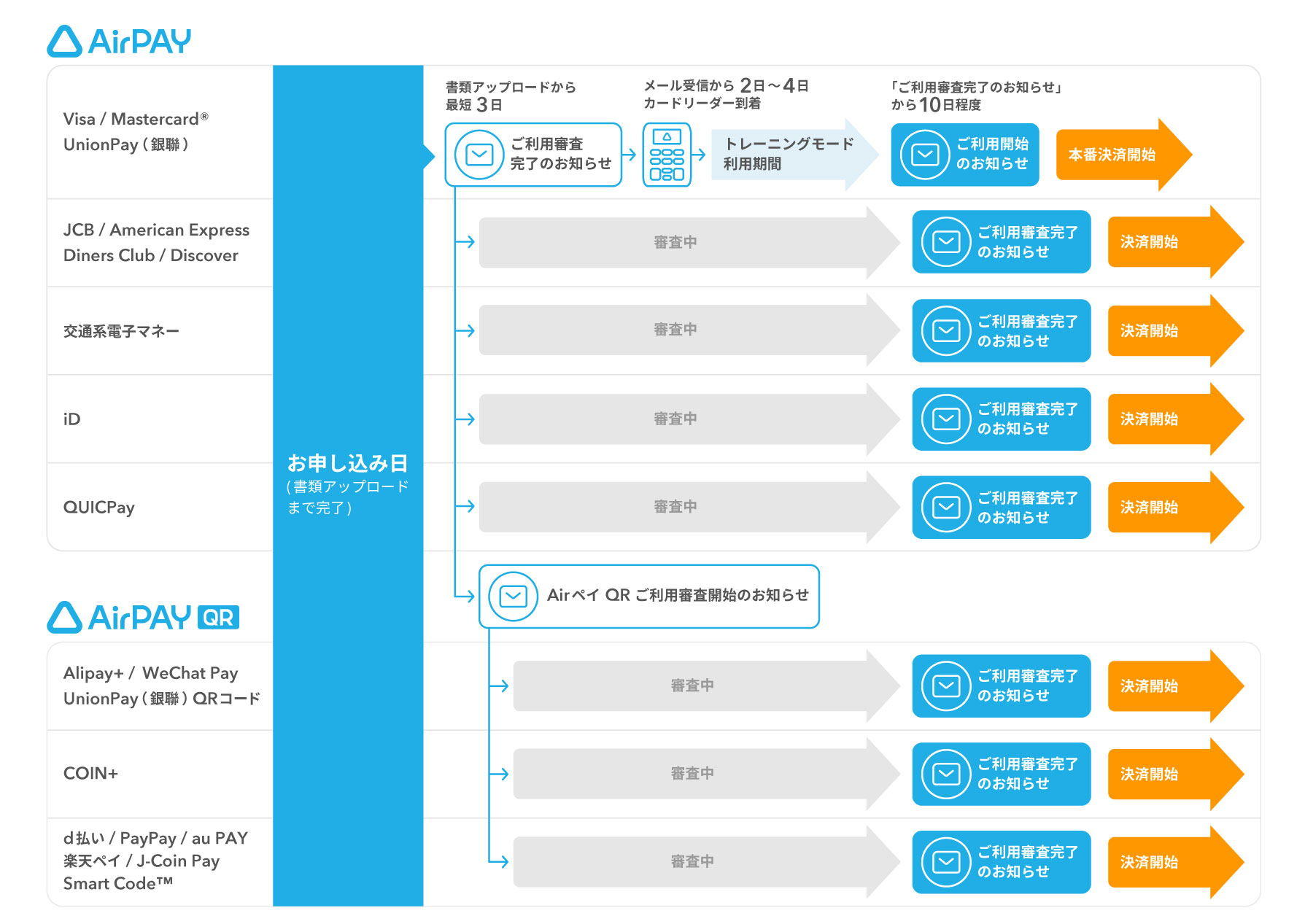
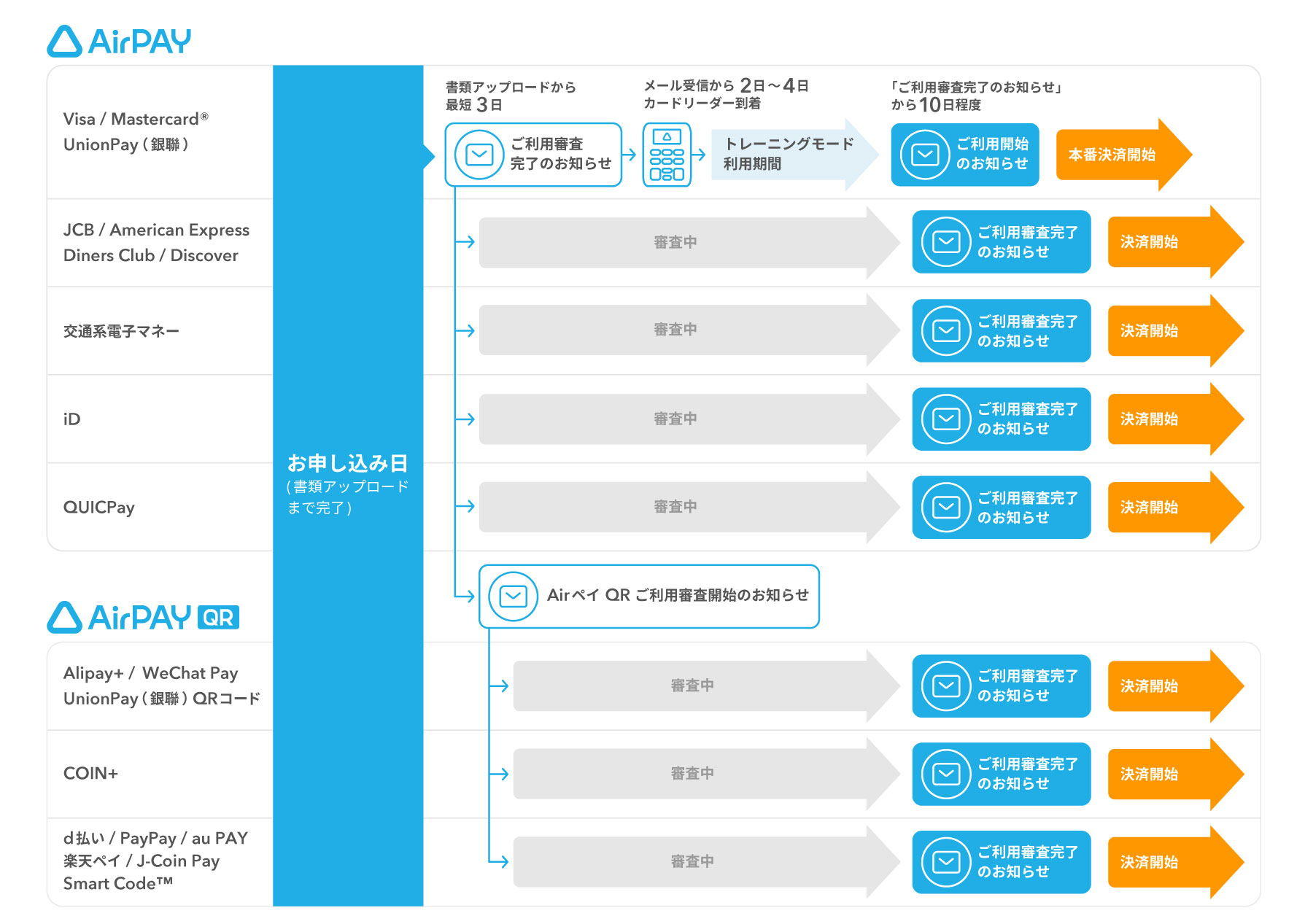
Airペイで利用できる決済方法の審査は、画像のように上から順番に行われるようになっています。
Visa / Mastercard® / UnionPay(銀聯)の審査通過後、Airペイ QRの審査が開始されます。



Airペイに申し込んだ後、Airペイ QRの審査は数日後に開始されるということですね。
なので、Airペイカードリーダーが届いても、楽天ペイの審査が終わっていない可能性がります。
カードリーダーの到着
クレジットカード決済(Visa / Mastercard® / UnionPay(銀聯))の審査が完了すると、他の決済方法やAirペイ QRの審査が開始されます。
同時に、Airペイから「【Airペイ】Visa / Mastercard(R) / UnionPay(銀聯)ご利用審査完了のお知らせ」という内容のメールが届きます。
メールを受信してから約2〜4日くらいで、Airペイカードリーダーが手元に届くようになっています。
初期設定とトレーニングモードによる体験
Airペイカードリーダーが届いたら、初期設定を行なってトレーニングモードで実際の操作を体験できます。
Airペイ QRで楽天ペイの利用を開始
カードリーダーの初期設定やトレーニングモードによる体験ができたら、Airペイの利用を開始できます。



ただ、楽天ペイは、Airペイ QRのご利用審査完了のお知らせが届いてから利用開始です。
なので、審査完了のメールが届くまで待ちましょう。
Airペイ(エアペイ)で楽天ペイを申し込む際の注意点


Airペイ(エアペイ)で楽天ペイを申し込む際の注意点を解説していきましょう。
楽天ペイと楽天ポイントはそれぞれで申込が必要
楽天ペイと楽天ポイントは、それぞれ「Airペイ QR」と「Airペイポイント」に申し込む必要があります。
AirペイとAirペイ QRを申し込んでも、楽天ペイは利用できますが、楽天ポイントはAirペイポイントに申し込んでからの利用となります。



また、Airペイポイントを利用するには、株式会社ジェーシービーの提供する「POICHI(ポイチ)」への申込が必要です。
POICHIは、楽天ポイントやTポイント、Pontaポイントなど、それぞれに申し込まずにすべて利用できるようになるサービスです。
楽天ポイントにはカードリーダーが必要なので、まずはAirペイとAirペイ QRの申込から始めましょう。
Airペイ QRだけ導入するとキャンペーン対象外
Airペイがキャッシュレス導入0円キャンペーンを実施中は、カードリーダーやiPadが無料でレンタルできます。
ただ、Airペイ QRだけ申し込む場合、キャッシュレス導入0円キャンペーンは適用されません。



楽天ペイの決済に必要なiPhone、またはiPadは、お店で用意することになります。
また、楽天ポイントを導入するには、Airペイカードリーダー「20,167円(税込)」が必要になります。
なので、キャッシュレス決済を導入する初期費用が多くなってしまいます。
キャンペーン中にAirペイを導入すれば、必要な機器(プリンターを除く)は無料レンタルできるので、お得に楽天ペイを導入できますね!
まとめ(Airペイ(エアペイ)で楽天ペイを導入する方法)
Airペイ(エアペイ)で楽天ペイを導入する方法について解説してきました。
- 楽天ペイはAirペイ QRで利用できる。
- AirペイとAirペイ QRどっちも導入すればOK。
- 楽天ペイだけの導入ならAirペイ QRのみ申込。
- 楽天ポイントを導入するには別途申込が必要。
Airペイで楽天ペイを導入するには、以下の方法があります。
楽天ペイの導入方法
- Airペイ QRだけ申し込む方法。
- AirペイとAirペイ QR同時に申し込む方法。
楽天ペイなどQRコード決済だけ導入したい場合は、Airペイ QRから申し込めが大丈夫です。



クレジットカードや電子マネーなど他の決済方法も導入したい場合、AirペイとAirペイ QRを同時に申し込みます。
もし、最初にAirペイ QRだけ申し込んで、後からAirペイやAirペイポイントを利用する場合、同じような手続きを再度行うことになります。
また、Airペイ QRだけだとキャンペーンを利用できないので、AirペイとAirペイ QR同時申し込みがおすすめです!
この機会に、AirペイやAirペイ QRを導入して、キャッシュレス決済のあるお店をスタートさせましょう‼︎

