Square(スクエア)には、メールやSNSで送信できるリンク決済という決済方法があります。
そこで、Squareの「リンク決済はどう作成して送信すればいいのか?」、「リンク決済は簡単に作成して使いこなせるのか?」気になるところですよね。
- Squareのリンク決済は作成から送信まで簡単にできる。
- 商品やサービス名、金額の入力だけでリンク作成できる。
- リンク決済を利用するにはSquareアカウントが必要。
- リンク決済を作成・共有すれば様々なシーンで活用できる。
 Take
TakeSquareリンク決済は、商品・金額・支払い頻度、説明の設定だけで、簡単に決済リンクを作成できる機能です。
Squareリンク決済機能を使えば、対面での支払いはもちろん、オンラインでの支払いも簡単に受付できます。
ただ、Squareリンク決済機能を使うには、Squareアカウントを作成して審査に通過する必要があります。
この記事では、アカウント作成から決済リンクの作成・共有、入金までの手順を詳しく解説します。
Square(スクエア)のリンク決済とは
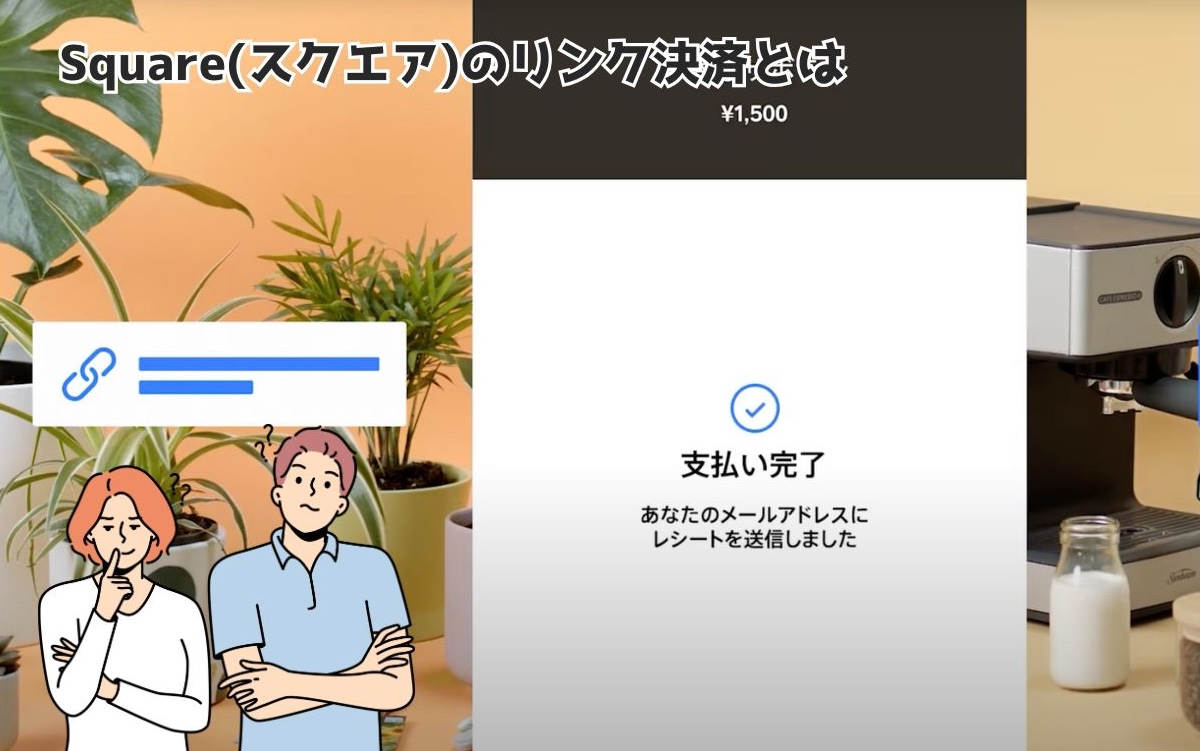
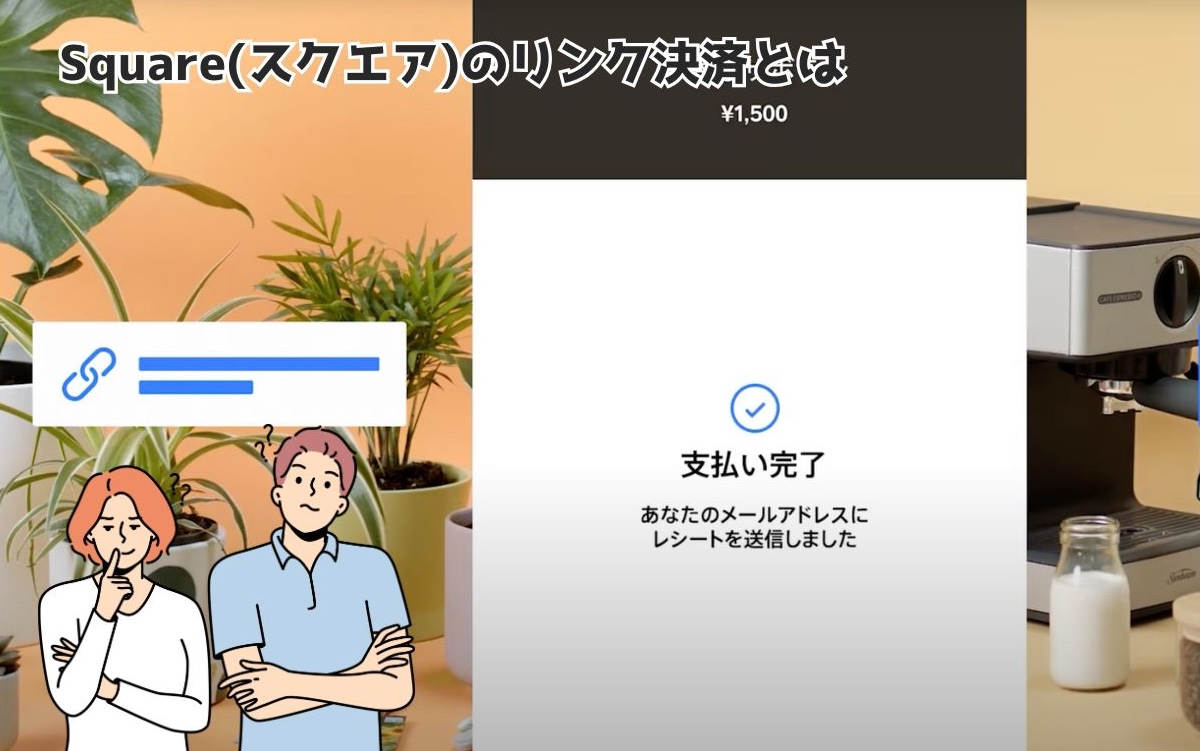
まず、Square(スクエア)リンク決済とは、どういうサービスなのか、詳しく解説していきます。
Squareリンク決済の概要
Squareリンク決済は、シンプルさと多機能性を兼ね備えた決済方法です。
Webサイトやシステムがなくても、作成した決済リンクをメールなどで送信すれば支払いを受付できます。
お客様に送るだけで、簡単にオンラインでクレジットカード決済を受け付けられるサービスです。
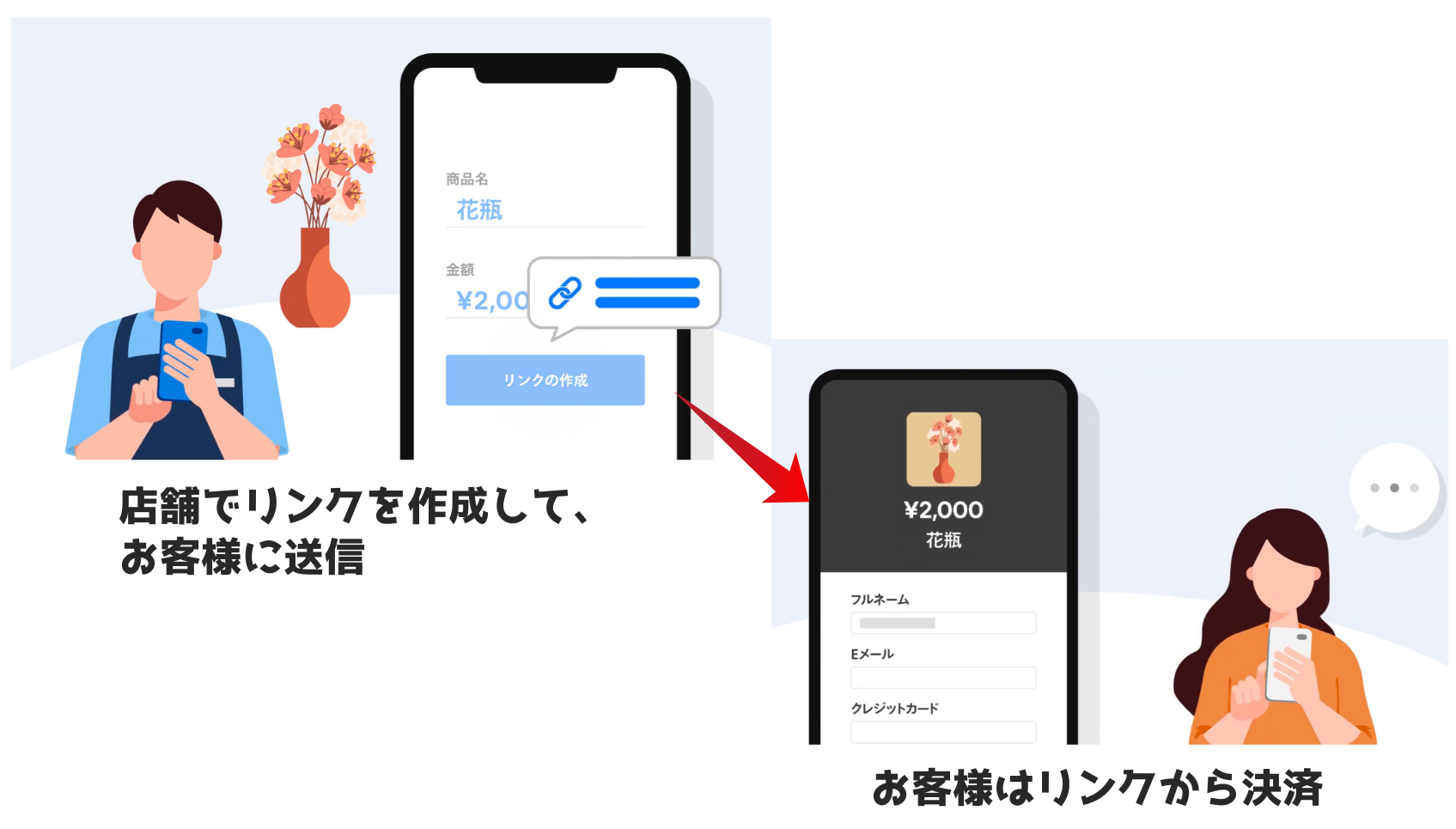
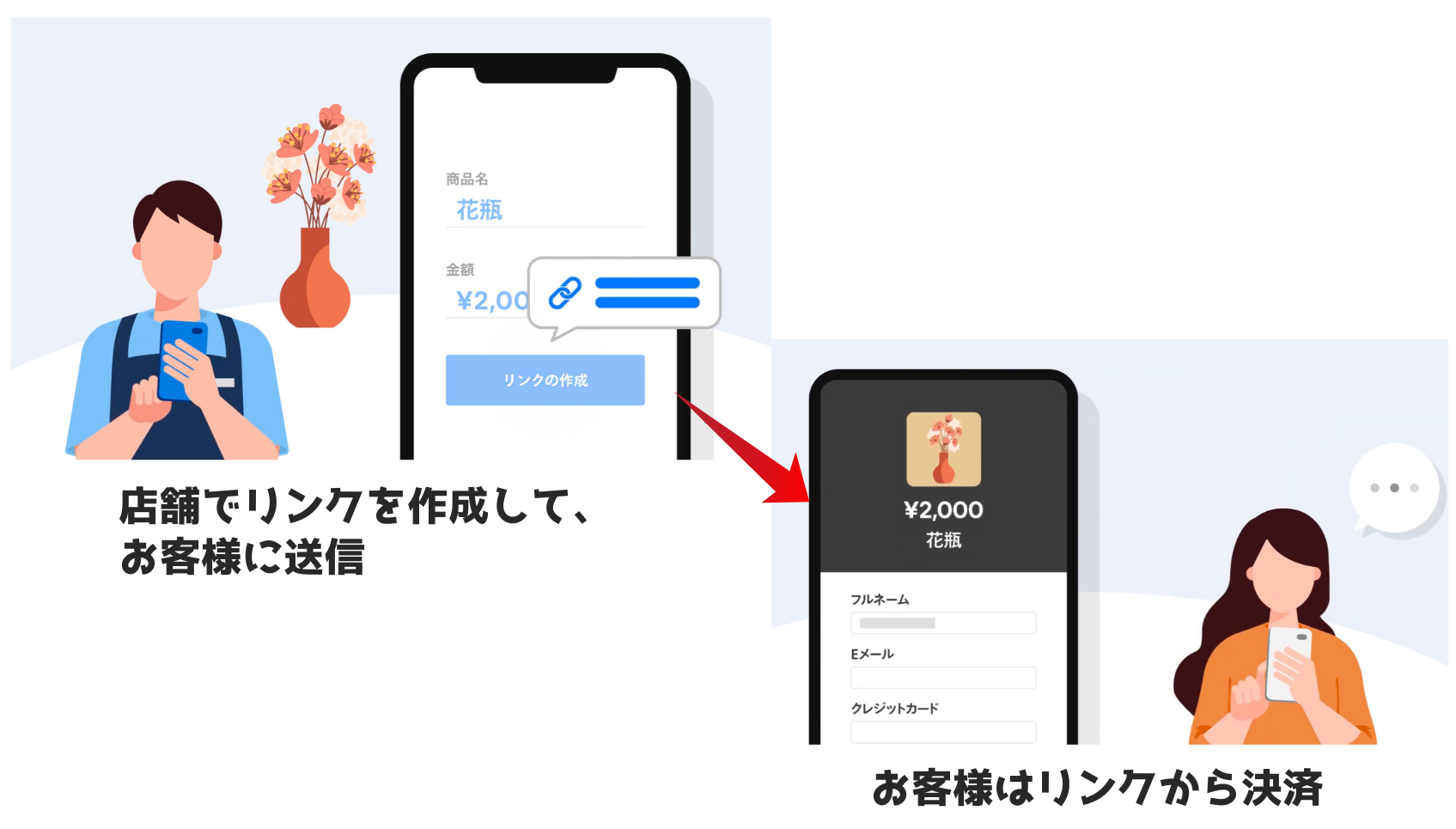
リンク決済は、対面・非対面に関係なく、さまざまな場面でスムーズな支払い環境の提供が可能です。



専門的な知識や開発は不要で、Squareのアカウントがあれば、誰でもすぐに利用を開始できます。
作成したリンクは、SNS、メール、SMSなどで送信することができます。
また、リンク決済はボタンでも作成できるので、Webサイト、ブログなどに利用することもできます。
さらに、QRコードに変換すれば、チラシや名刺に印刷するなど、多様な方法で共有することも可能です。
Squareリンク決済活用できる主なシーン
Squareリンク決済は、汎用性は高く、様々なビジネスシーンで活用できます。
Squareリンク決済活用シーン
- SNSやメールなどで商品を販売する。
- イベント・催事での決済で利用する。
- オンラインサービス・コンテンツの販売。
- 個人事業主・フリーランスの請求。
SNSやメールなどで商品を販売する
InstagramやXのツイート、Facebookの投稿などで商品を紹介し、決済リンクを活用できます。
また、個別の見積もりやオーダーメイドの商品代金をメールなどで請求する際、決済リンクで行うことも可能です。
イベント・催事での決済で利用する
マルシェや展示会などのイベント会場なら、商品やサービスのリンク決済QRコードで対応が可能です。



決済用QRコードを印刷して提示しておけば、お客様のスマホでキャッシュレス決済をしてもらえます。
レジの待ち時間解消だけでなく、非接触決済にも対応することができます。
オンラインサービス・コンテンツの販売
オンラインレッスン、コンサルティングの参加費、デジタルコンテンツ(イラスト、写真、電子書籍など)の購入代金の事前決済用リンクとしても利用できます。
個人事業主・フリーランスの請求
請求書(PDFなど)に決済リンクを記載したり、メールに添付することで、簡単に支払いを行えるようにできます。
Squareリンク決済は、オンライン中心のビジネス、フリーランス、イベント主催者など、幅広い業種・業態で手軽に導入でき、売上機会の拡大と業務効率化に貢献します。
Square(スクエア)リンク決済の始めるための準備
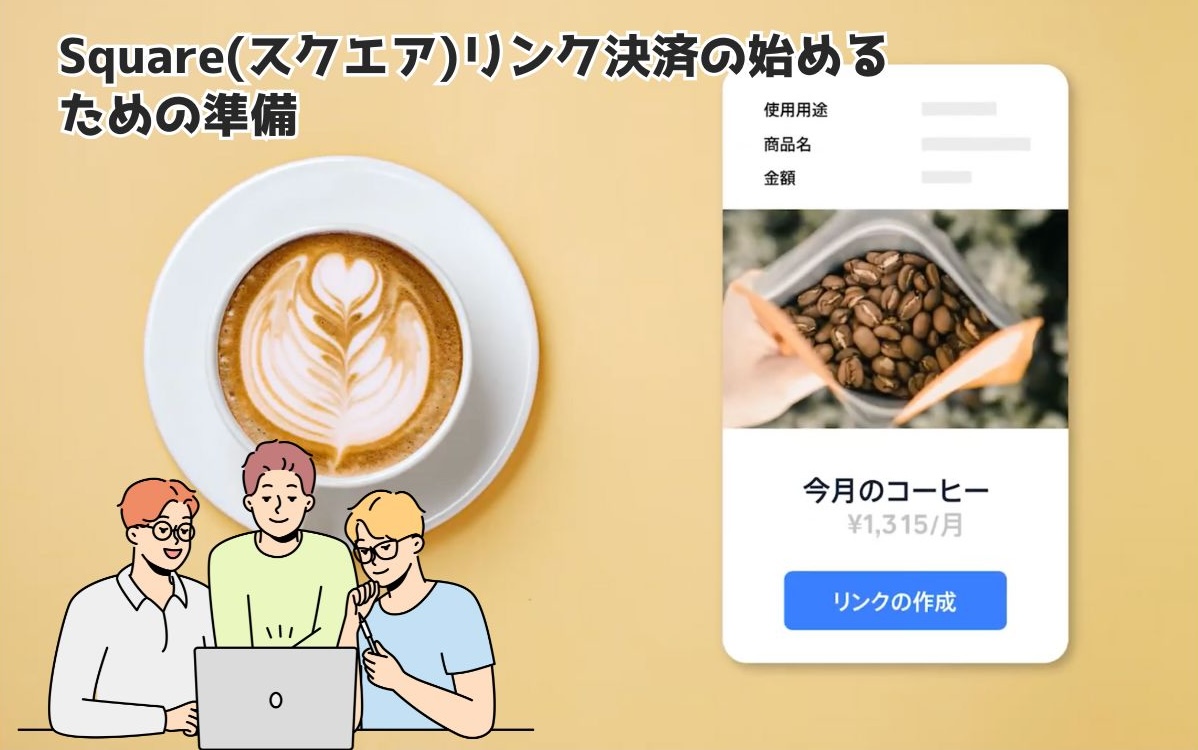
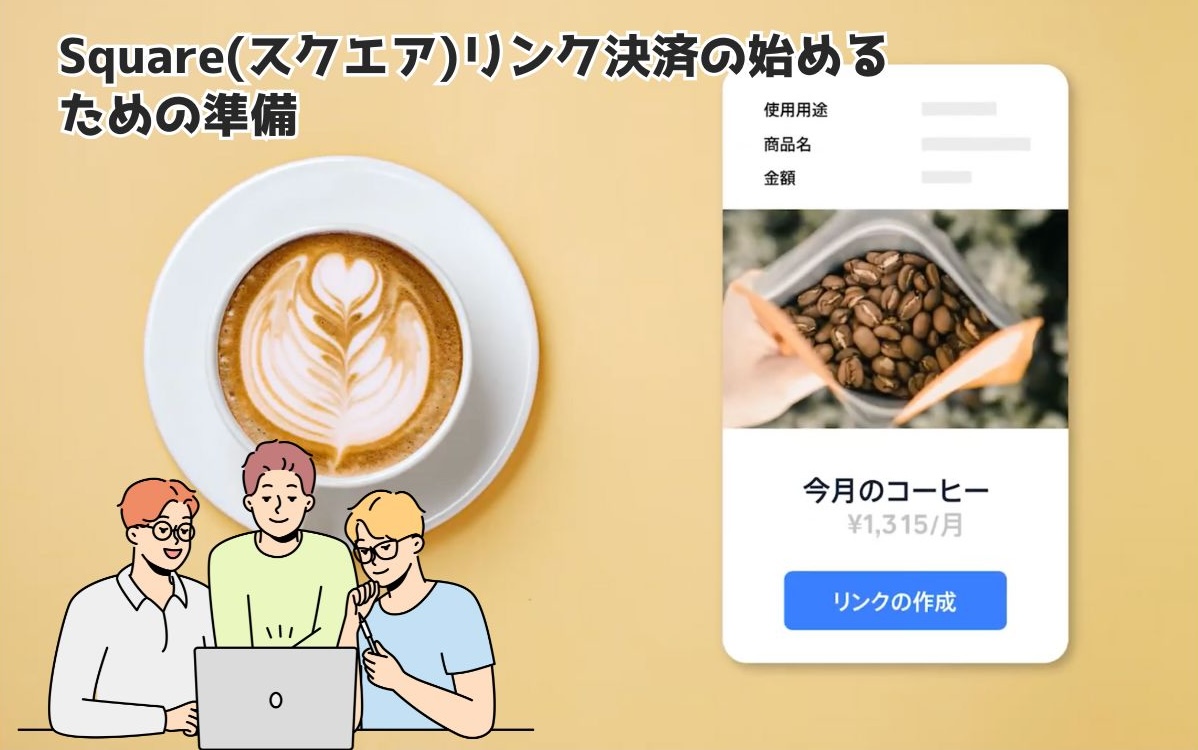
では、Square(スクエア)のリンク決済を始めるための準備をしていきましょう。
Squareアカウントを作成する方法
Squareリンク決済を含む各種サービスを利用するには、Squareアカウントを作成する必要があります。
では、実際の画面を見ながら、Squareの申し込み方を解説していきます。
Square公式ページを開く
まず、こちら ![]()
![]()
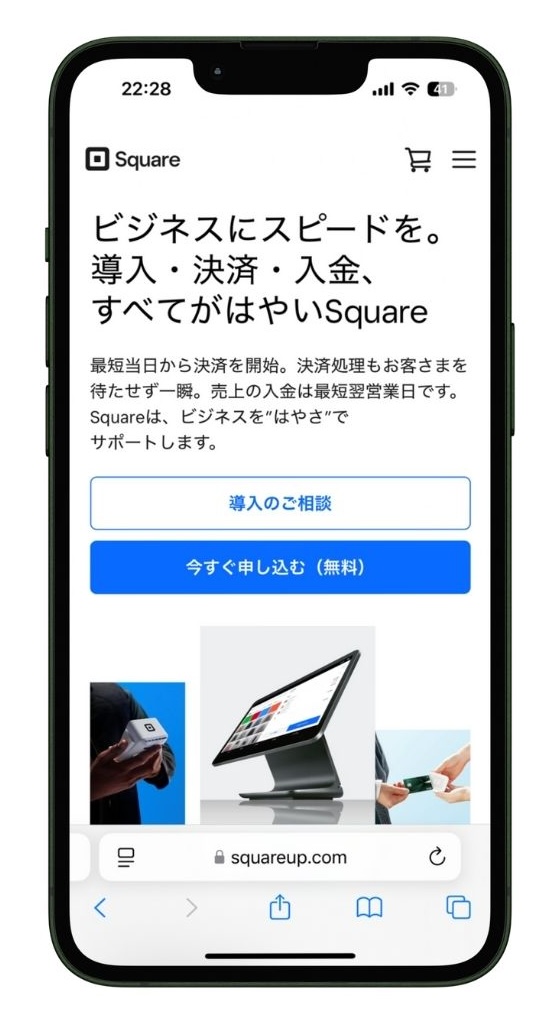
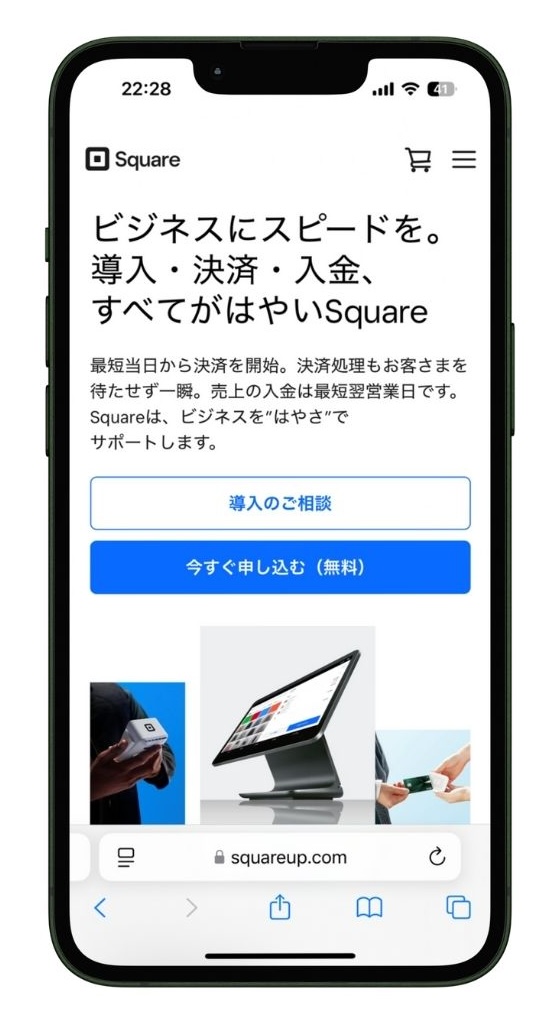
Square公式ページを開いたら、「今すぐ申し込む(無料)」をタップします。
Squareアカウントを作成する
Squareアカウントを作成していきます。
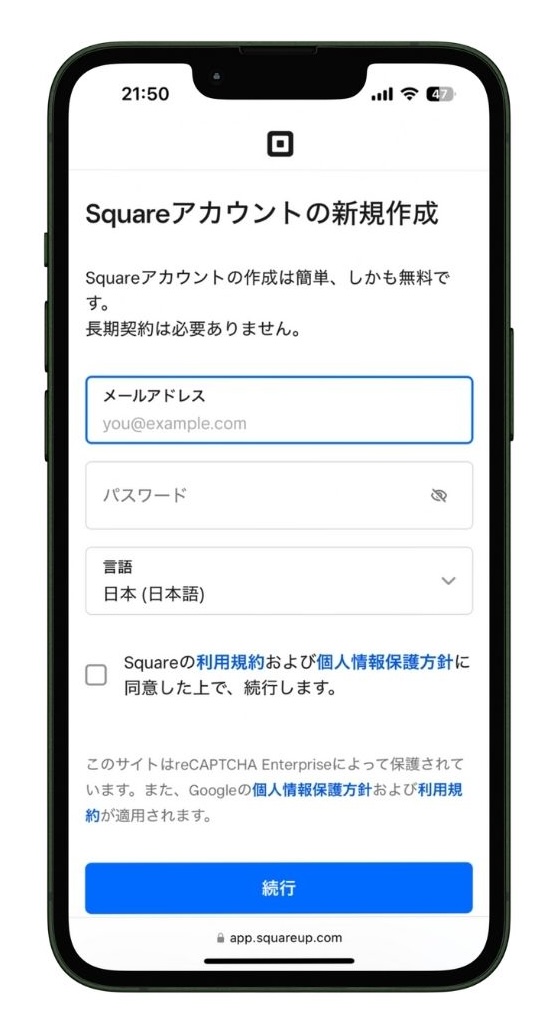
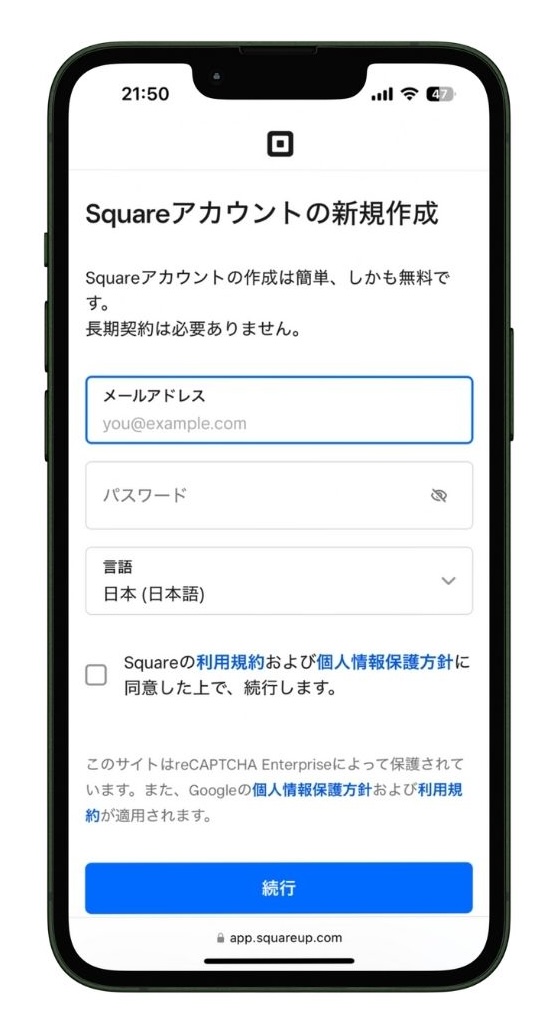
Squareアカウントの作成には、メールアドレスとパスワードを入力します。
利用規約と個人情報保護方針を確認し、チェックボックスをタップして「✔️」を入れ、「続行」をタップします。
業種など事業内容について登録する
次に、お店の業種など事業内容について、登録していきます。
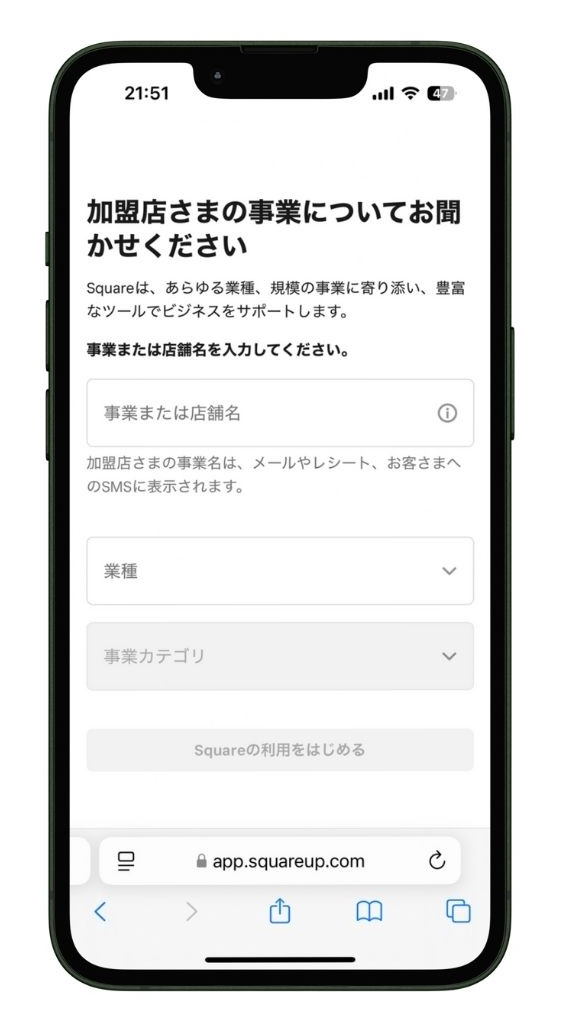
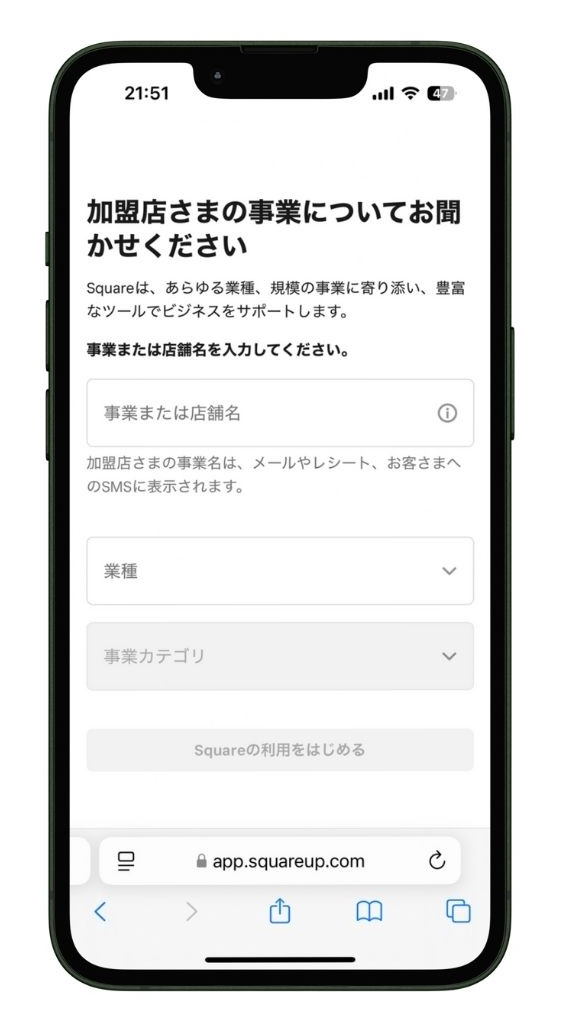
「事業または店舗名」、「業種」、「事業カテゴリ」を設定し、「Squareの利用をはじめる」をタップします。
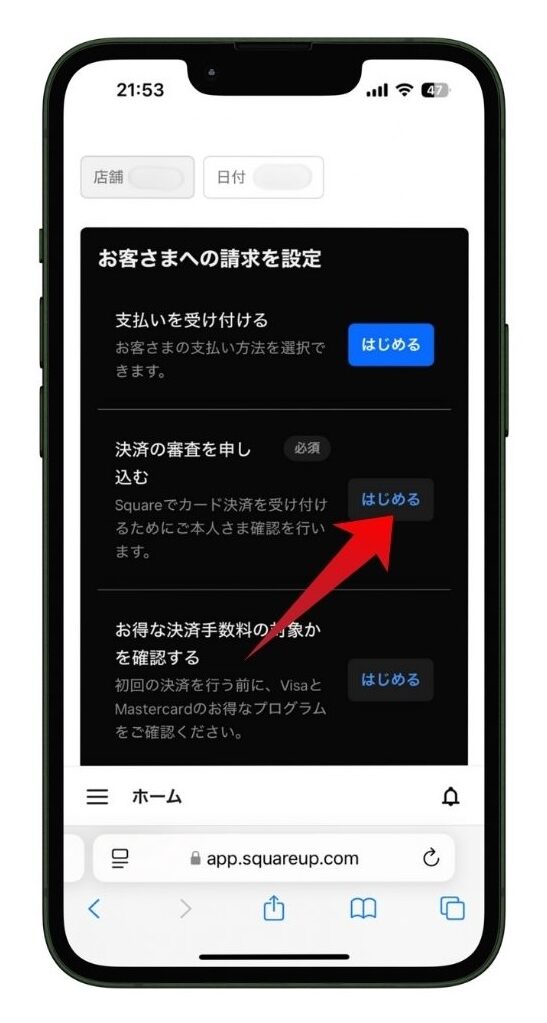
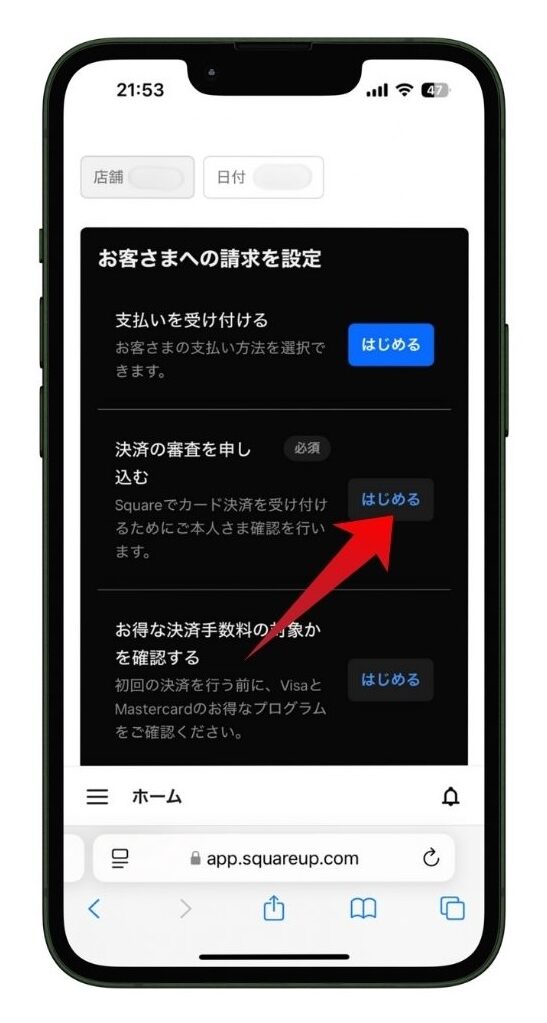
Squareリンク決済の利用には、決済の審査を申込む必要があるので、「はじめる」をタップします。
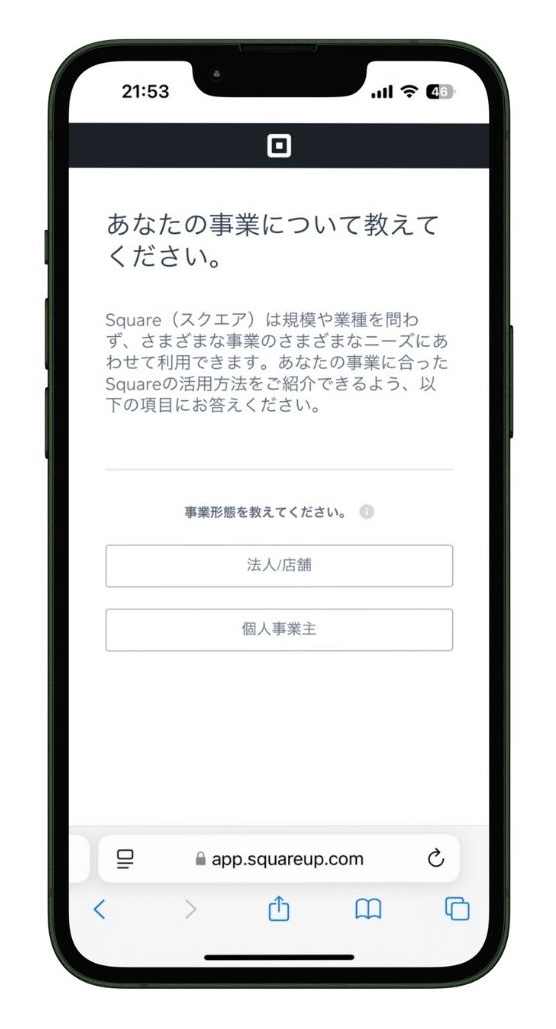
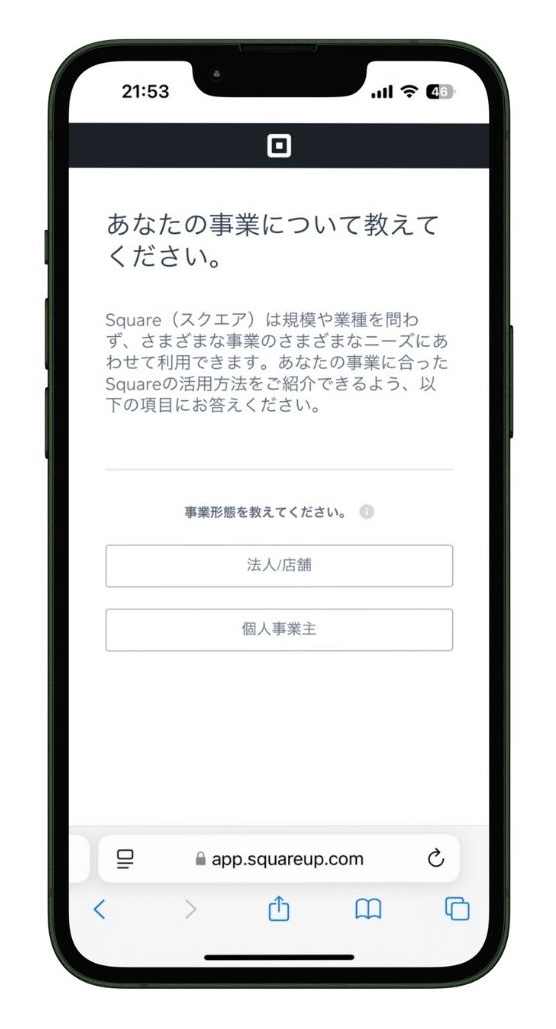
「法人/店舗」または「個人事業主」いずれかを選んで、お店の事業形態を設定します。
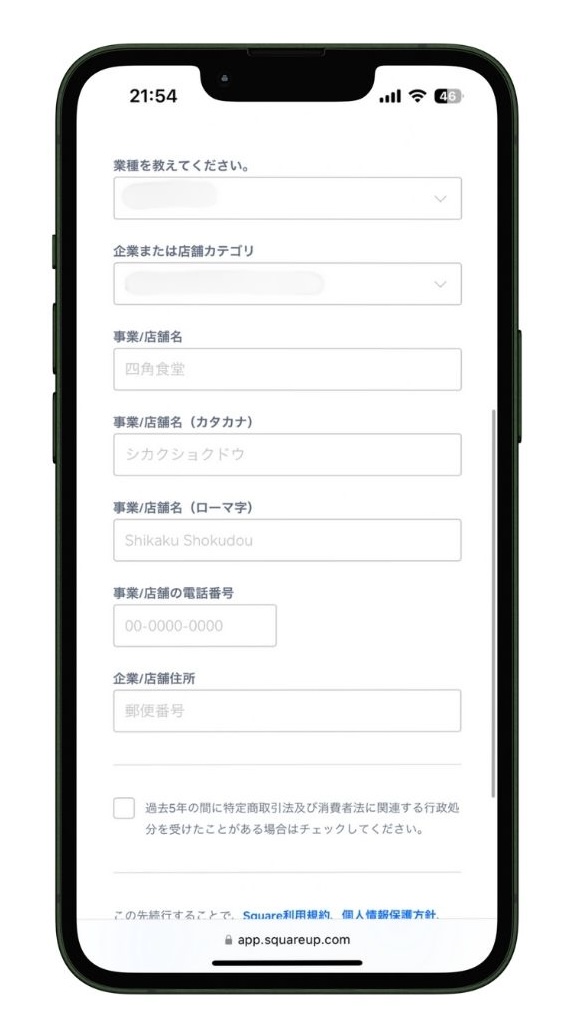
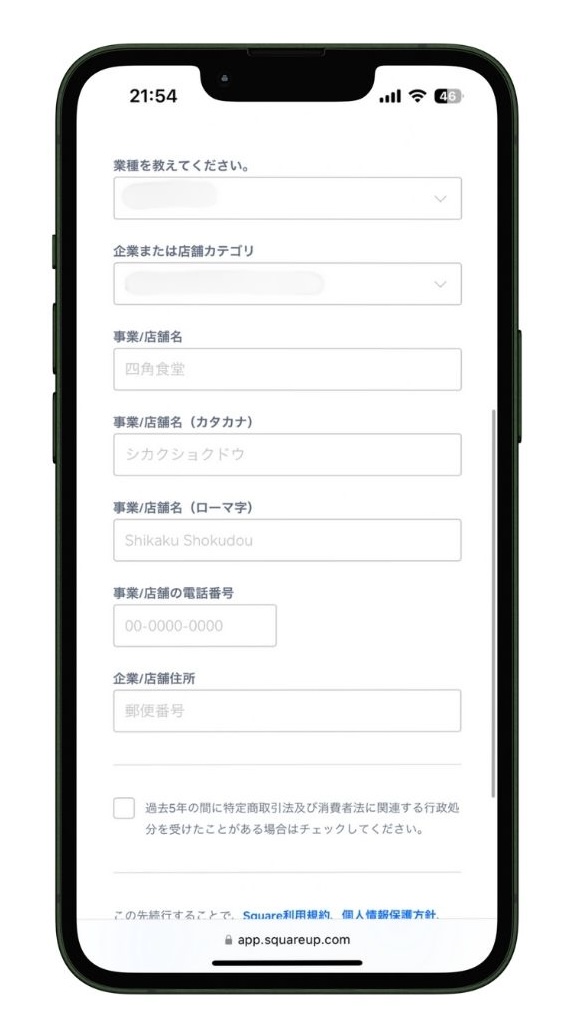
お店の業種に関しては、以下の業種から最も近いものを選択します。
選択できる業種の一覧
- 専門サービス
- 小売
- 教育
- 美容、医療、フィットネス
- 観光、宿泊、レジャー、エンターテイメント
- 運輸、タクシー関連サービス
- 非営利、団体
- 飲食
店舗情報として、店舗カテゴリや店舗名、電話番号、住所なども入力します。



法人の場合は、企業情報として「13桁の法人番号」がわかるようにしておきましょう。
もし、法人番号がわからない場合は、こちらの法人番号公表サイトで検索しましょう。
また、過去5年間の間に、特定商取引法及び消費者法に関連する行政処分を受けたことがあるかの確認があります。
該当するような行政処分を受けていなければ、チェックボックスは空欄のままで大丈夫です。
店舗や代表者の個人情報を登録する
店舗や代表者の個人情報を登録する画面が表示されます。
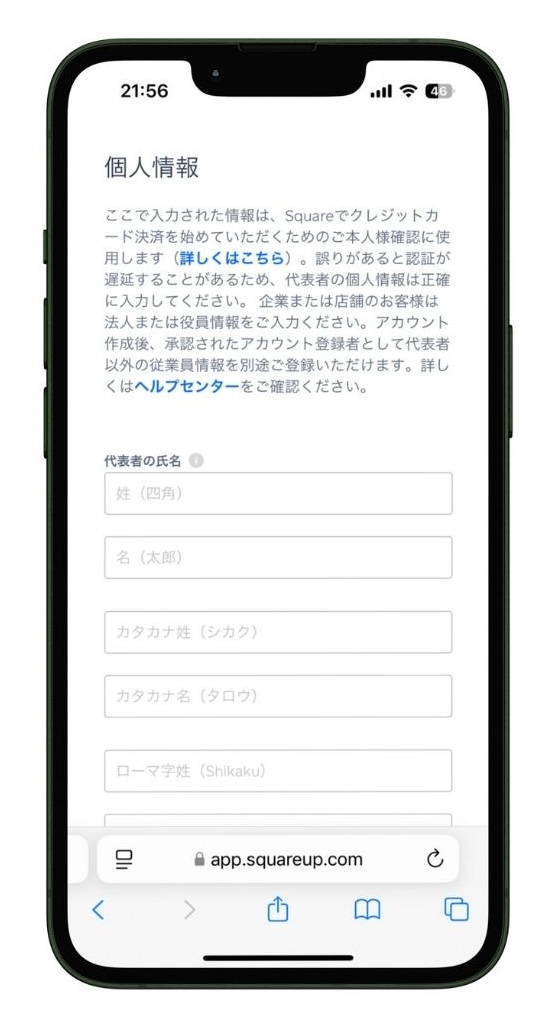
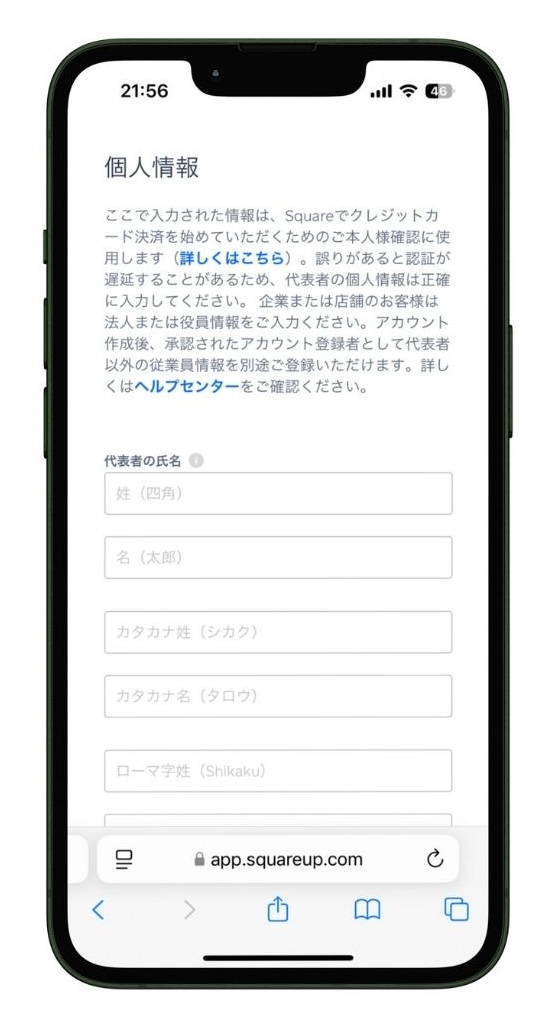
お店の代表者氏名は、漢字、カタカナ、ローマ字で入力し、生年月日、電話番号、自宅住所、性別も入力します。
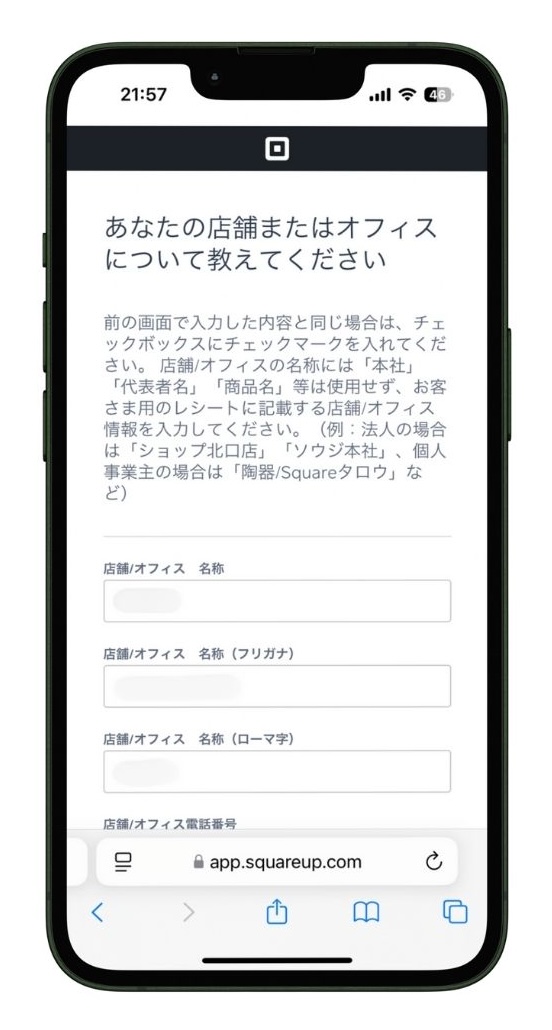
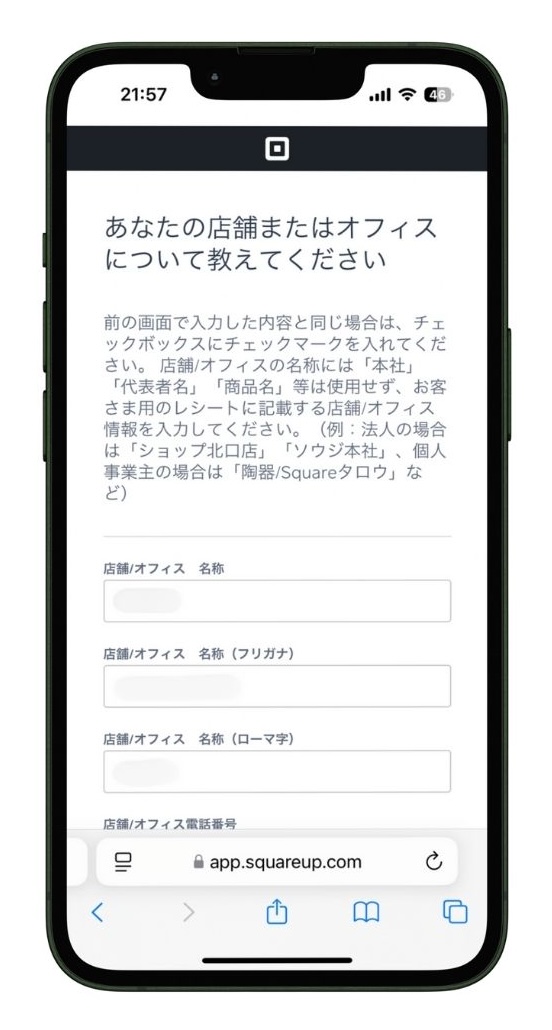
これより前の画面で入力した店舗情報と同じ場合は、チェックボックスに「✔️」を入れます。
「店舗/オフィス 名称」には、店名や事業者名に加えて、本社や支店名も登録しましょう。
売上金の受取口座情報を登録する
最後に、Square決済による売上金を受け取る口座情報を登録します。
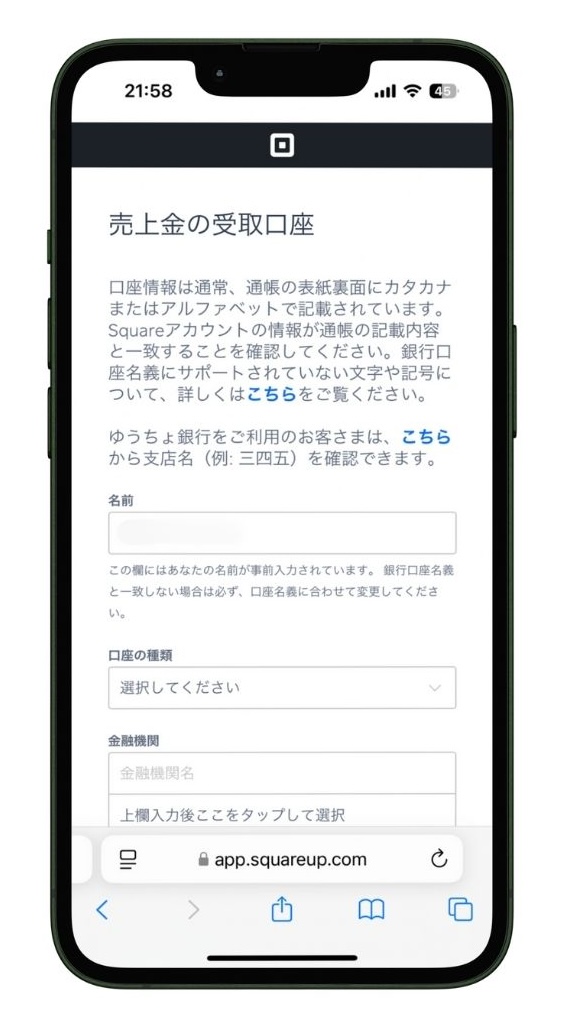
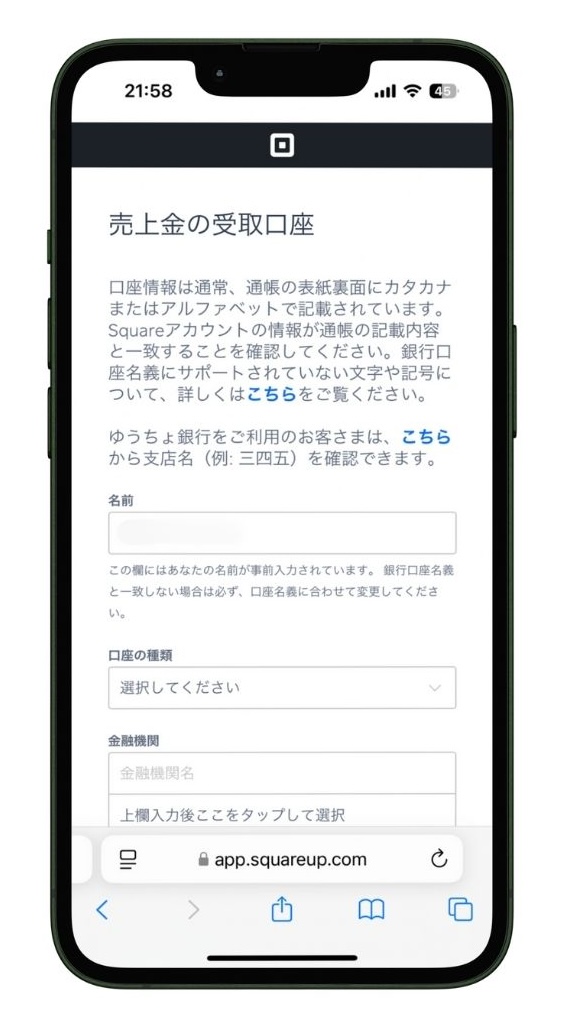
銀行口座の情報の主な登録項目は、以下のとおりです。
売上金の受取口座情報
- 口座名義人の情報
- 口座の種類
- 金融機関名
- 口座番号
申し込み内容の確認と規約同意
入力した情報を確認し、利用規約やプライバシーポリシーに同意の上、申し込みを完了させます。
申し込み完了後、Squareによるアカウント審査が行われます。



審査には通常、数営業日程度かかりますが、状況によってはそれ以上かかる場合もあります。
無事審査に通過したらSquareアカウントが有効となり、リンク決済を含む各種機能を利用できます。
Square決済リンクを作成するための準備
審査通過後、アカウントが有効になったら、いよいよ決済リンクを作成する準備をしていきます。
販売する商品・サービスを登録する
定期的に販売する商品やサービスがある場合、事前に商品ライブラリに登録しておくとスムーズに作業できます。
商品名、価格、説明文、商品画像などを登録しておけば、決済リンク作成時にリストから選択が可能です。



もちろん、都度払いやカスタム金額での請求も可能なため、必ずしも事前登録が必須ではありません。
ですが、事前に商品やサービスを登録しておくと、あとで管理がしやすくなります。
特定商取引法に基づく表記を準備する
インターネットを通じて商品やサービスを販売する場合、特定商取引法が適用されます。
事業者の氏名、住所、電話番号、販売価格、送料、代金の支払い時期・方法、返品に関する特約などをWebサイト上に明記することが義務付けられています。
決済リンクでも、特定商取引法に基づく表記が必要なので、上記な内容を記載する必要があります。
Squareリンク決済では、リンク作成ページに「説明(オプション)」という項目があります。



リンク作成時に、特定商取引法に基づく表記を入力しておきましょう。
これらの準備を事前に行っておくことで、迷うことなくスムーズに決済リンクの作成作業を進めることができます。
特に、特定商取引法に基づく表記は、オンライン販売を行う上で法的に必須項目なので、必ず確認しましょう。
特定商取引法については、こちらのSquare公式ページにも記載があるので、参考にしてください。
Square(スクエア)リンク決済の具体的なやり方
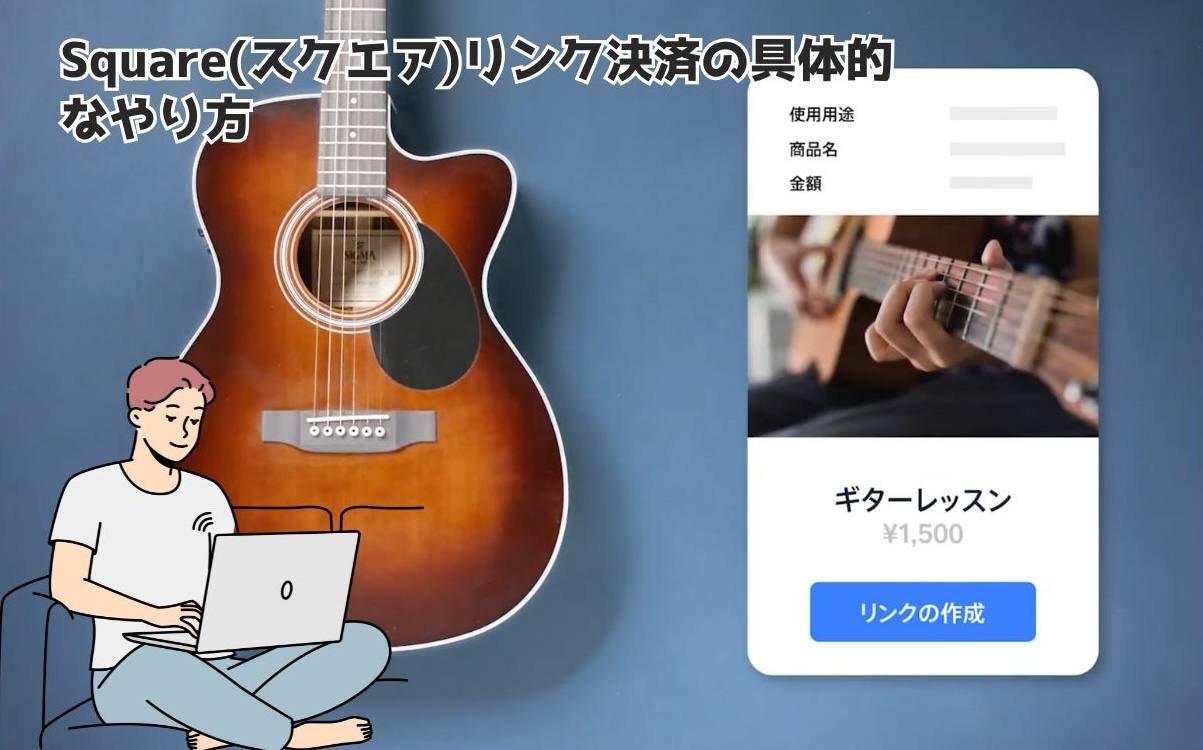
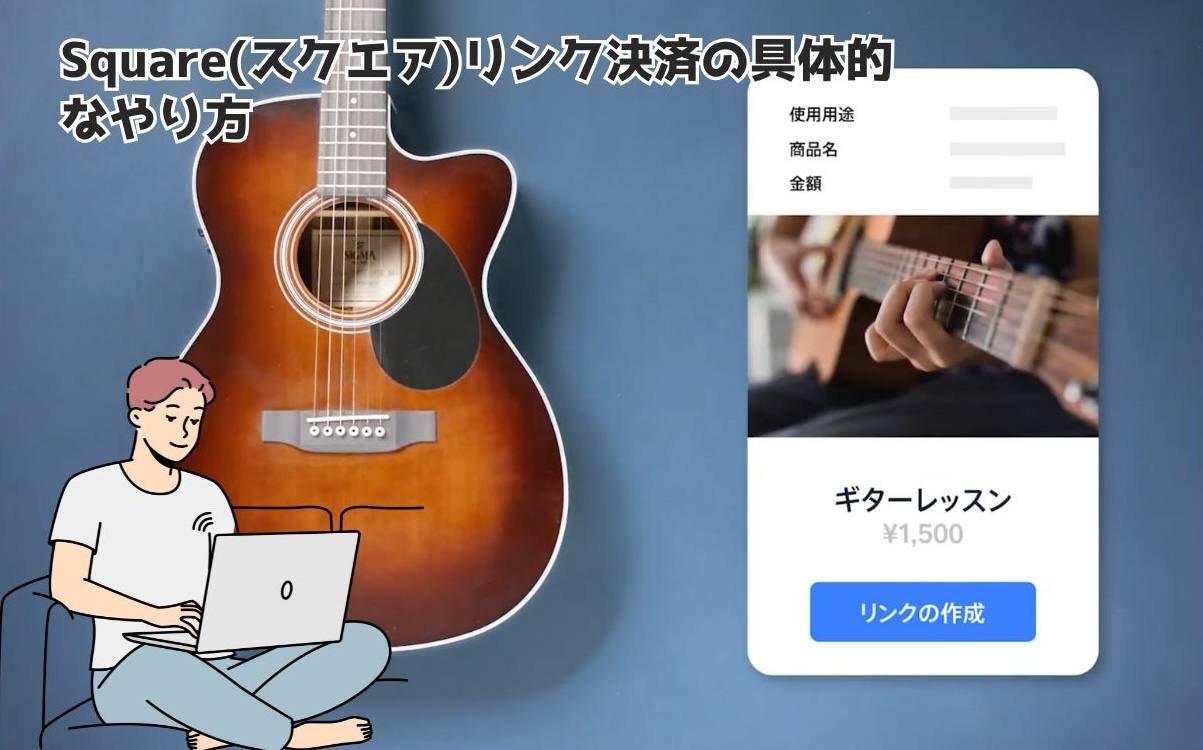
Squareアカウントの準備が整ったら、いよいよ決済リンクを作成し、お客様に共有しましょう。
ここでは、具体的なリンクの作成手順と、様々な方法での共有手順を詳しく解説します。
Square決済リンクの作成手順
Squareの決済リンクは、Squareデータと呼ばれる管理画面から簡単に作成できます。
特別な知識は不要で、画面の指示に従って進めるだけで完了します。
決済リンク作成ページを開く
Squareデータにログインしたら、リンク決済の画面を開きます。
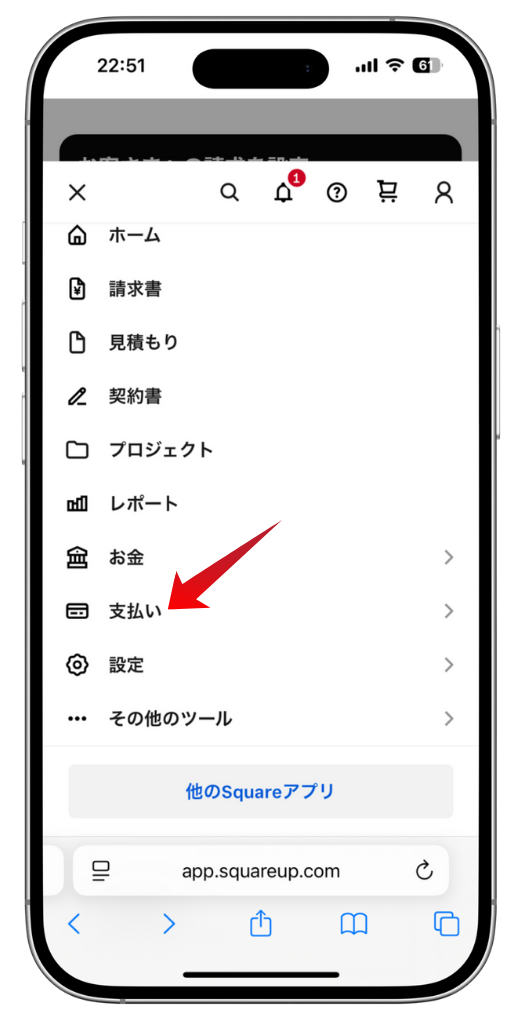
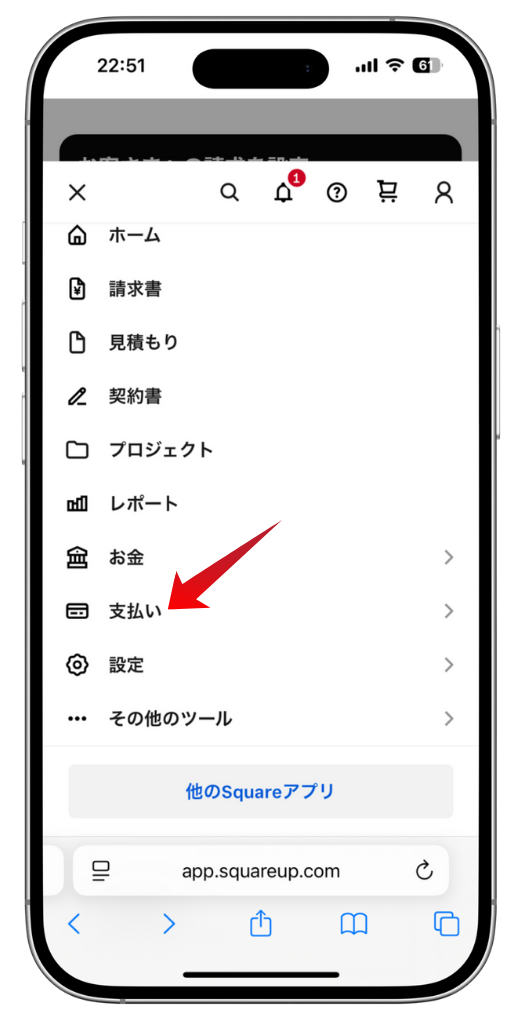
メニューの中から「支払い」を選択します。
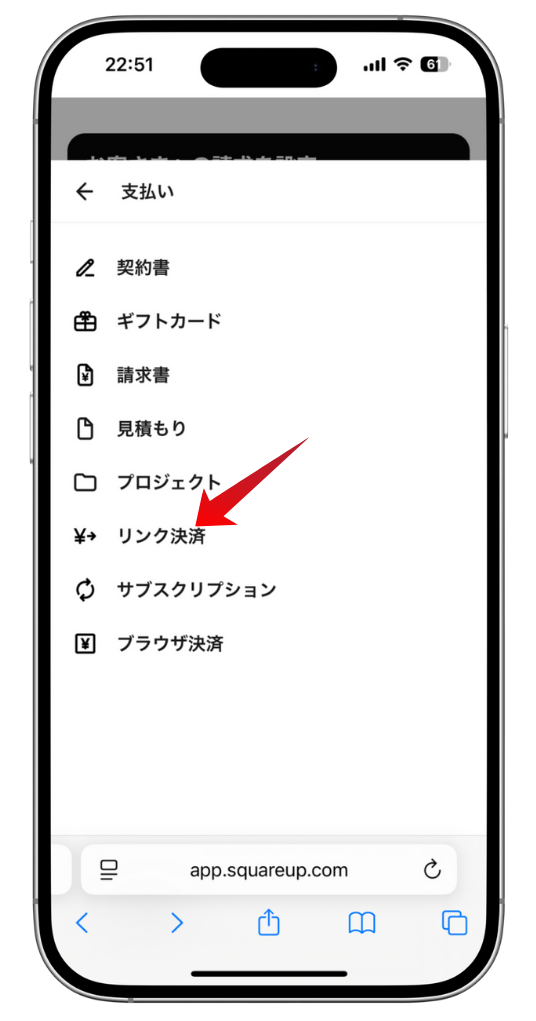
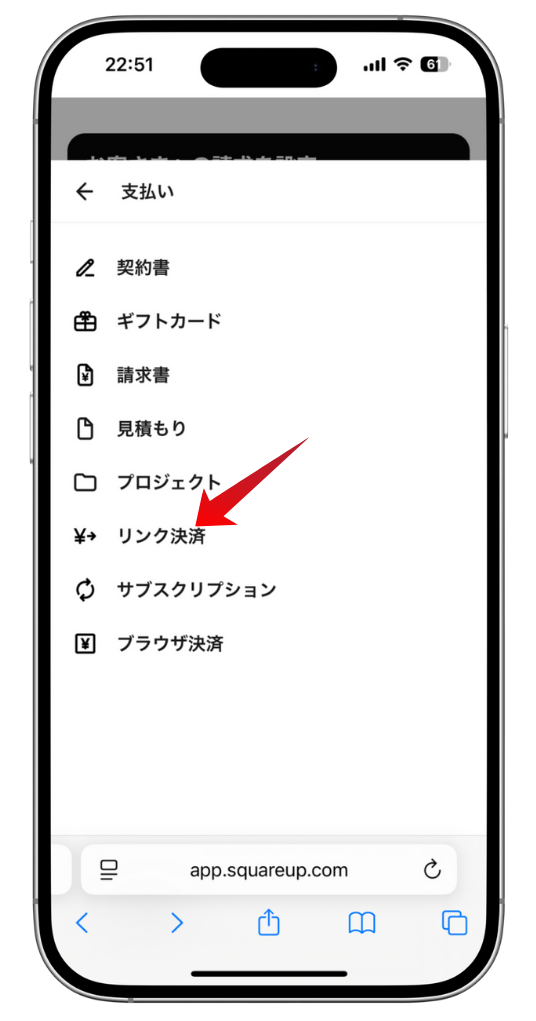
支払いメニューの中にある「リンク決済」を選択します。
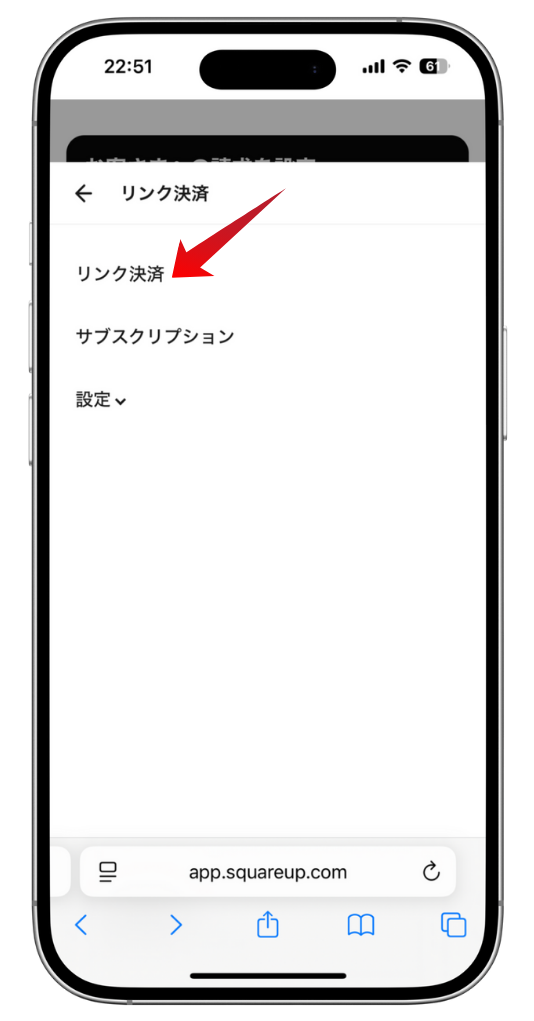
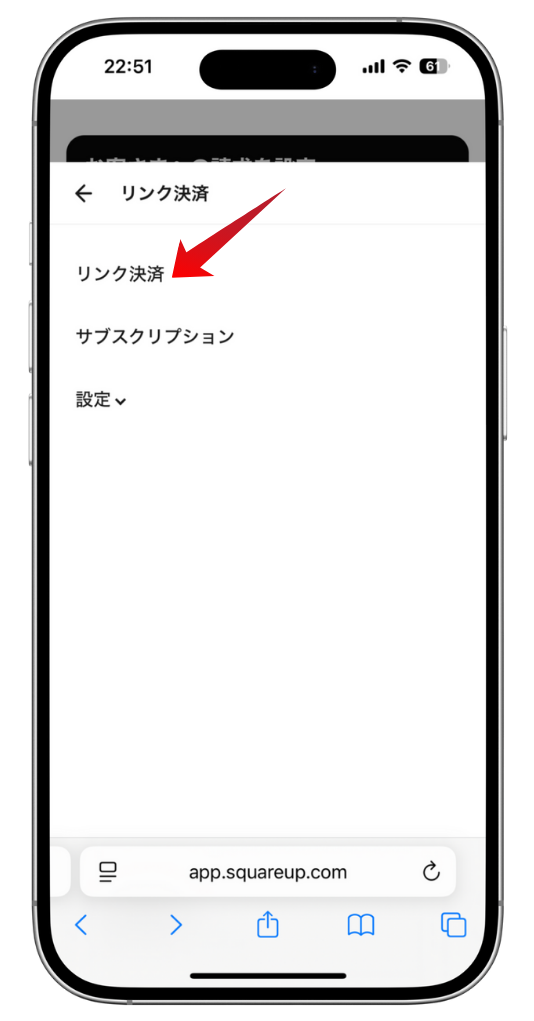
リンク決済メニューにある「リンク決済」を選択します。
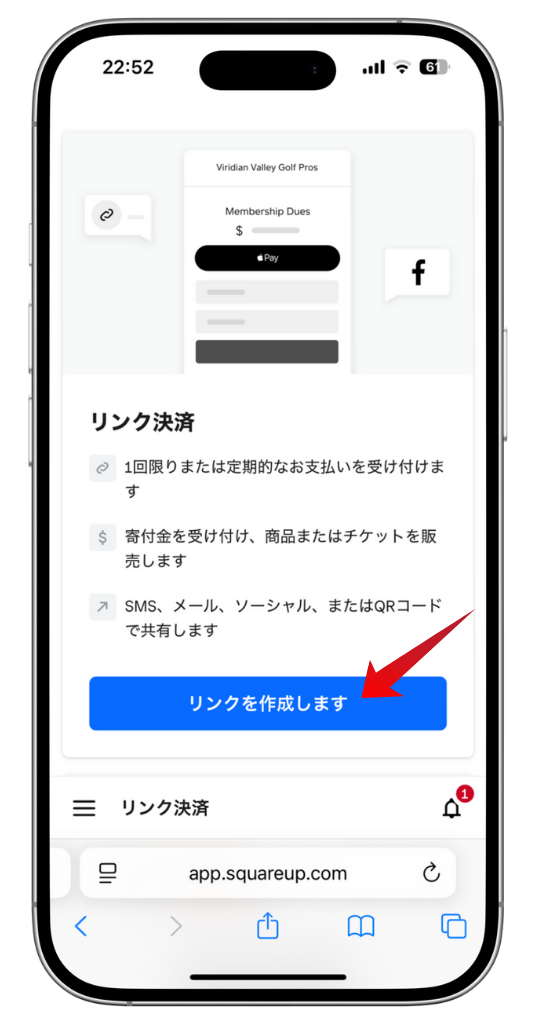
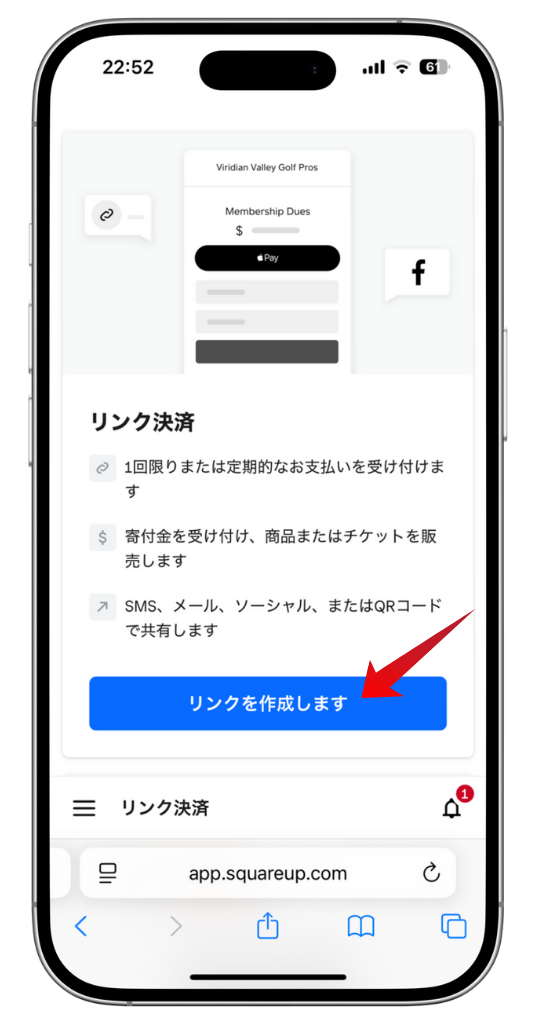
リンク決済の画面が表示されるので、「リンクを作成します」を選択します。
Webなどでリンク決済を使いたい場合は、「購入ボタンを作成します」から始めましょう。
作成する決済リンクの種類を選択する
決済リンクには、どのような目的で作成するのかに応じて、いくつかの種類が用意されています。
決済リンクの種類
- 支払いを受け付ける。
- 商品を販売する
- 寄付金を受け付ける
- イベントまたはクラスを販売する。



目的に応じて設定する項目が若干違いますが、基本的な作成の流れは同じです。
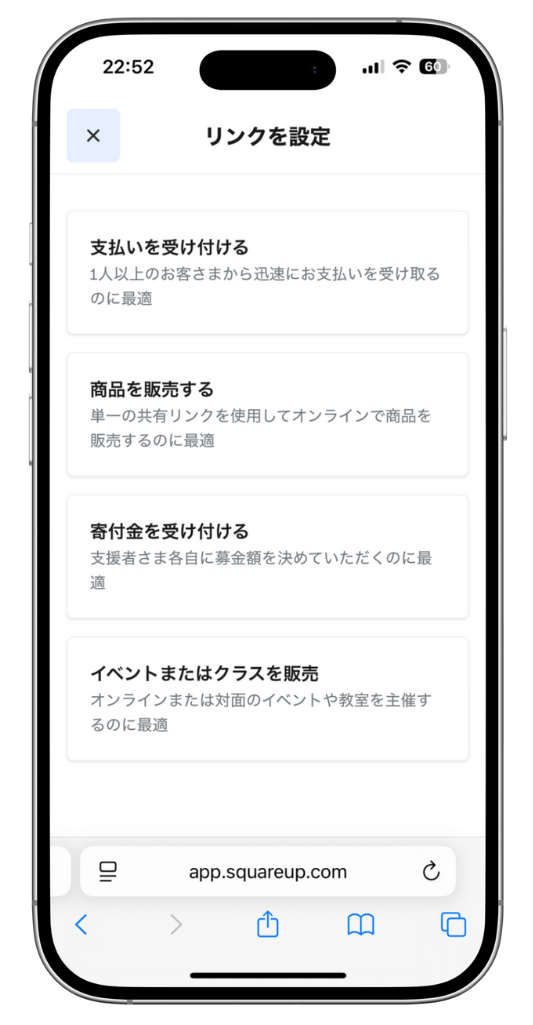
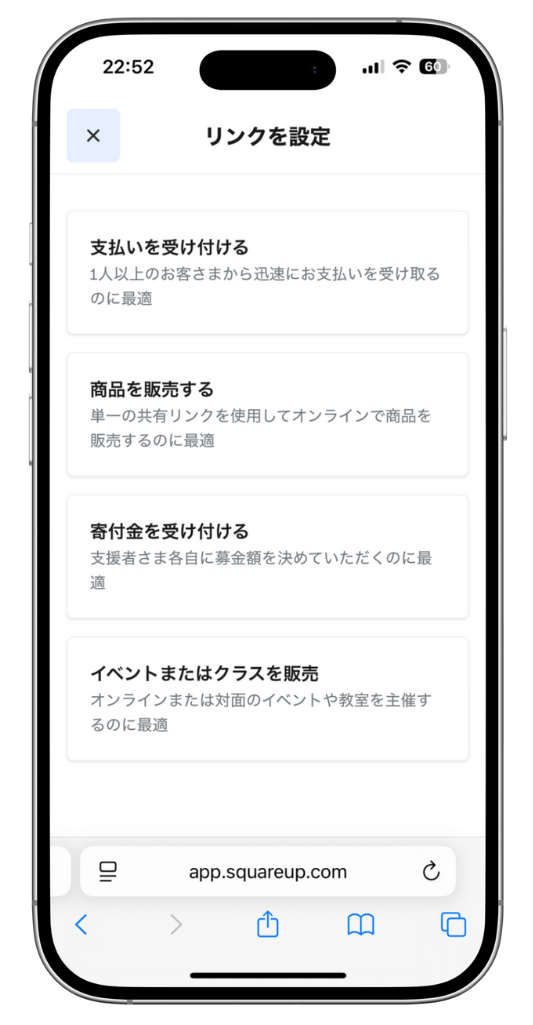
ここでは最も一般的な「支払いを受け付ける」ケースを例に説明します。
件名、価格、頻度など決済の内容を設定する
件名、価格、頻度など、決済リンクの内容を設定していきます。
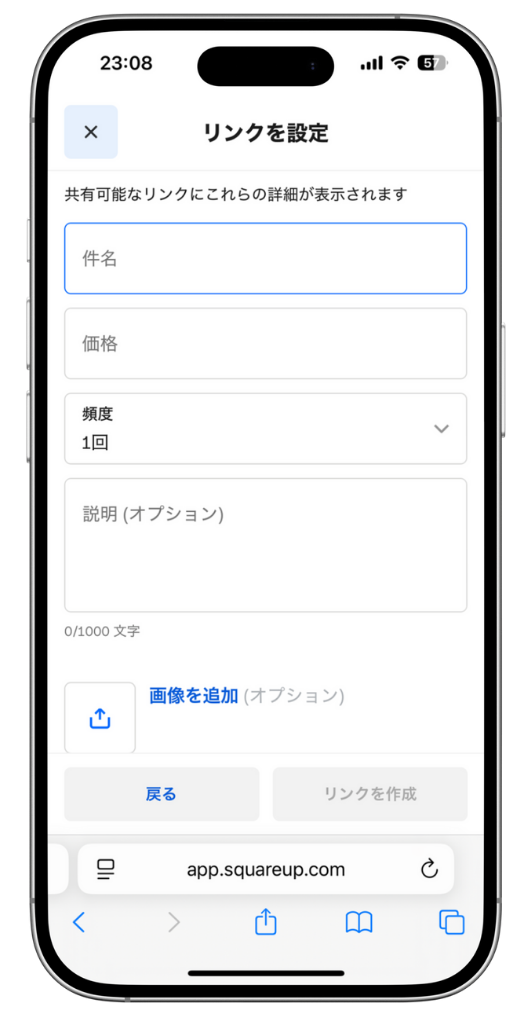
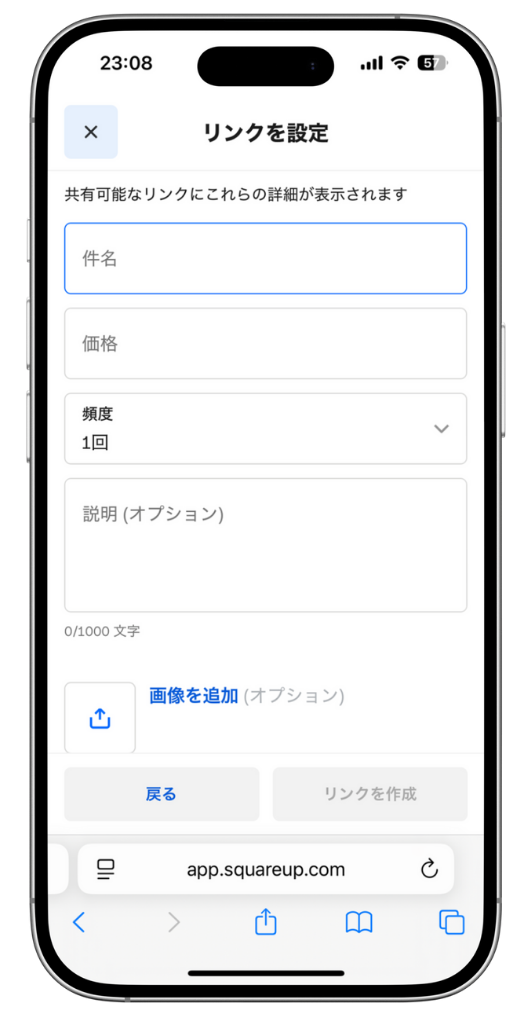
件名には、お客様に分かりやすい名称を入力します。



例えば、手作りアクセサリー、オンラインセミナー参加費など、お客様がわかりやすいものにするといいですね。
頻度は、「1回・毎週・隔週・毎月・四半期ごと・6ヵ月ごと(年に2回)・毎年」から選択できます。
また、商品の画像がある場合は、「画像を追加」からデータをアップロードすることも可能です。
決済リンクの詳細を設定する
詳細を選択すると、決済リンクをカスタムしたりできるようになります。
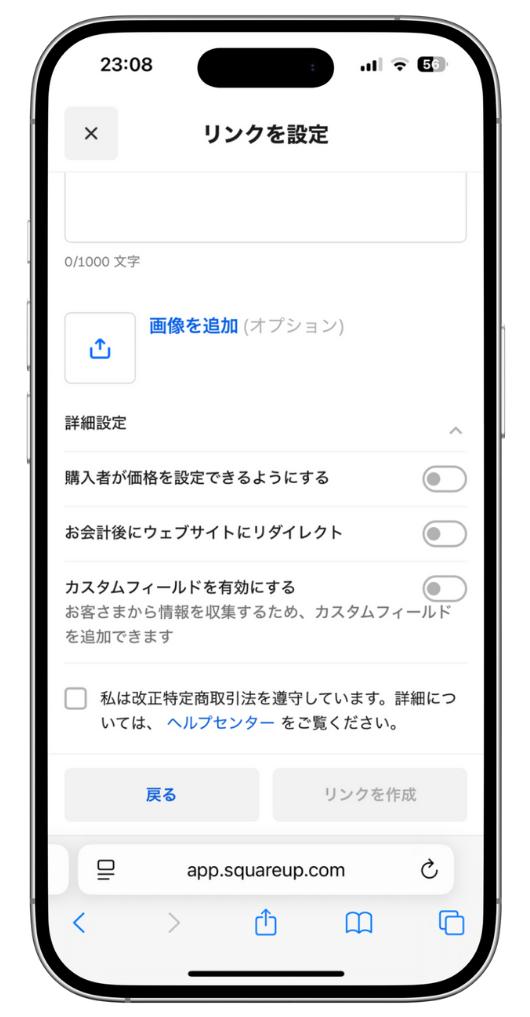
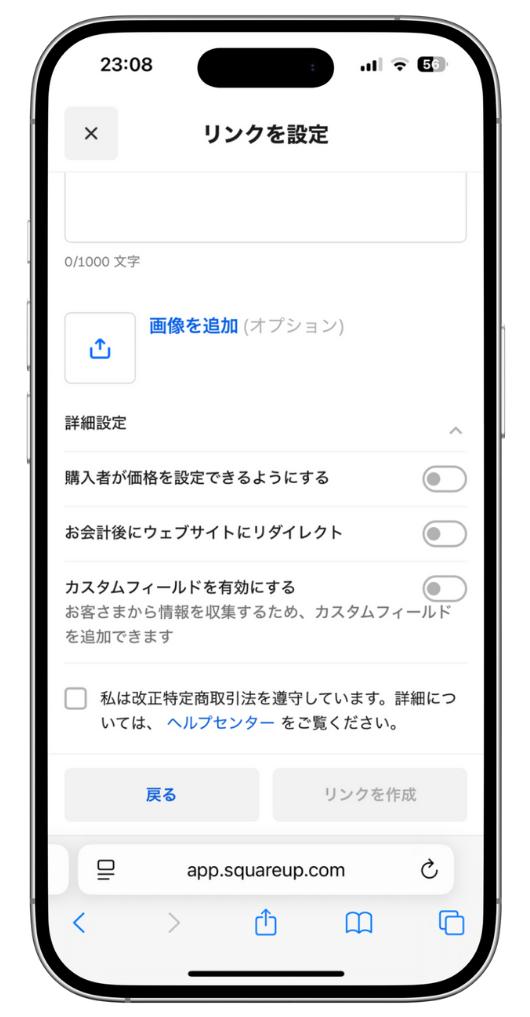



特に必要なければ、詳細は何もしないでそのままで大丈夫です。
最後に、「私は改正特定商取引法を遵守しています。」に「✔︎」を入れます。
内容を確認してリンクを発行する
必要な情報をすべて入力・設定したら、「リンクを作成」ボタンを選択します。
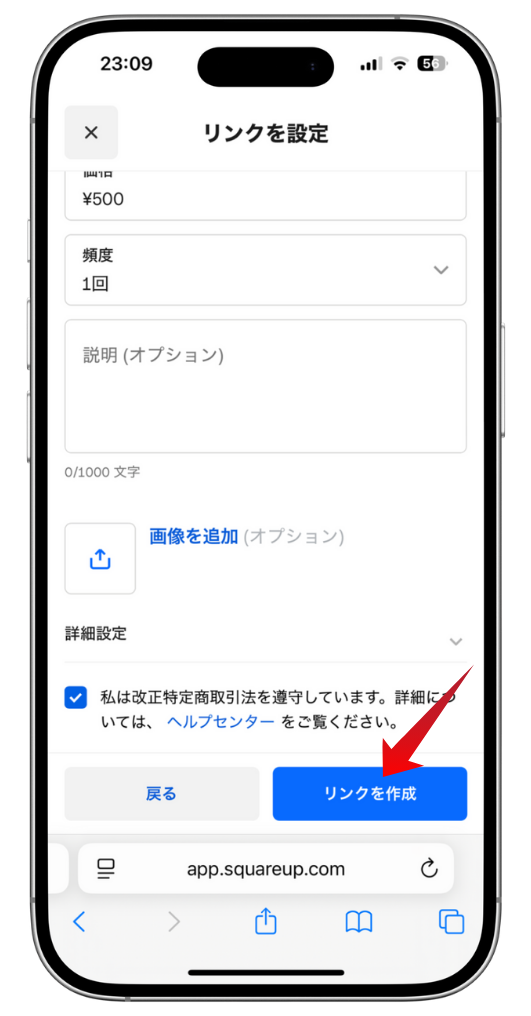
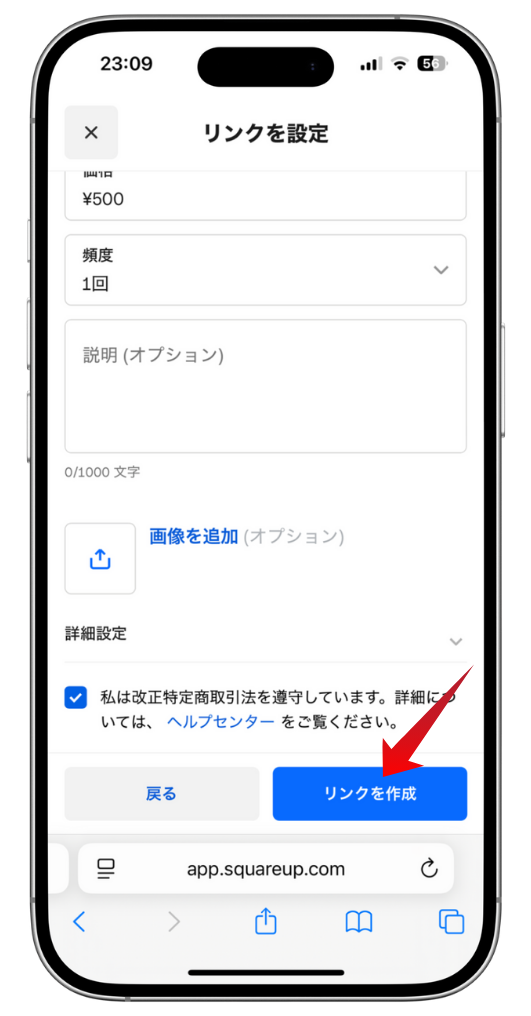
これで決済リンクが生成され、URLが表示されます。
作成したリンクを共有する方法
作成した決済リンクは、様々な方法でお客様に共有できます。
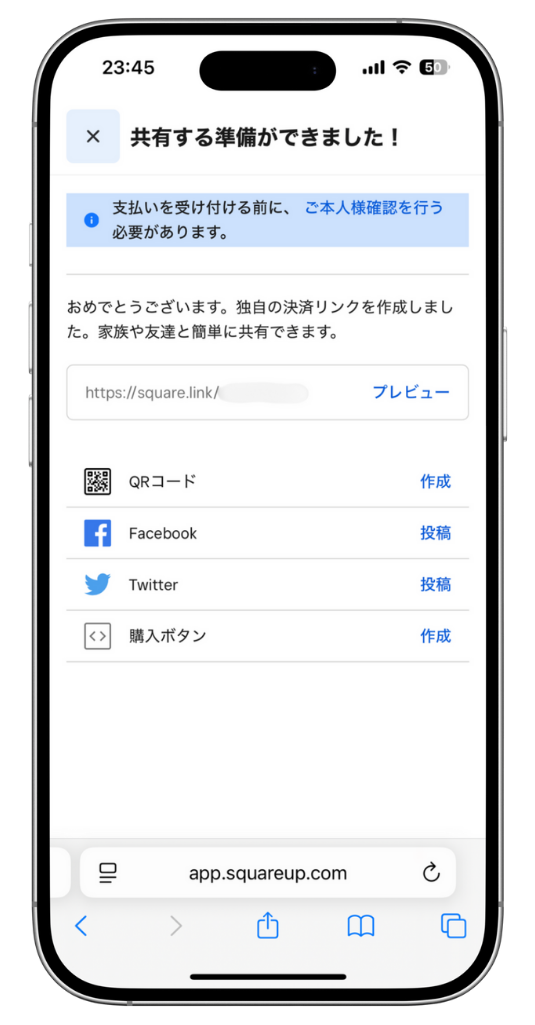
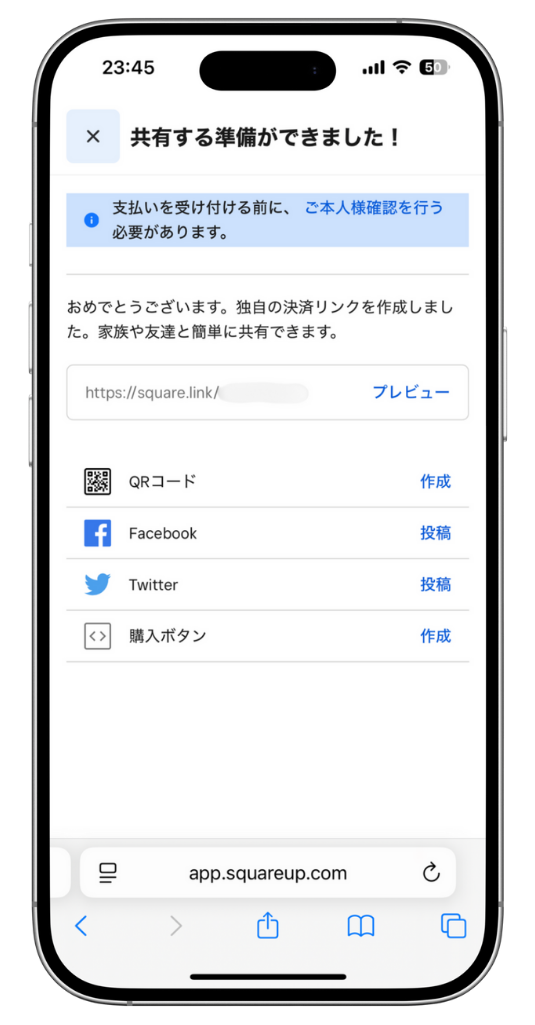
決済リンク作成後には、URLが表示されますが、様々なプラットフォーム対応のものを作成できます。
SNSでリンクを共有する方法
SNSは、多くの顧客にリーチできる効果的な共有手段です。
SNSでリンクを共有する
- Instagram:プロフィール、投稿、ダイレクトメッセージでリンクを活用する。
- X:プロフィール、投稿、ダイレクトメッセージでリンクを活用する。
- Facebook:ページや個人のタイムラインへの投稿にリンクを活用する。
SNSで共有すれば、Webサイトやブログがなくても、商品やサービスを販売できます。
メールでリンクを送信する方法
特定のお客様への請求や、メールマガジンでの案内に決済リンクを活用することができます。
メール本文に作成した決済リンクを記載すれば、そのままオンライン決済してもらうことが可能です。
QRコードのリンクを活用する方法
Squareデータでは、作成した決済リンクに対応するQRコードも自動で生成されます。



QRコードの決済リンクを活用することで、対面での決済場面でもスムーズな決済を提供できます。
ダウンロードしたQRコードを、以下の媒体などに印刷して掲載します。
QRコードでリンクを共有する
- 店頭POPやレジ横
- チラシやパンフレット
- 名刺
- イベント会場の案内板
- テイクアウト商品のパッケージ



お客様は、スマートフォンのカメラでQRコードを読み取るだけで、すぐに決済ページにアクセスできます。
オンライン・オフライン問わず、より多くのお客様に簡単・安全な決済手段を提供できます。
Square(スクエア)リンク決済が完了した後の流れ


Squareリンク決済で支払い完了後、お客様側でのど流れにについて、解説していきましょう。
お客様への通知・領収書発行
お客様が支払いを完了すると、Squareから自動的にお客様へ支払い完了通知メールが送信されます。



支払い完了通知メールには、決済の詳細が含まれており、領収書としても機能します。
領収書は、決済時に顧客が入力したメールアドレス宛に自動で送信される設定がデフォルトです。
売上金の入金サイクルと手数料について
Squareリンク決済で受け付けた売上代金は、Squareに登録した銀行口座へ自動的に振り込まれます。
Squareリンク決済の入金サイクル
入金サイクルは、登録している銀行口座によって異なります。
具体的な入金サイクルと、決済時に発生する手数料は以下の通りです。
| 登録口座 | 三井住友銀行 または みずほ銀行 | その他の金融機関 |
|---|---|---|
| 入金サイクル | 決済日の翌営業日 | 毎週水曜日で締め、 同週の金曜日に振込 |
| 振込手数料 | 無料 | 無料 |
いずれの金融機関を登録しても、振込手数料はSquareが負担するため無料です。
入金を急ぐ場合は、三井住友銀行またはみずほ銀行を登録口座に設定することをおすすめします。
Squareリンク決済の決済手数料
また、Squareリンク決済を利用する際には、決済ごとに所定の手数料が発生します。



Squareリンク決済(オンライン決済)の手数料率は「3.6%」です。
リンク決済による決済手数料は、売上代金から自動的に差し引かれた上で、指定口座に入金されます。
Squareデータでは、決済ごとの手数料や入金額の詳細を確認できます。
決済後の流れを把握し、売上管理や顧客対応に役立てましょう。
まとめ(Squareリンク決済で簡単に商品購入ページが作れる)
Square(スクエア)リンク決済の機能や使い方について、詳しく解説してきました。
- リンク決済機能は、作成から送信まで簡単にできる。
- 決済リンクは、商品・金額・頻度・説明の設定だけで作れる。
- リンク決済機能を使うにはSquareアカウントの作成が必要。
- リンク決済機能活用すれば、様々なシーンで決済に対応できる。



Squareリンク決済は、専門知識がなくても簡単に決済リンクを作成し、SNSやメールで共有できる便利な機能です。
作成した決済リンクは、対面販売だけでなく、オンラインでの商品販売やサービス提供にも活用できます。
手数料や入金サイクル、セキュリティ対策を理解して使えば、安全かつ効率的にビジネスの幅を広げられます。
ぜひ、Squareリンク決済を導入し、新たな販売機会を作りましょう。

