Square(スクエア)は、同業種なら1つのアカウントで最大300店舗まで管理ができます。
そこで、Squareは「複数店舗にどうやって導入すればいいのか?」、「同業種、異業種で導入のしかたは違うのか?」気になるところですよね。
- 同業種なら同一のアカウントに簡単に店舗を追加できる。
- 異業種の店舗だと、新たにアカウント作成して登録が必要。
- 同業種でもJCB/Diners Club/Discoverは申し込みが必要。
- 新たに口座を登録すれば、店舗ごとに振込口座を設定可能。
 Take
TakeSquareは、同事業・同業種の店舗であれば、1つのアカウントに店舗を追加すれば運用・管理可能です。
JCB/Diners Club/Discoveへの申込は必要ですが、それでも簡単にSquareを複数店舗に導入できます。
ただ、追加する店舗が異業種の場合には、別アカウントを新たに作成して申し込みが必要です。
この記事では、Squareを複数店舗で導入する方法や運用ポイント、注意点などを解説します。
Squareを複数店舗で利用するための基本的な仕組み


Square(スクエア)を複数店舗で利用するための基本的な仕組みについて解説していきましょう。
Squareアカウントの仕組み
Squareは、1つのSquareアカウントで複数店舗の管理が可能なシステムを提供しています。



Squareの管理画面で店舗を追加すれば、同事業・同業種の複数店舗を一元管理できます。
それぞれの店舗に対して、個別に店舗名・住所・連絡先・営業時間など詳細情報の登録も可能です。
また、Square管理画面で追加店舗を登録し、POS端末の連携やスタッフのアクセス権限など設定できます。
| 機能 | 概要 | 店舗ごとの分離 |
|---|---|---|
| 売上管理 | 各店舗ごとの売上データを リアルタイムで集計可能 | 可能 |
| スタッフ管理 | 店舗ごとにスタッフの 登録やアクセス権限を調整 | 可能 |
| 商品設定 | 商品やメニュー登録の際、 店舗を選択して設定可能 | 可能 |
| レポート出力 | 本部一括/店舗別の 売上レポートを出力 | 可能 |
各店舗ごとの売上や在庫状況も個別集計が可能なため、多店舗経営でも効率的に管理が行えます。
同業種と異業種のSquareアカウントの仕組み
Squareを複数店舗に導入する際、同業種と異業種でアカウントの仕組みが異なります。
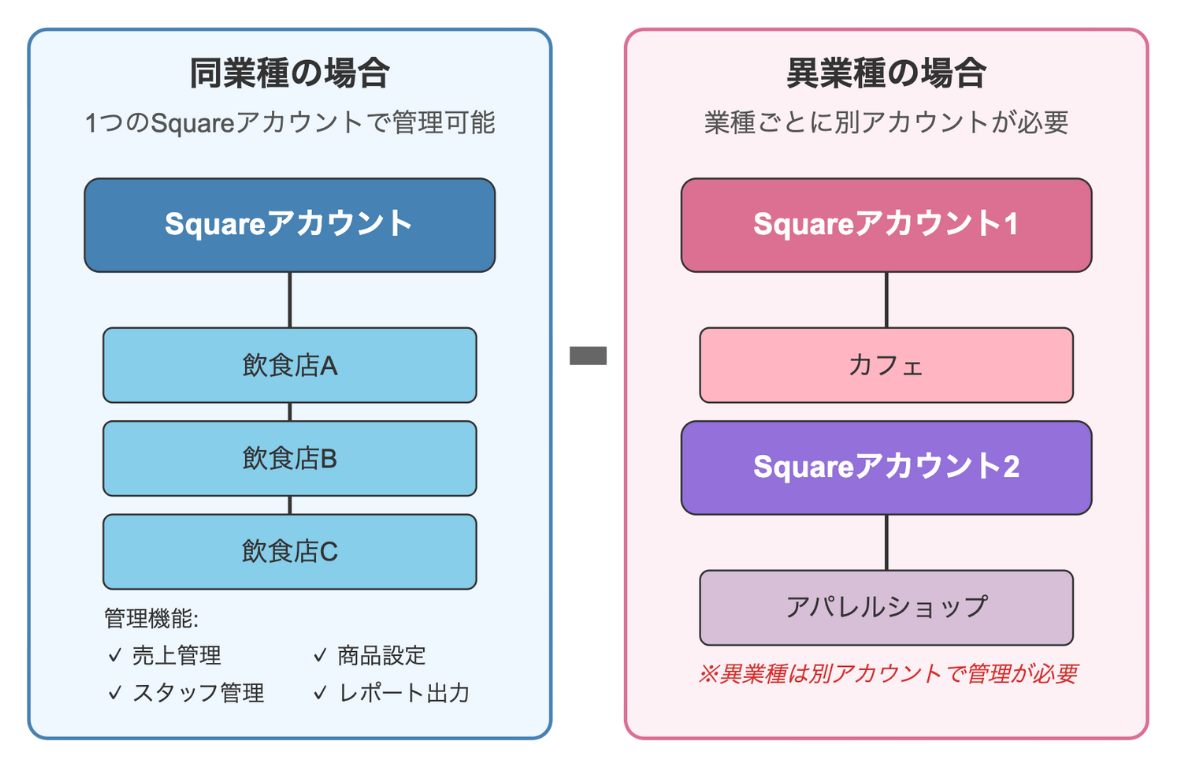
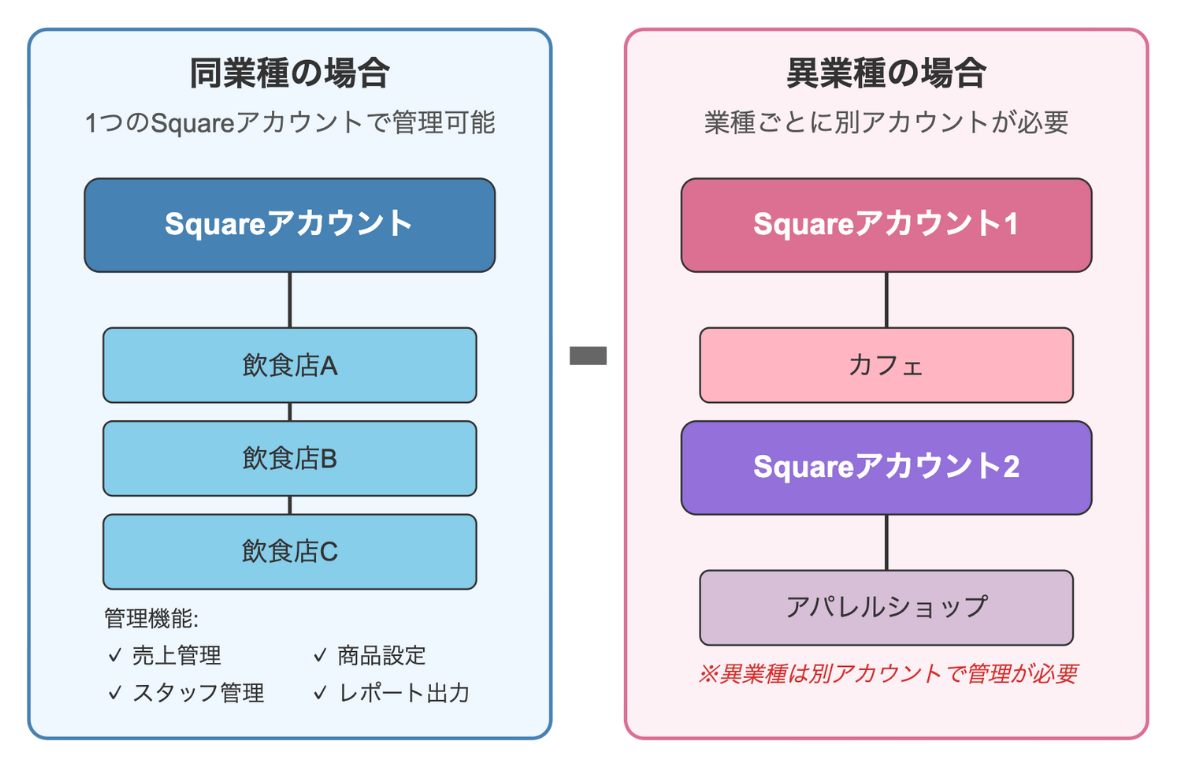



同業種の店舗にSquareを導入する場合、新たにアカウントを作成する必要はありません。
ただ、Square導入済み店舗と異なる業種を登録する場合、新たにアカウントを作成しないといけません。
国際ブランドルール(VISA / Mastercard / American Express / JCBなど)に則り、加盟店審査においては、加盟店自体の審査だけではなく、取扱商材や提供されるサービスの審査も行っています。業種、商材、サービスの種類により、関連法令や許認可の種類が異なるため、それぞれに対する審査が必要となります。そのため、同事業・同業種以外の場合は、「店舗追加」ではなく、別のアカウントをお作りいただき、加盟店審査を受けていただく必要があります。
Square コミュニティより引用
加盟店審査では、店舗の取扱商品やサービスも対象なので、異業種の場合は新規登録ということになります。
同業種の場合のアカウント運用と登録手順
同一法人または個人で、同じ業種を展開してる場合、1つのアカウントで店舗ごとに追加登録できます。



例えば、複数の飲食店舗や複数の小売店というように、同じ業種の店舗のケースです。
登録とアカウント運用の流れは、以下のとおりです。
同業種のアカウント運用と登録手順
- Squareのビジネスアカウントにログインする。
- [設定] > [アカウントと設定] > [加盟店さまの事業] > [店舗]の順に選択する。
- 画面上部に表示される[新しい店舗を追加]を選択する。
- 店舗名・所在地・連絡先など各拠点情報を入力
- 振込に使用する銀行口座を選択します。
- 商品・メニューなどの設定、在庫管理の方針を選択
店舗を追加すれば各店舗ごとに設定可能となり、本部で全体の運営データを一元管理することもできます。
異業種の場合のアカウント運用と登録手順
異なる業種の店舗だと、同一アカウントで管理することは、現状Squareの規約上できません。



例えば、カフェとアパレルショップ運営のように、全く違う業種に導入するケースです。
異業種の場合だと、それぞれ店舗登録する際、業種ごとに別アカウントを作成しないといけません。
それぞれの店舗に対し、法人や個人情報、銀行口座情報などを登録し、個別に管理していきます。
業種ごとにアカウントを分ける理由は、取扱商品やサービスが異なるため、新たに審査が必要だからです。
Squareを複数店舗で導入する主なメリット
Squareを複数店舗で導入・運用することで、さまざまなメリットがあります。
複数店舗導入でも基本的に固定費はかからない
Squareは、複数店舗に導入しても、基本的に固定費は0円で、決済端末代金だけで導入できます。
また、同業種の店舗へ導入するのであれば、最大300店舗まで1つのアカウントで管理可能です。
複数店舗への導入で管理が一元化できる
複数店舗にSquareを導入するメリットは、以下のとおりです。
| メリット | 具体的な内容 |
|---|---|
| 本部・各店舗の 売上一元管理 | 全店舗の売上状況をリアルタイムに確認でき、経営判断に役立てられます。 |
| 商品・メニュー情報 の一括管理 | 共通の商品マスタ作成や、各店舗ごとの一部商品設定も柔軟に行えます。 |
| スタッフ・権限管理 の簡素化 | 店舗ごと、従業員ごとにアクセス権限や業務範囲の設定が可能です。 |
| キャッシュレス化と コストの最適化 | POSレジや決済端末の導入で、トータルコストや運用負担を抑えることが可能です。 |
また、Squareは、導入の手軽さと透明な料金体系により、スタートアップから多店舗展開中の企業まで幅広く支持されています。
売上レポートや会計管理の活用ポイント
Squareのレポート機能を利用すると、店舗ごとの売上や会計情報をリアルタイムで把握できます。
売上データは店舗別・日別・商品別など多様な集計単位で出力可能です。



なので、売上レポートを活用することで、経営判断や在庫発注、販促施策の立案に活かせます。
また、会計ソフトとの連携(マネーフォワード会計など)を活用すれば、経理業務の効率化も可能です。
同業種でSquareを複数店舗に導入する具体的な手順
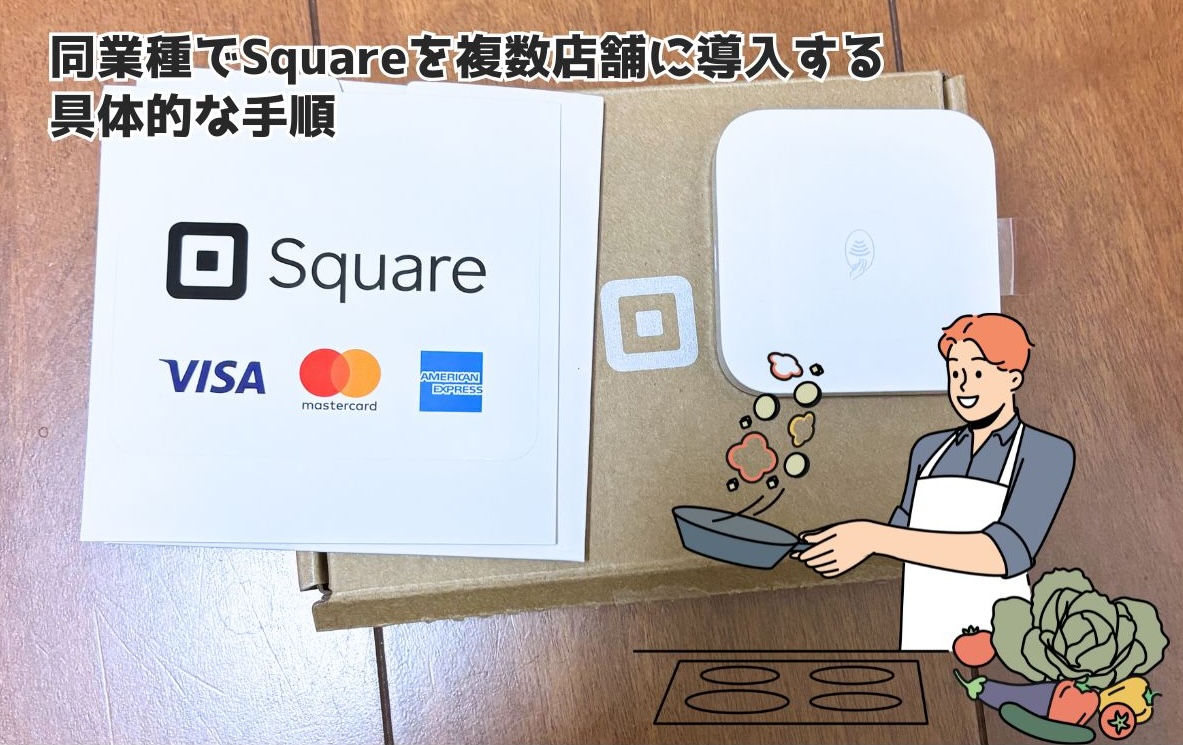
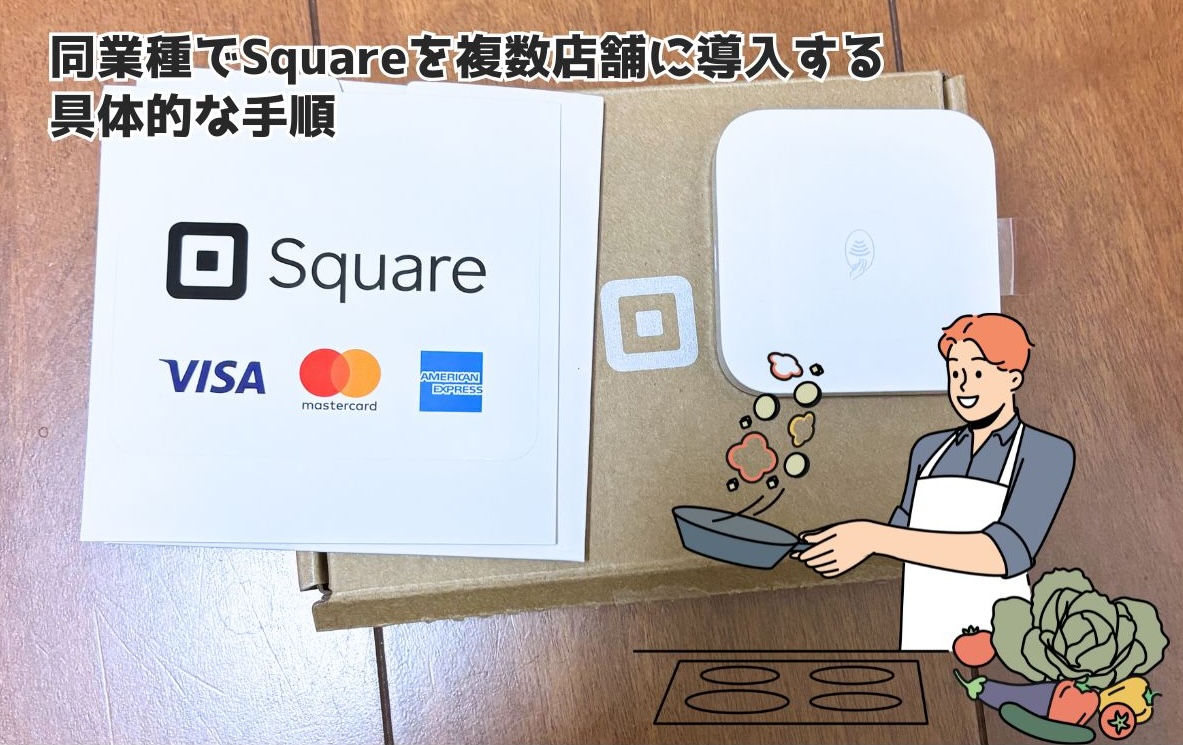
同業種でSquare(スクエア)を複数店舗に導入する具体的な手順について、解説していきましょう。
同業種でSquareを導入する店舗登録の流れ
Squareを複数店舗で導入するには、法人または個人事業主としてSquareアカウントが必要です。



Squareをはじめて利用する場合、こちら ![]()
![]()
すでにSquareを導入済みであれば、以下の流れで店舗を追加していきます。
同業種で複数店舗登録する流れ
- Squareデータにアカウントでログインする。
- 同業種の店舗を追加するページを開く。
- 追加する店舗情報を入力し、銀行口座を選択する。
- 追加店舗情報を保存し、同業種の店舗登録完了。
店舗の追加は、Squareデータの「店舗」画面で追加することができます。
1つアカウントで複数店舗管理できるので、業種が同じ店舗が複数ある場合は、簡単に導入可能です。
同業種でSquareを導入する店舗の登録方法
では、実際の画面を見ながら、同業種の店舗の登録方法を解説していきます。
Squareデータにログインする
まず、こちらからSquareデータのページを開きます。
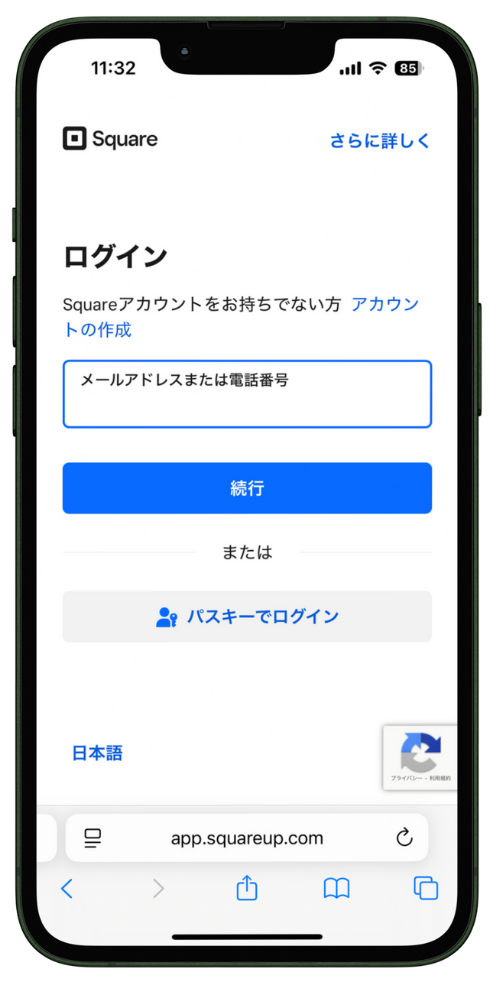
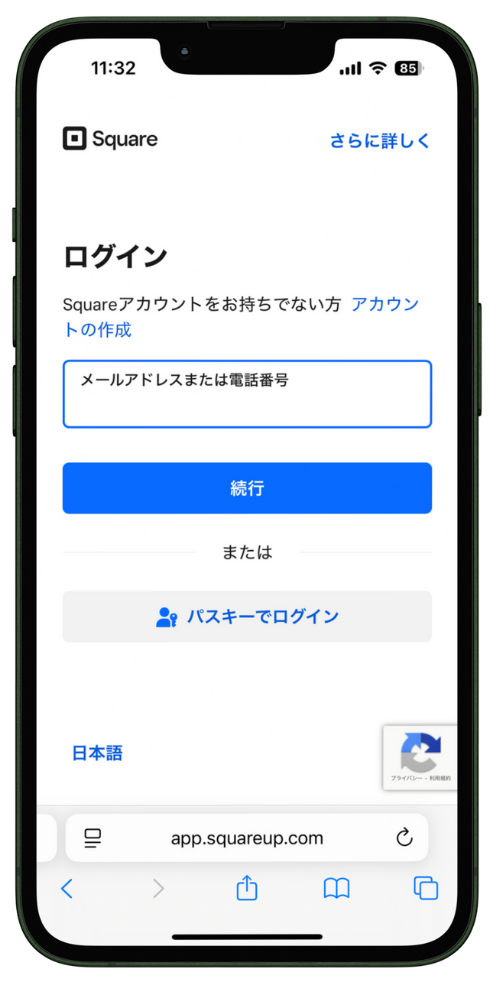
Squareデータを開いたら、Squareアカウント(メールアドレスとパスワード)でログインします。
同業種の店舗を追加するページを開く
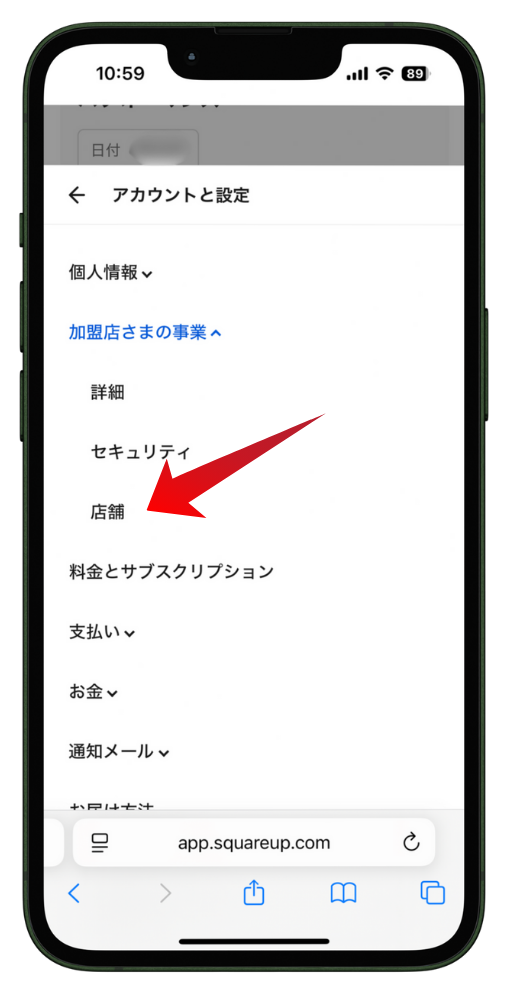
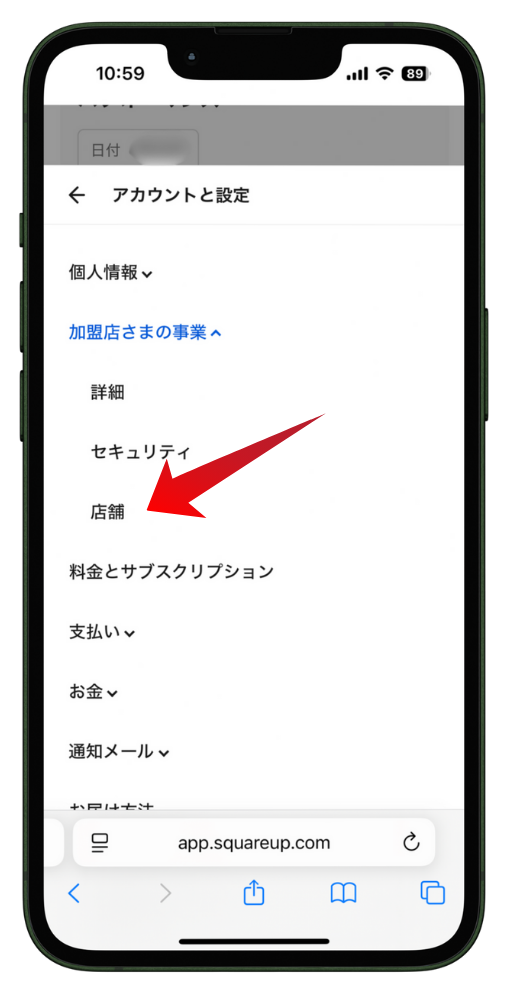
「アカウントと設定」メニューを開き、「加盟店さまの事業」から店舗ページを開きます。
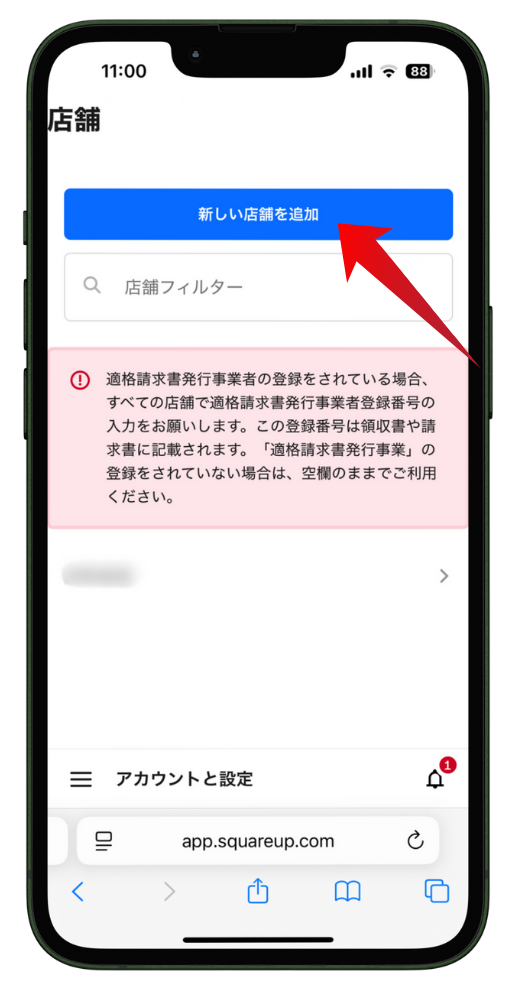
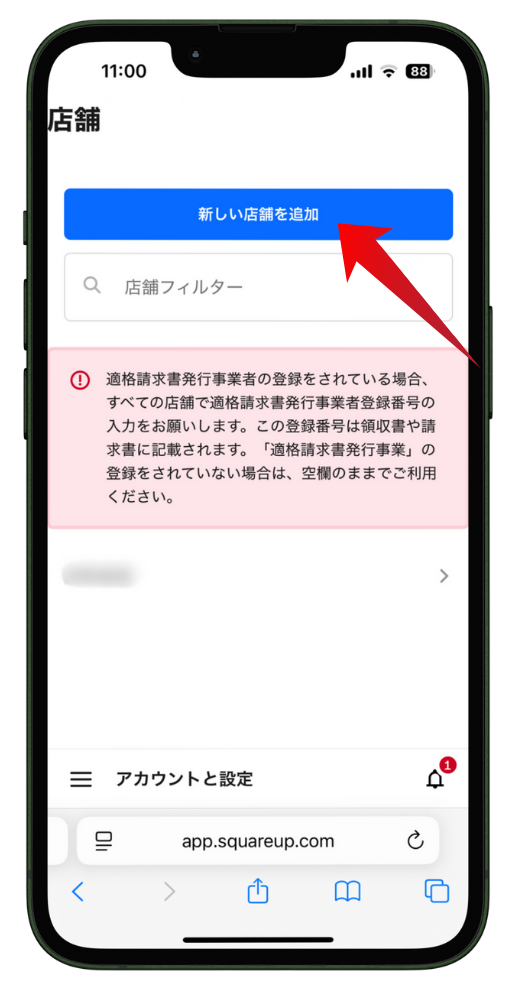
Squareデータの店舗情報画面を開いたら「新しい店舗を追加」を選択します。
追加する同業種の店舗情報を入力する
追加する同業種の店舗情報を入力していきます。
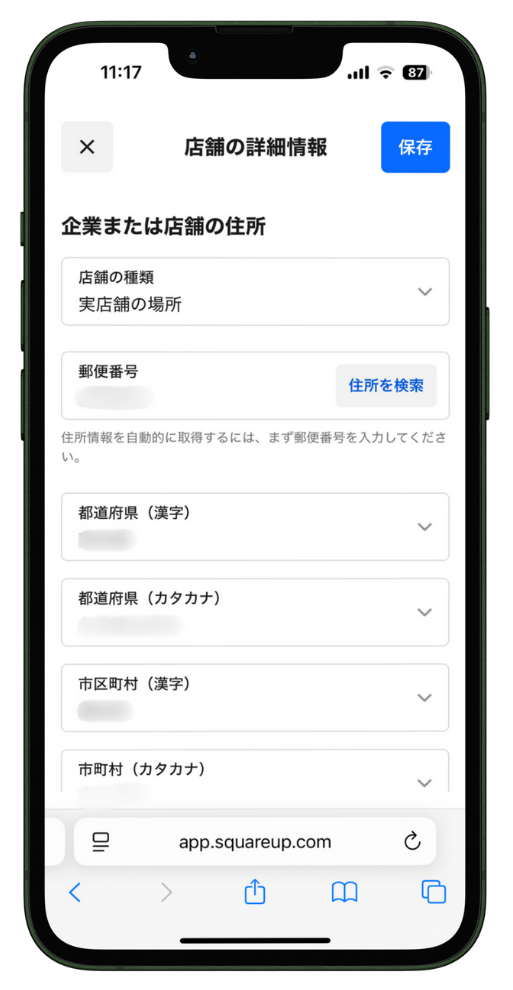
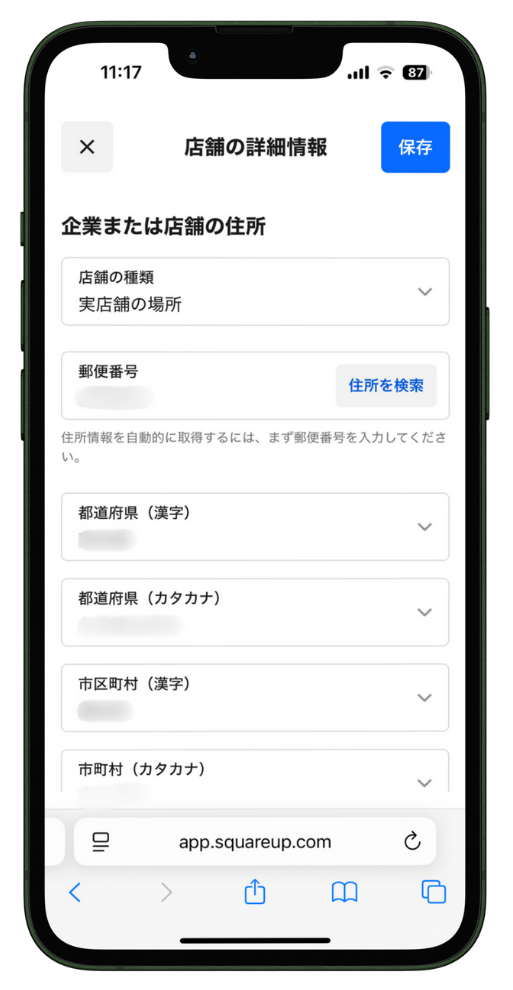
店舗の住所、連絡先情報(メールアドレス、電話番号)、営業時間など入力します。
追加する銀行口座情報を入力する
追加する店舗の銀行口座情報を選択します。


ここでは、すでに登録されている銀行口座が選べるようになっています。
もし、追加店舗用の振込口座を利用したい場合、登録後に新しい銀行口座を登録して変更しましょう。
[設定] > [アカウントと設定] > [お金] > [銀行口座]の順に選択し、新規登録できます。
追加店舗情報を保存して登録完了
追加店舗情報を入力できたら、間違いがないか確認します。
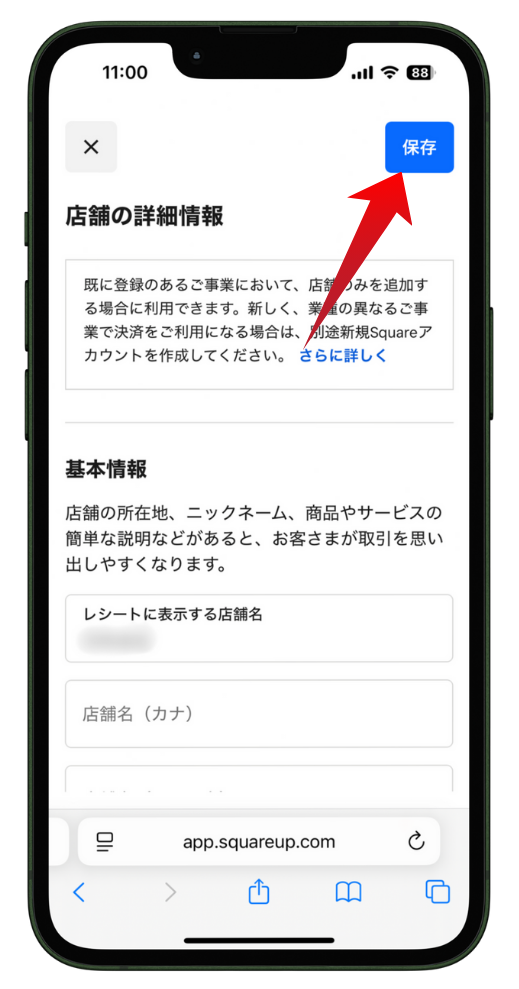
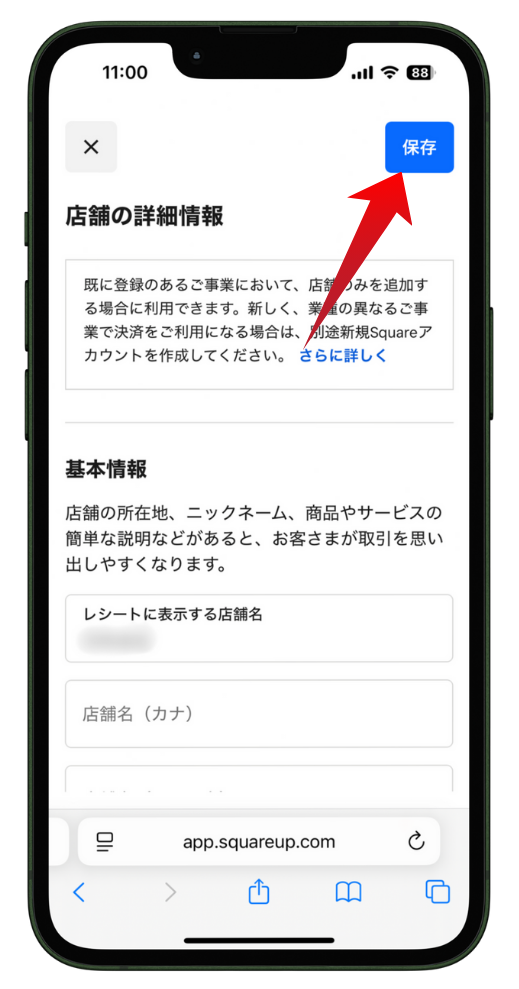
内容に間違いがなければ、右上の「保存」ボタンをタップして、店舗追加手続き完了です。
異業種でSquareを複数店舗に導入する具体的な手順


異業種でSquare(スクエア)を複数店舗に導入する具体的な手順について、解説していきましょう。
異業種でSquareを導入する店舗登録の流れ
異業種でSquareを導入する店舗登録の流れは、以下のとおりです。
異業種で複数店舗登録する流れ
- Square公式ページを開く。
- 新規でSquareアカウントを作成する。
- 店舗の業種や事業内容について登録する。
- 店舗や代表者の個人情報を登録する。
- 売上金の振込口座情報を登録する。
異業種でSquareを導入する店舗の登録方法
では、実際の画面を見ながら、異業種の店舗の登録方法を解説していきます。
Square公式ページを開く
こちら ![]()
![]()
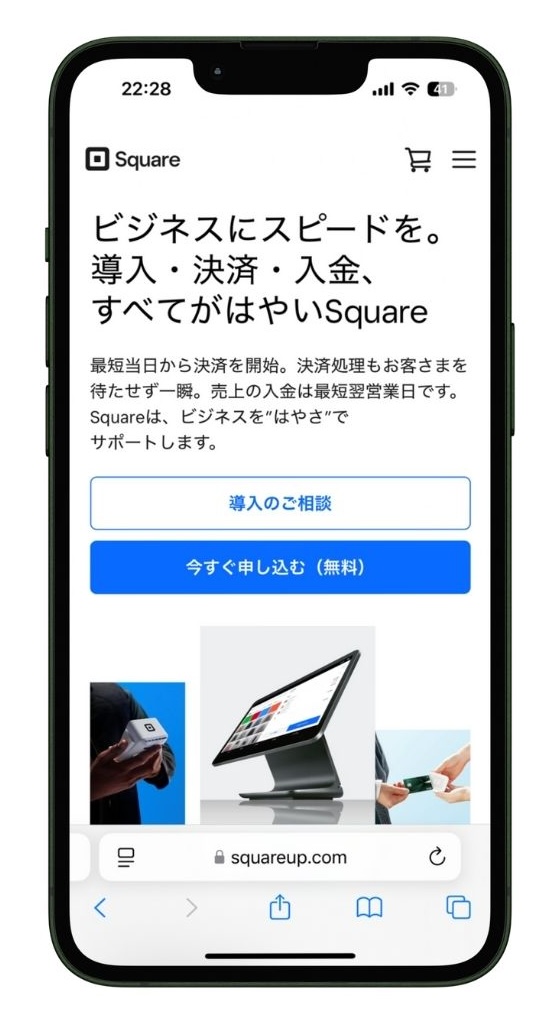
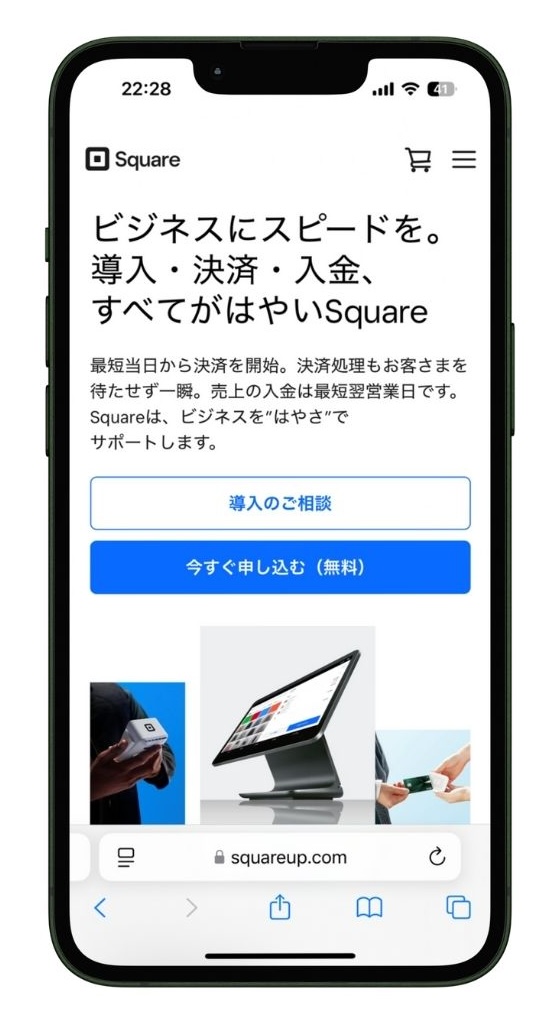
Square公式ページを開いたら「今すぐ申し込む(無料)」ボタンをタップします。
新規でSquareアカウントを作成する
異業種店舗でSquareを利用するには、新たにSquareアカウントを作成する必要があります。
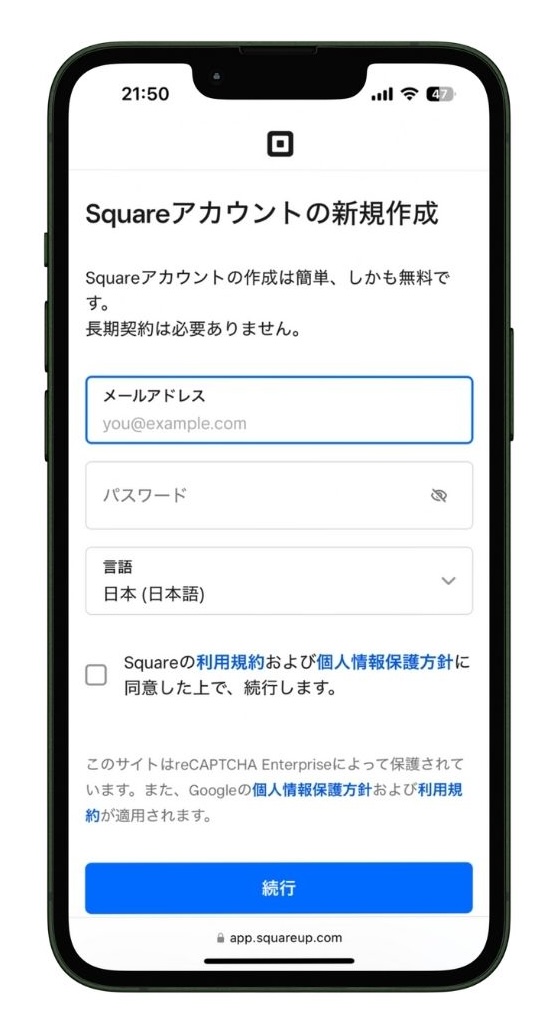
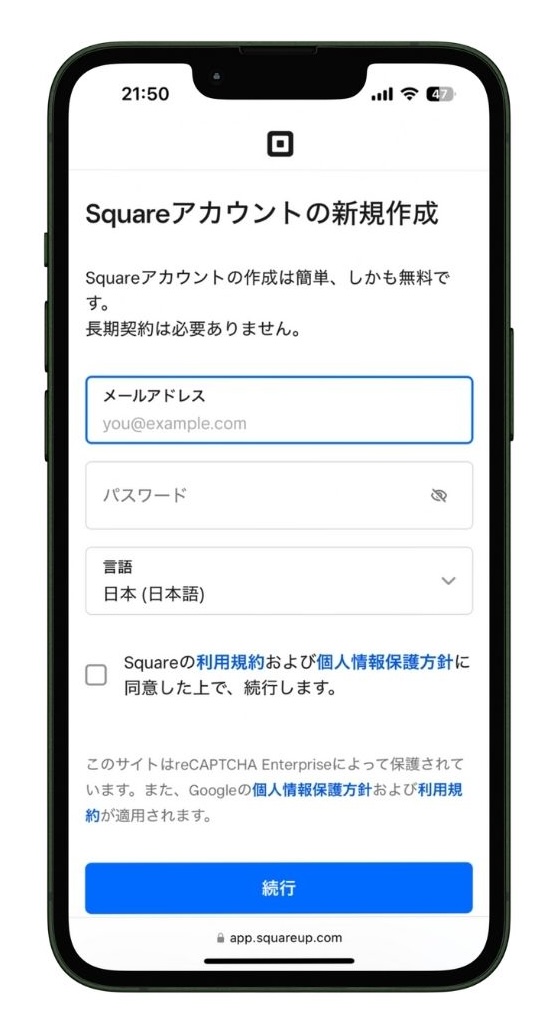
Squareアカウントの作成には、メールアドレスとパスワードを入力します。



異業種で2店舗目以降登録する場合は、新たに店舗用のメールアドレスを準備する必要があります。
利用規約と個人情報保護方針を確認し、チェックボックスに「✔️」を入れて「続行」をタップします。
ですが、登録したメールアドレスとパスワーで、Squareアカウントはちゃんと作成されます。
なので、メールアドレスを入力する際は、コピーして貼り付けるのがおすすめです。
店舗の業種や事業内容について登録する
次に、追加する店舗の業種や事業内容を登録していきます。
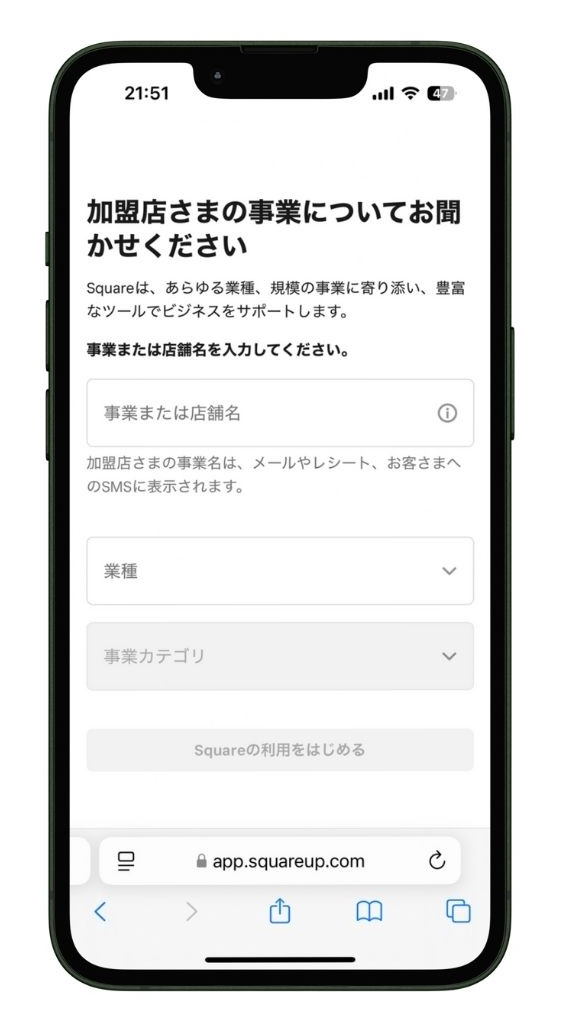
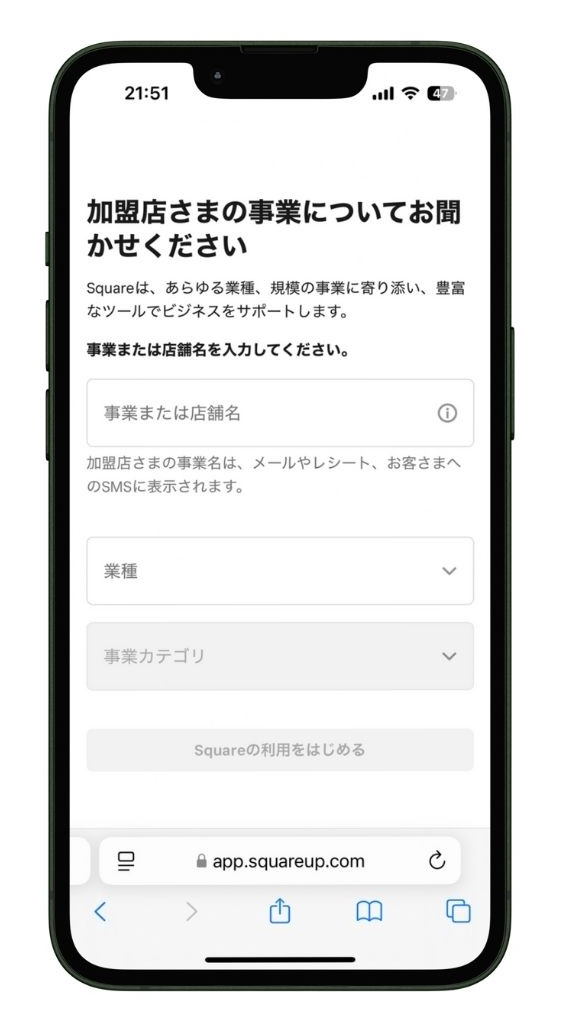
「事業または店舗名」、「業種」、「事業カテゴリ」を設定し、「Squareの利用をはじめる」をタップします。
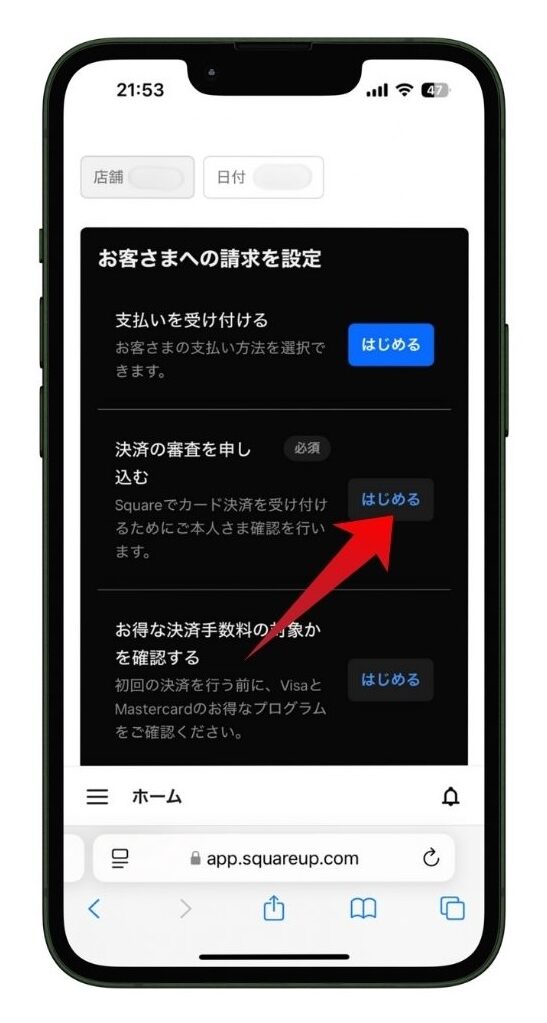
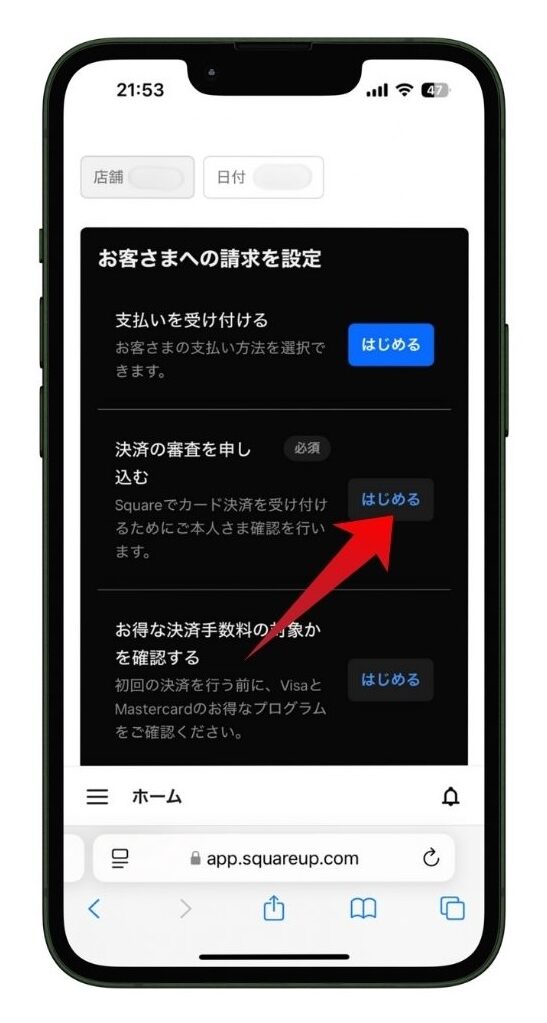
「お客さまへの請求を設定」画面で、「決済の審査を申し込む」の右側にある「はじめる」をタップします。



異業種の店舗を登録する場合、最初の店舗の時と同様にSquareでの審査が必要です。
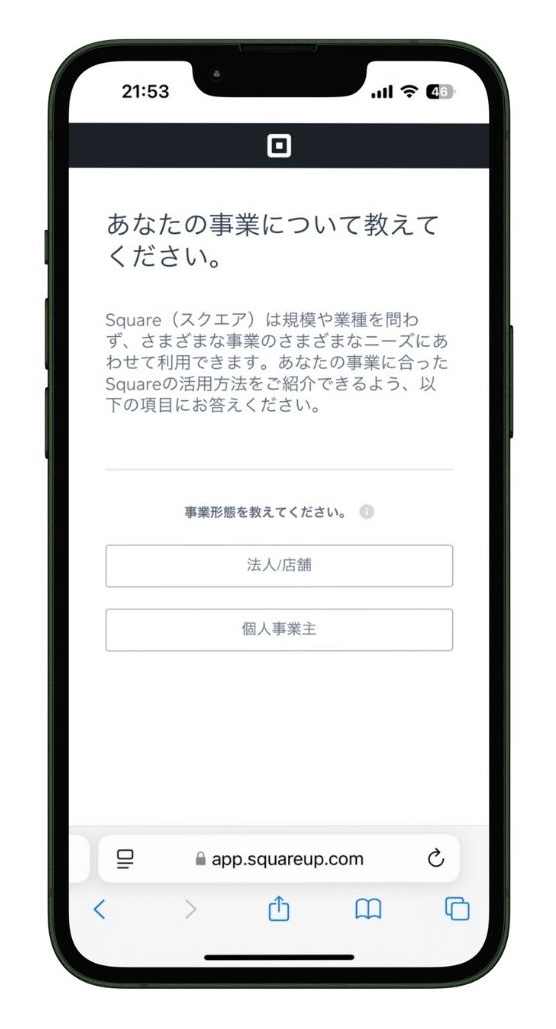
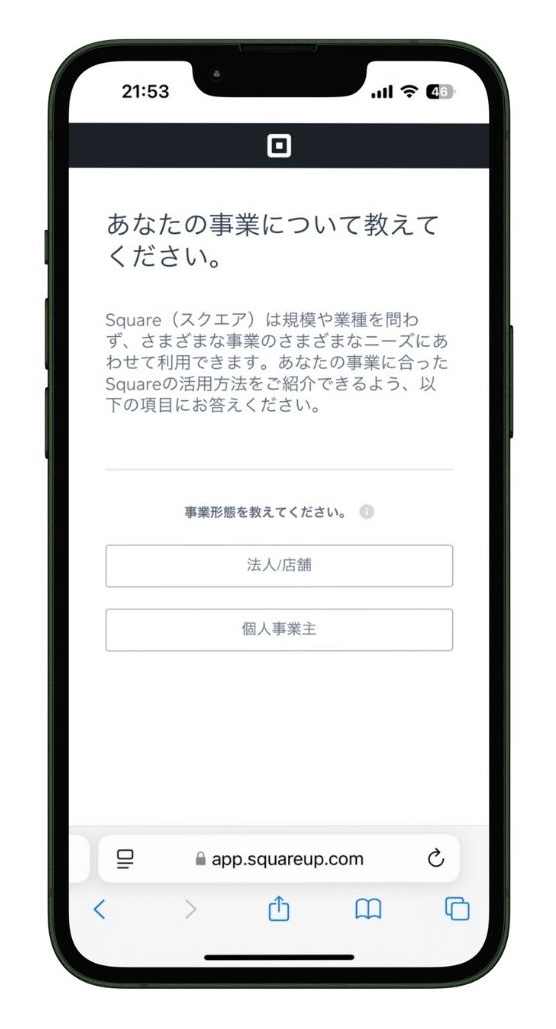
「法人/店舗」または「個人事業主」いずれかを選んで、追加する店舗の事業形態を設定します。
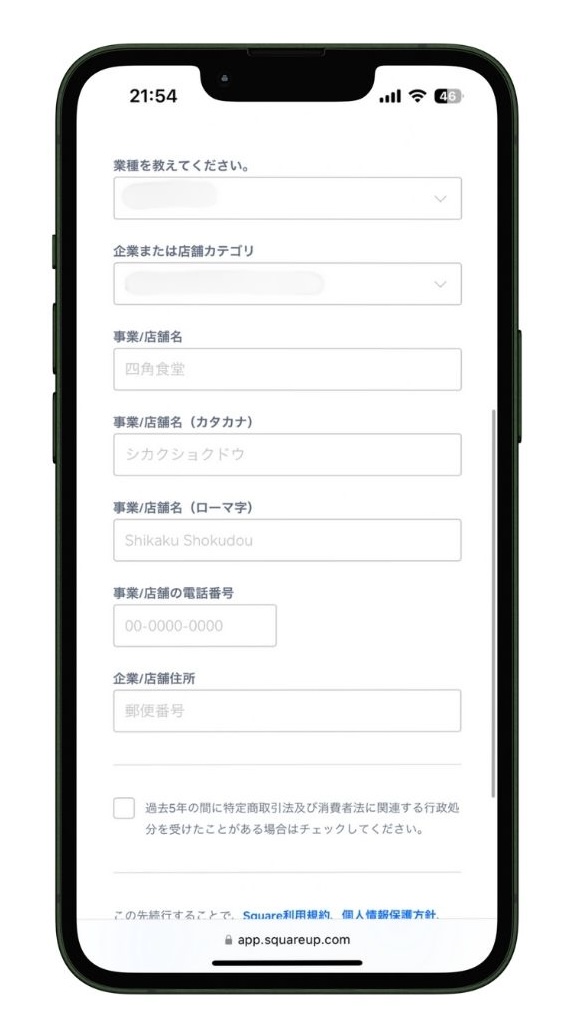
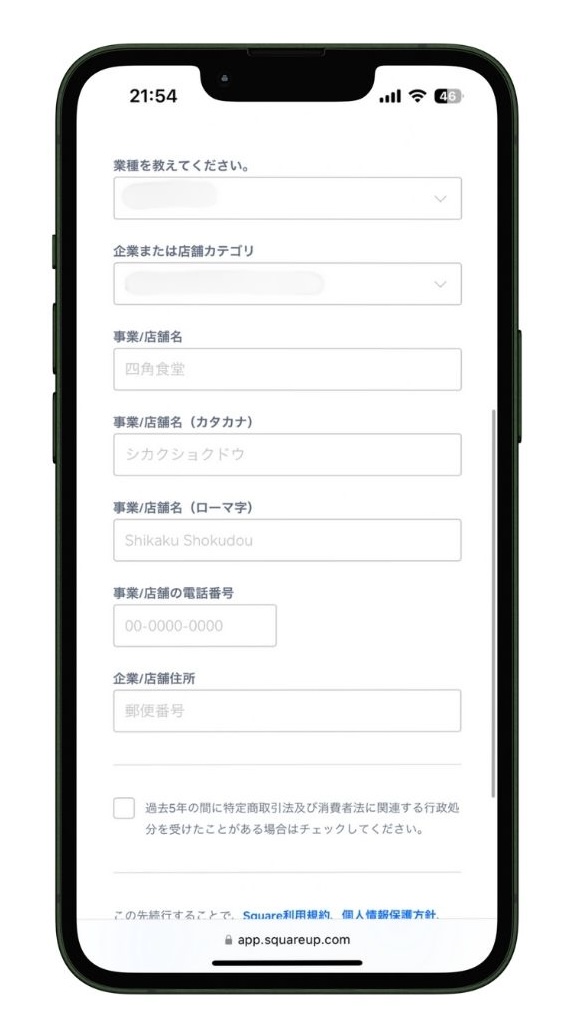
追加する店舗の業種に関は、以下の業種から最も近いものを選択します。
選択できる業種の一覧
- 専門サービス
- 小売
- 教育
- 美容、医療、フィットネス
- 観光、宿泊、レジャー、エンターテイメント
- 運輸、タクシー関連サービス
- 非営利、団体
- 飲食
店舗情報として、店舗カテゴリや店舗名、電話番号、住所なども入力していきます。



法人の場合は、企業情報として「13桁の法人番号」がわかるようにしておきましょう。
もし、法人番号がわからない場合は、こちらの法人番号公表サイトで検索しましょう。
また、過去5年間で、特定商取引法及び消費者法に関連する行政処分を受けたことがあるかの確認があります。
該当するような行政処分を受けていなければ、チェックボックスは空欄のままで大丈夫です。
店舗や代表者の個人情報を登録する
店舗や代表者の個人情報を登録する画面が表示されます。
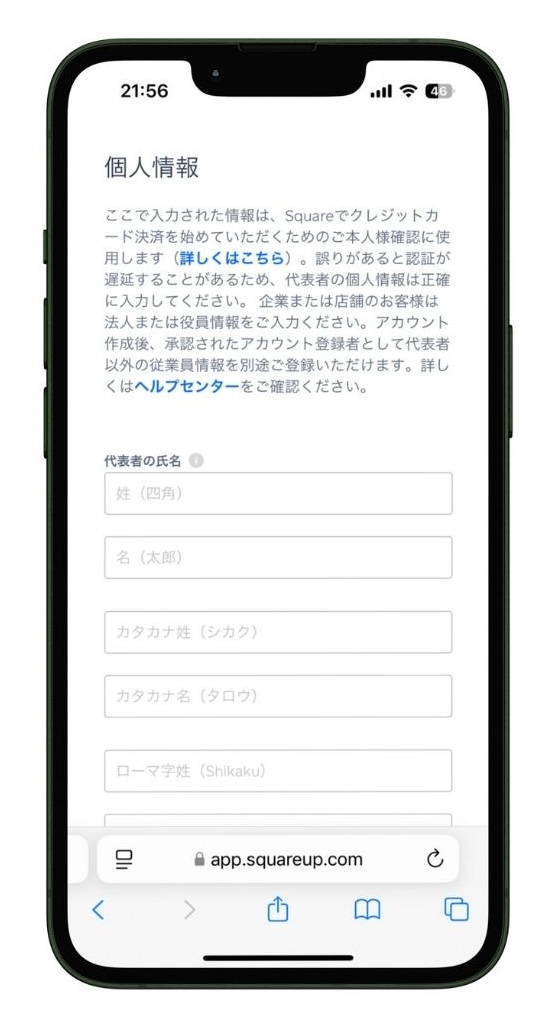
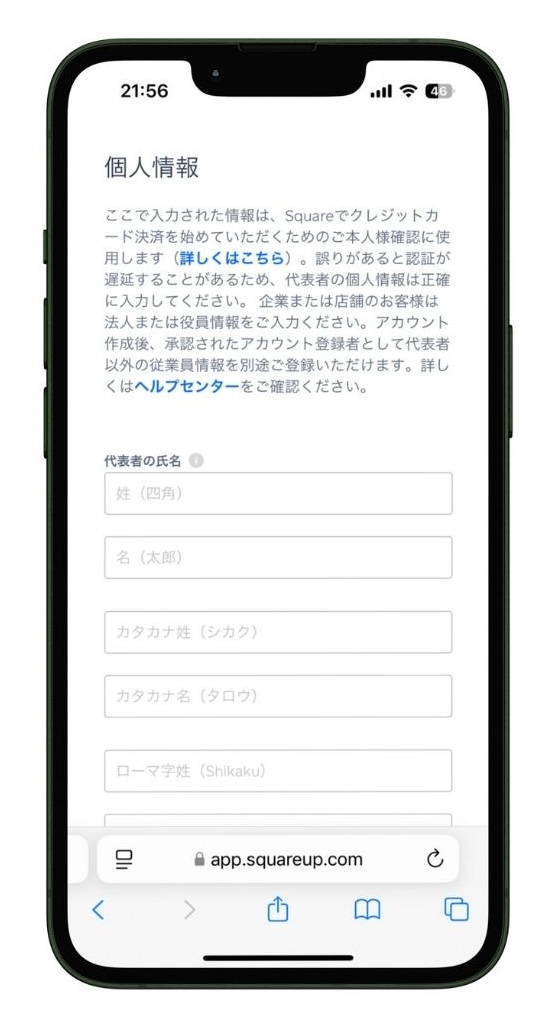
店舗の代表者氏名は、漢字、カタカナ、ローマ字それぞれ入力します。
また、店舗の代表者の生年月日、電話番号、自宅住所、性別も入力します。
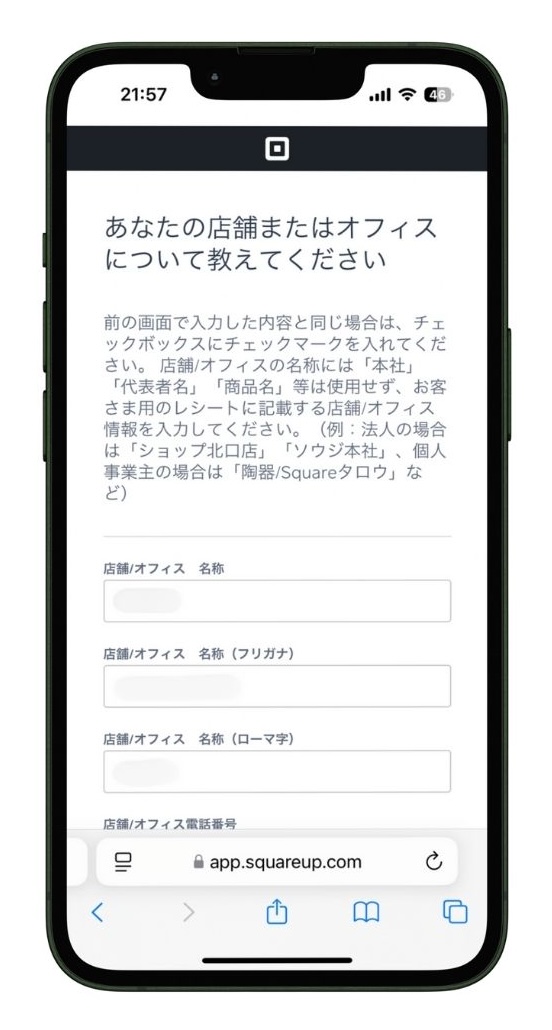
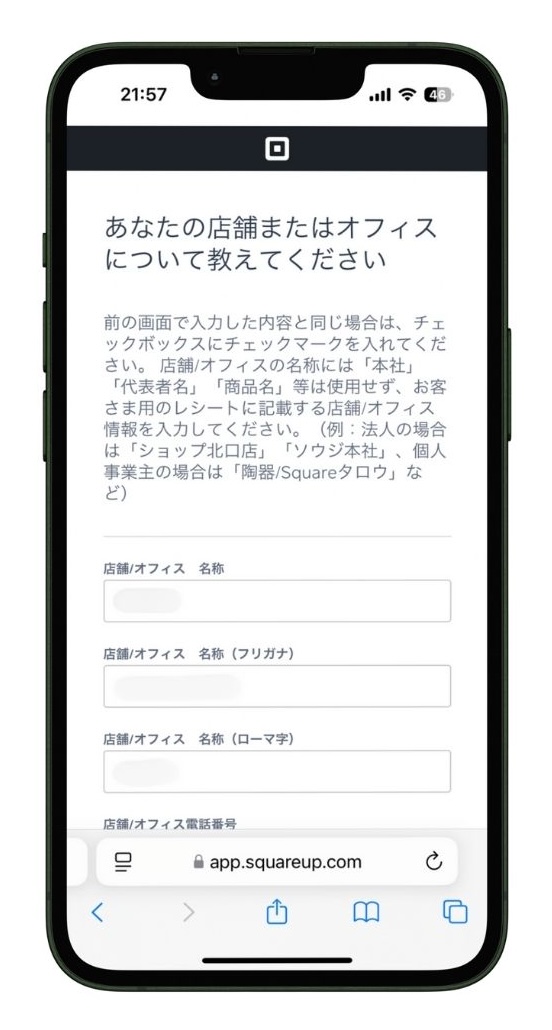
「あなたの店舗またはオフィスについて教えてください」という画面が表示されます。
前の画面で入力した店舗情報と同じ場合は、チェックボックスに「✔️」を入れれば大丈夫です。



「店舗/オフィス 名称」に入力した内容は、お客様にお渡しするレシートに印字されます。
なので、「店舗/オフィス 名称」には、店名や事業者名に加えて、本社や支店名も登録しましょう。
売上金の振込口座情報を登録する
最後に、追加する店舗の売上金を受け取る口座情報を登録します。
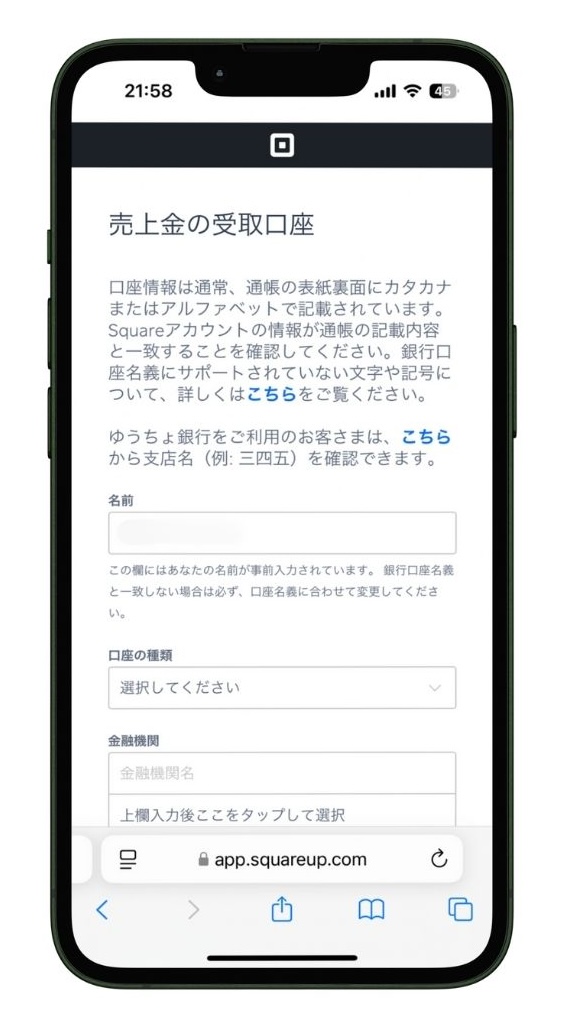
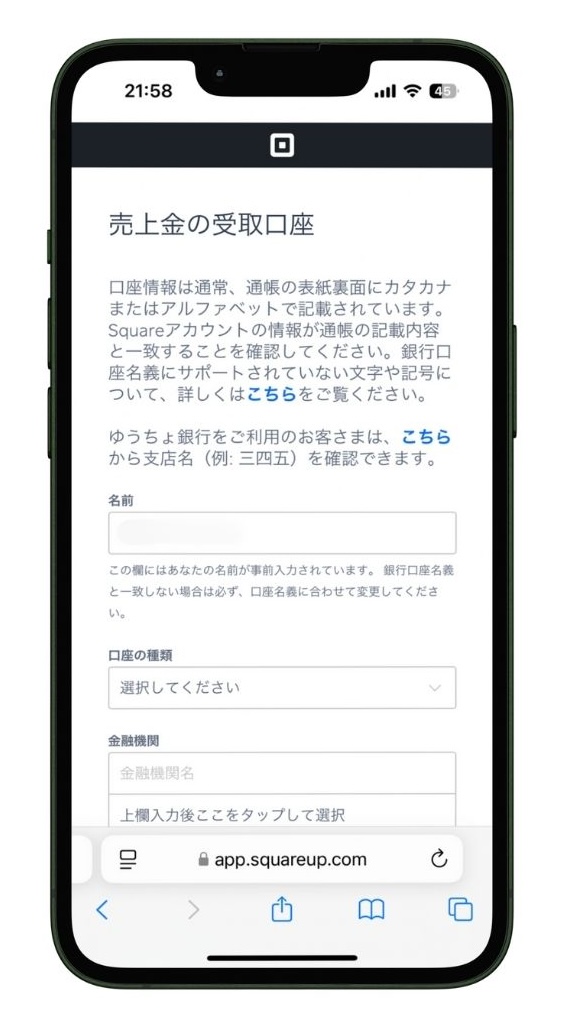
銀行口座の情報の主な登録項目は、以下のとおりです。
売上金の振込口座情報
- 口座名義人の情報
- 口座の種類
- 金融機関名
- 口座番号



振込スケジュールは、登録された銀行口座によって異なります。
土日祝日は銀行休業日のため、Squareの売上金は振り込まれません。
また、振込予定日が銀行休業日と重なった場合、翌営業日に振り込まれるので注意が必要です。
Squareを複数店舗に導入する際の注意点とよくある質問


Square(スクエア)を複数店舗に導入する際の注意点とよくある質問について解説しましょう。
業種の違う店舗は別アカウントでの運用になる
Squareでは、同一アカウントで複数店舗の管理可能ですが、追加登録できるのは同じ業種にだけです。
異なる業種の店舗を運営している場合、それぞれ別アカウントの作成が必要です。



例えば、飲食店と小売店を併設している場合、それぞれ別にアカウントを作成し、店舗ごとに管理する必要があります。
業種設定は審査や決済手数料の適用にも関わるため、誤った業種登録はトラブルの原因となります。
同業種でも決済ブランドによって申込が必要
同業種であれば、Squareアカウントに店舗追加することで運用ができます。
ですが、JCB/Diners Club/Discoverでの決済を利用するには、店舗ごとに申し込みが必要です。
追加する店舗ごとに振込口座情報を登録する
同業種でも異業種でも売上金の振込口座情報は、店舗ごとに登録する必要があります。



すでにSquareを導入済み店舗の銀行口座を利用することも可能です。
ですが、それぞれの店舗で銀行口座を分けておくと、後で管理がしやすくなりますね。
決済端末やプリンターなど周辺機器の選び方
複数店舗でSquareを導入する場合、各店舗ごとに決済端末やプリンターなどの周辺機器が必要です。



決済端末は、追加する店舗の規模やオペレーションに合ったものを選ぶのがおすすめです。
決済端末とプリンターの組み合わせは、以下のような例が挙げられます。
| 店舗タイプ | 推奨決済端末 | 対応レシート プリンター |
|---|---|---|
| 小売店 | Square ターミナル | プリンター内蔵型 |
| 飲食店 | Square スタンド+iPad | EPSON TM-m30II |
| テイクアウト | Square リーダー | モバイルレシート プリンター |
追加する店舗にあった決済端末やプリンターなど周辺機器を選びましょう。
複数店舗での在庫管理やスタッフ管理のコツ
Squareでは、店舗ごとに在庫やスタッフの管理が可能です。



複数店舗を運営する場合、商品やスタッフなど店舗単位で異なる情報を設定し、柔軟に運用できます。
また、スタッフ管理では、アクセス権限を細かく設定し、不正防止や業務分担の最適化することも重要です。
スタッフごとに利用できる機能や閲覧範囲も制限できるため、セキュリティ強化や業務効率化にも役立ちます。
まとめ(Squareは同事業・同業種なら簡単に店舗追加できる)
Square(スクエア)を複数店舗に導入する方法について、詳しく解説してきました。
- 同業種・同事業なら同一アカウントに店舗を追加できる。
- 異業種店舗の場合、新たにアカウント作成して登録が必要。
- 店舗追加でもJCB/Diners Club/Discoverへの申し込みは必要。
- 新規口座を登録すれば、店舗ごとに振込口座を管理できる。



同業種なら1アカウントで複数店舗の運用が可能で、業種が異なる場合は新規アカウントの作成が必要です。
Squareを複数店舗に導入れば、効率的に売上やスタッフを管理できるようになります。
また、商品やサービスの設定が一元化できるので、スタッフの業務負担が大幅に軽減されます。
この機会にSquareでをキャッシュレス決済を導入して、店舗拡大や業務効率化を目指しましょう。

